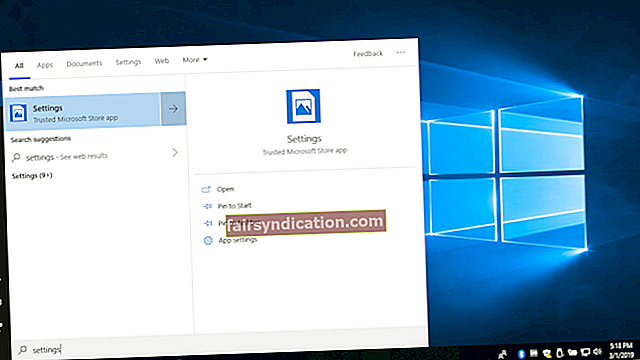لا تكتمل تجربة Windows بأكملها بدون شريط المهام. بالنسبة لمعظم الأشخاص - خاصة أولئك الذين يستخدمون نظام التشغيل منذ عام 1995 - أصبحت الميزة جزءًا مفيدًا من أنشطة الحوسبة اليومية. ومع ذلك ، لا يزال هناك من يفضل الاستمتاع بسطح مكتب سلس خالٍ من الانحرافات. إذا كنت أحدهم ، فعليك معرفة كيفية إخفاء شريط المهام على نظام التشغيل Windows 10.
لا يعرف الكثيرون أن Microsoft قد طورت ميزة تتيح للمستخدمين إخفاء شريط المهام على سطح المكتب. من ناحية أخرى ، هناك من هم بالفعل على دراية بالوظيفة ولكن لا يمكنهم الاستفادة منها. إذا كنت تشارك نفس المشكلة ، فلا داعي للقلق لأننا سنعلمك كيفية إصلاح شريط المهام الذي لا يختبئ على نظام التشغيل Windows 10.
كيفية إخفاء شريط المهام على سطح المكتب
- على لوحة المفاتيح ، اضغط على Windows Key + S.
- اكتب "الإعدادات" (بدون علامات اقتباس) ، ثم اضغط على Enter.
- بمجرد فتح تطبيق الإعدادات ، حدد التخصيص.
- انتقل إلى قائمة الجزء الأيمن ، ثم انقر فوق شريط المهام.
- في الجزء الأيسر ، قم بتمكين الخيارات التالية:
- إخفاء شريط المهام تلقائيًا في وضع سطح المكتب
- إخفاء شريط المهام تلقائيًا في وضع الكمبيوتر اللوحي
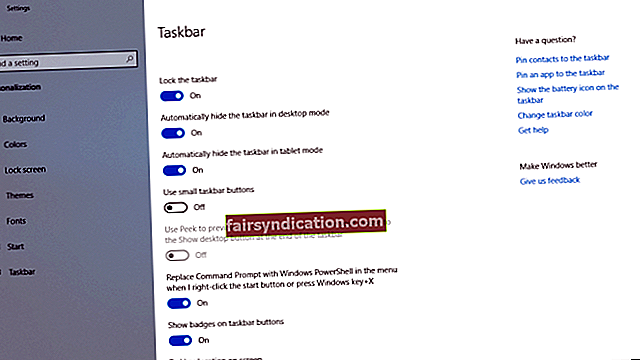
كيفية إصلاح المشكلات المتعلقة بعدم إخفاء شريط المهام على نظام التشغيل Windows 10
إن أبسط طريقة لإصلاح عدم إخفاء شريط المهام على نظام التشغيل Windows 10 هي إعادة تشغيل File Explorer. للقيام بذلك ، اتبع الخطوات أدناه:
- على لوحة المفاتيح ، اضغط على Ctrl + Shift + Esc. سيؤدي ذلك إلى إظهار إدارة مهام Windows.
- انقر فوق مزيد من التفاصيل.
- انقر بزر الماوس الأيمن فوق مستكشف Windows ، ثم اختر إعادة التشغيل.
بمجرد إعادة تشغيل مستكشف ملفات Windows ، انقر في أي مكان على سطح المكتب ، بصرف النظر عن منطقة شريط المهام. يجب أن تكون قادرًا على إخفاء شريط المهام تلقائيًا.
تعديل تفضيلات شريط المهام
إذا جربت الخطوات السابقة واستمرت المشكلة ، يمكنك الانتقال إلى تقنيات أكثر تعقيدًا. من الممكن ألا يتم عرض بعض البرامج على شريط المهام مباشرةً ، لكنها لا تزال ضمن رمز السهم. يمكنك إصلاح ذلك عن طريق تعديل تفضيلات شريط المهام. فيما يلي الخطوات:
- انقر فوق أيقونة البحث في شريط المهام.
- اكتب "الإعدادات" (بدون علامات اقتباس) ، ثم اضغط على Enter.
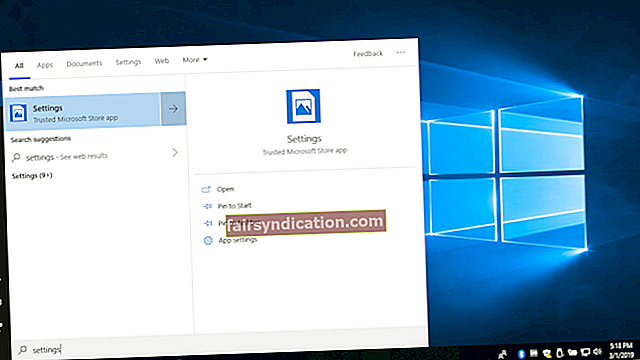
- انقر فوق التخصيص ، ثم حدد شريط المهام في قائمة الجزء الأيمن.
- انقر فوق الخيار "تحديد الرموز التي تظهر على شريط المهام" ضمن منطقة الإعلام.
يمكنك تبديل خيار "إظهار جميع الرموز دائمًا في منطقة الإعلام" إلى وضع إيقاف التشغيل لتحديد التطبيق الذي هو الجاني وراء المشكلة. إذا لم تكن بحاجة إلى إشعارات من برامج معينة ، فيمكنك أيضًا تعطيلها. يمكنك القيام بذلك عن طريق تبديل خيار "الحصول على إشعارات من التطبيقات والمرسلين الآخرين" ضمن الإشعارات والخيارات إلى وضع "إيقاف".
نصيحة للمحترفين: إذا كنت ترغب في الاستمتاع بأقصى إمكانات شريط المهام وميزات النظام الأخرى على جهاز الكمبيوتر الخاص بك ، فنحن نوصي بتشغيل Auslogics BoostSpeed. ستعالج هذه الأداة بأمان مشكلات تقليل السرعة ، بما في ذلك الملفات غير المرغوب فيها ومفاتيح التسجيل الفاسدة / غير الصالحة وعدم استقرار النظام. بمجرد اكتمال العملية ، ستستجيب التطبيقات المثبتة على شريط المهام بشكل أسرع. علاوة على ذلك ، سيكون هناك أيضًا تحسن شامل في سرعة وأداء نظامك.
هل تفضل شريط مهام مرئي أم مخفي على نظام التشغيل Windows 10؟
لا تتردد في مشاركة أفكارك في قسم التعليقات أدناه!