'المشاكل لا تتوقف علامات، فهي المبادئ التوجيهية'
روبرت هـ. شولر
بعد أن أصبح تطبيقًا تقليديًا في الاتصال ، يعتبر Skype تطبيقًا ضروريًا لجهاز الكمبيوتر الخاص بك اليوم. في الواقع ، التطبيق ليس أقل من رمز لمعلومات غير محدودة وإمكانيات غير محدودة.
لكن لا يوجد أحد مثالي - وسكايب ليس استثناءً. سمعته لا تشوبها شائبة ، وبالكاد يمكننا أن نطلق على هذا التطبيق نموذجًا للتشغيل السلس. على سبيل المثال ، على الرغم من أنه من المفترض أن يعمل سكايب وويندوز 10 مثل منزل يحترق ، فإن علاقتهما تبدو أشبه بمعركة إرادات. نتيجة لذلك ، يواصل مستخدمو Windows 10 الإبلاغ عن المشكلات المتعلقة بـ Skype ويطلبون المساعدة.
لذلك ، إذا كان برنامج Skype على سطح المكتب الخاص بك يعمل بشكل هائل هذه الأيام ، فلن تحتاج إلى ترويضه بنفسك - لقد أعددنا قائمة كاملة من النصائح التي أثبتت جدواها لإصلاح مشكلة "Skype لا يعمل".
مشاكل سكايب الرئيسية
أشهر مشكلات "Skype لا يعمل" في نظام التشغيل Windows 10 هي:
- لا يمكن تشغيل التطبيق. أو لا يمكنك تسجيل الدخول إليه: باختصار ، لن يفتح Skype الخاص بك أو يعمل.
- سكايب يتعطل أو يتوقف أو يتجمد: سكايب الخاص بك يتصرف بشكل غريب ويحاول صبرك.
- مشاكل اتصال Skype: لا يمكنك الاتصال بـ Skype. نعم ، يتعلق الأمر برسالة مخيفة "عذرًا ، لم نتمكن من الاتصال بسكايب".
- مشاكل الصوت / الفيديو: لا يمكنك رؤية بعضكما البعض. أو لا يأتي الصوت. ما هذه الفوضى!
نأمل أن تساعدك نصائح استكشاف الأخطاء وإصلاحها الخاصة بنا في إصلاح جميع مشكلات Skype الخاصة بك.
لذلك ، لا تتردد في العمل في طريقك لإعادة Skype إلى المسار الصحيح:
1. أعد تثبيت برنامج سكايب المتمرد
إذا رفض Skype الخاص بك العمل بشكل صحيح ، فقد تؤدي إعادة تثبيته إلى حل المشكلة.
أولاً ، يجب إلغاء تثبيت التطبيق تمامًا:
- قائمة ابدأ -> لوحة التحكم -> انقر بزر الماوس الأيمن فوق Skype-> إلغاء التثبيت
- اتبع الإرشادات التي يوفرها معالج إلغاء التثبيت
أو
- Windows مفتاح + R -> اكتب appwiz.cpl -> أدخل -> ابحث عن Skype -> انقر بزر الماوس الأيمن فوقه -> إلغاء التثبيت
- اتبع الإرشادات التي يوفرها معالج إلغاء التثبيت
تأكد من عدم وجود أي آثار لإصدار Skype القديم على جهاز الكمبيوتر الخاص بك:
هذا الكمبيوتر -> C Drive -> بيانات التطبيق -> التجوال -> Skype -> احذف محتويات المجلد
بعد إلغاء تثبيت Skype ، أعد تشغيل الكمبيوتر.
حان الوقت الآن لإعادة تثبيت Skype:
- انتقل إلى متجر Windows.
- ابحث عن أحدث إصدار من Skype.
- تأكد من أنه متوافق مع نظام التشغيل Windows 10 الخاص بك.
- قم بتنزيل التطبيق وتثبيته.
- يمكنك أيضًا العثور على أحدث إصدار من Skype على موقعه الرسمي على الويب.
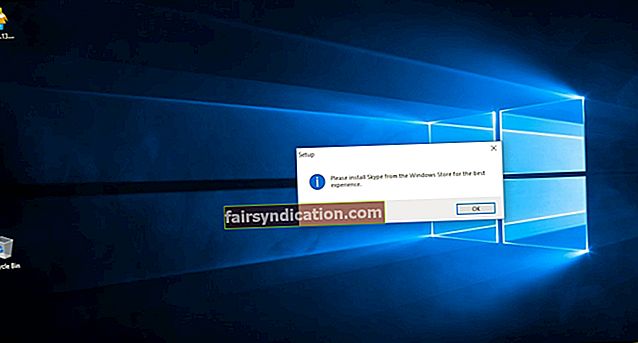
2. تحقق من وجود تحديثات Windows
قد يتوق نظامك إلى التحديثات ، مما قد يؤدي إلى سكايب لا يمكن السيطرة عليه أو غير ملائم:
Windows مفتاح + I -> التحديث والأمان -> التحقق من وجود تحديثات -> سيقوم Windows بالبحث عن التطبيقات المتاحة وتنزيلها تلقائيًا
أعد تشغيل جهاز الكمبيوتر الخاص بك وتحقق مما إذا كان Skype الخاص بك على ما يرام الآن.
3. افحص جهاز الكمبيوتر الخاص بك بحثًا عن مشكلات البرامج الضارة
إذا كان Skype الخاص بك يتسم بالمواجهة بشكل كبير ويبدو أنه يطلب مشكلة ، فقد يعني هذا أن البرامج الضارة تعمل. فحص جهاز الكمبيوتر الخاص بك وإزالة جميع الغزاة الشائنة في أسرع وقت ممكن. من واجبك منعهم من ترك أثر الدمار في أعقابهم.
وهنا حلفاؤك الرئيسيون:
ويندوز ديفندر
Windows Defender عبارة عن أداة مضمّنة لمكافحة البرامج الضارة تهدف إلى حماية Windows 10. يمكن أن يساعدك Windows Defender على مقاومة البرامج الضارة واستعادة برنامج Skype الثمين الخاص بك.
سارع لإجراء فحص عميق أو مخصص للنظام:
الإعدادات -> التحديث والأمان -> Windows Defender -> افتح Windows Defender -> كامل / مخصص
الحل الرئيسي لمكافحة الفيروسات
إذا استمر سكايب الخاص بك في التصرف بشكل غريب تمامًا ، فقد حان الوقت لإجراء برنامج مكافحة الفيروسات الرئيسي لديك لإجراء فحص مناسب للنظام. من المحتمل أن يكون جهاز الكمبيوتر الخاص بك مصابًا بالبرامج الضارة.
أداة خاصة لمكافحة البرامج الضارة
في بعض الأحيان ، لا يكفي استخدام برنامج مكافحة الفيروسات الرئيسي. في مثل هذه الحالة ، يجب أن تحصل على بعض المساعدة الإضافية. يمكن أن يؤدي حل خاص لمكافحة البرامج الضارة إلى زيادة فرصك في التعامل مع العدوى وحماية نظامك من التلف الذي لا يمكن إصلاحه. يعد Auslogics Anti-Malware مثالًا جيدًا على ذلك: يمكنه اكتشاف وإزالة التهديدات الأكثر تعقيدًا دون التعارض مع برنامج مكافحة الفيروسات الرئيسي.
4. تحقق من Skype Heartbeat
إذا كان تطبيق Skype الخاص بك لا يعمل بشكل صحيح ، فقد تكون المشكلة على الجانب الآخر. تحقق من حالة نظام Skype لمعرفة ما إذا كان Skype نفسه يواجه مشكلات:
سكايب -> تعليمات -> نبضات القلب
سيتم فتح صفحة ويب جديدة. ستجد هناك إعلانات تتعلق بمشاكل Skype الحالية.
5. إصلاح ملفات النظام المفقودة أو التالفة
قد تكون ملفات النظام التالفة أو المفقودة هي سبب عدم عمل Skype في نظام التشغيل Windows 10.
لحل هذه المشكلة ، حاول تشغيل أداة System File Checker:
- ابدأ -> أدخل موجه الأوامر -> انقر بزر الماوس الأيمن فوق موجه الأوامر -> حدد تشغيل كمسؤول
- أدخل DISM.exe / عبر الإنترنت / Cleanup-image / Restorehealth
- أدخل sfc / scannow -> انتظر حتى ينتهي فحص النظام -> أعد تشغيل الكمبيوتر
6. قم بتفكيك جهاز الكمبيوتر الخاص بك
ضع في اعتبارك أن الكمبيوتر غير الهام وكذلك المفاتيح الفاسدة والإدخالات غير الصالحة من سجل Windows يمكن أن تتسبب في تعطل تطبيق Skype. لتجنب اضطراب Skype ، يجب أن تحافظ على نظام Windows 10 أنيقًا ومرتبًا. لتحقيق ذلك ، نوصيك بإلغاء فوضى جهاز الكمبيوتر الخاص بك على أساس منتظم. استخدام أداة خاصة لهذا الغرض ، على سبيل المثال Auslogics BoostSpeed 11 ، يمكن أن يوفر لك الكثير من الوقت ويعطي جهاز الكمبيوتر الخاص بك دفعة كبيرة.
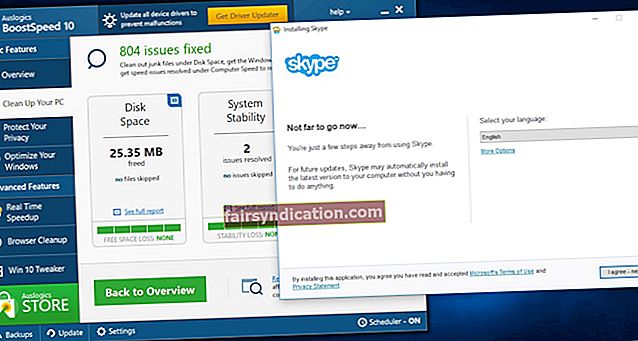
7. التمهيد في الوضع الآمن مع الشبكات
إذا كنت تواجه مشكلات متعلقة بـ Skype ، فحاول التمهيد في الوضع الآمن مع الاتصال بالشبكة:
- ابدأ -> الإعدادات -> التحديث والأمان -> الاسترداد
- بدء تشغيل متقدم -> إعادة التشغيل الآن -> اختر خيارًا -> استكشاف الأخطاء وإصلاحها -> خيارات متقدمة
- إعدادات بدء التشغيل -> إعادة التشغيل -> الوضع الآمن مع الاتصال بالشبكة
حاول الآن تشغيل Skype وتسجيل الدخول إليه. إذا لم تظهر أي مشاكل ، فأعد الكمبيوتر إلى وضعه المعتاد واستمتع بـ Skype الخاص بك.
إذا استمرت المشاكل ، فقم بما يلي:
- مفتاح Windows + R -> اكتب٪ appdata٪ -> أدخل
- ابحث عن مجلد Skype -> انقر بزر الماوس الأيمن فوقه -> أعد تسميته إلى Skype_2 -> أدخل
إذا ساعدتك هذه النصائح ، فلا تتردد في تعطيل الوضع الآمن.
8. تحقق من اتصالك
- هل مكالمات Skype الخاصة بك تتجمد باستمرار؟
- هل مقطع الفيديو الخاص بك منقسم؟
- هل بها ضبابية الحركة؟
- هل يبدو الأشخاص الذين تتصفحهم سكايب مثل الروبوتات القديمة؟
إذا كانت الإجابة بنعم هي الإجابة على أي من هذه الأسئلة ، فيبدو أنه يمكنك السفر عبر الزمن. أو ربما لا يكون اتصالك بالإنترنت جيدًا بما يكفي لتوفير مكالمات Skype عالية الجودة.
إذا أبلغك تطبيق Skype بوجود اتصال إنترنت بطيء ، فيجب عليك اتخاذ الإجراءات ذات الصلة:
- تحقق مما إذا كانت معدات الشبكة الخاصة بك تعمل بشكل صحيح.
- تحقق من إعدادات جهاز التوجيه الخاص بك.
- قم بتغيير موقع جهاز التوجيه الخاص بك لتجنب تداخل الإشارة.
- ضع جهاز الكمبيوتر الخاص بك بالقرب من جهاز التوجيه.
- قم بفحص جهاز الكمبيوتر الخاص بك بحثًا عن الإصابة بالبرامج الضارة باستخدام النصائح الواردة في هذه المقالة.
- قم بتعطيل برامج الخلفية التي تستهلك الكثير من موارد الشبكة.
- اتصل بمزود خدمة الإنترنت لاستكشاف أخطاء اتصالك البطيء وإصلاحها.
9. قم بتعديل إعدادات الشبكة
إذا كانت سكايب لديك تواجه مشكلات في الاتصال ، فحاول تعديل إعدادات الشبكة:
- مفتاح Windows + X -> موجه الأوامر (المسؤول) -> نعم -> اكتب النص التالي: ipconfig / release؛
ipconfig / تجديد ؛
إعادة تعيين netsh winsock ؛
إعادة تعيين netsh int ip ؛
إيبكونفيغ / فلوشدس؛
ipconfig / registerdns ؛
تعيين الاستدلال netsh int tcp معطل ؛
تعيين netsh int tcp autotuninglevel العمومي = معطل ؛
netsh int tcp set global rss = ممكن ؛
netsh int tcp show global
- أدخل -> إعادة تشغيل جهاز الكمبيوتر الخاص بك
10. تعطيل uPnP
UPnP تعني التوصيل والتشغيل العالمي. يتم تمكين هذه الميزة افتراضيًا ، يمكن أن تفتح المنافذ تلقائيًا ، وهو أمر جيد. الوجه الآخر للعملة هو أن uPnP يمكن أن يؤدي إلى مشاكل في الاتصال أو تسجيل الدخول إلى Skype.
لتعطيل uPnP ، اتبع الخطوات التالية:
- سكايب -> أدوات -> خيارات -> خيارات متقدمة
- اتصال -> قم بإلغاء تحديد تمكين uPnP -> حفظ -> إعادة تشغيل جهاز الكمبيوتر الخاص بك
11. حل مشاكل السائق
إذا لم تستطع:
- إجراء أو استقبال مكالمات الفيديو
- تسمع أي شيء
- أن يسمع من قبل أي شخص
من المحتمل أن يتم تشغيل كاميرا الويب أو بطاقة الصوت أو مكبرات الصوت أو برامج تشغيل الميكروفون.
لكن قبل التركيز على السائقين المعنيين:
- اختبر أجهزتك باستخدام Echo / Sound Test Service ؛
- تأكد من توصيل أجهزتك وتشغيلها ؛
- حاول فصل الأجهزة الخارجية ثم إعادة توصيلها ؛
- إذا كنت تستخدم أجهزة لاسلكية ، فتحقق من بطارياتها ؛
- تأكد من أن Skype يحاول الوصول إلى الأجهزة المناسبة ؛
- أعد تشغيل جهاز الكمبيوتر الخاص بك.
إذا استمرت أجهزتك في رفض العمل بالطريقة التي من المفترض أن تعمل بها ، فقد حان الوقت لكي تفكر في إصلاح برامج التشغيل الخاصة بك.
فيما يلي 3 طرق للتعامل مع مشكلات السائق:
1) حاول تحديث برامج التشغيل الخاصة بك باستخدام Windows Update
مفتاح Windows + I -> التحديث والأمان -> التحقق من وجود تحديثات
سيبحث Windows 10 الخاص بك عن التحديثات تلقائيًا. ثبّت التحديثات التي تحتاجها وأعد تشغيل الكمبيوتر.
2) قم بتحديث برامج التشغيل الخاصة بك يدويًا
يمكنك تحديث برامج التشغيل يدويًا عن طريق تنزيل أحدث إصداراتها من الإنترنت.
ملاحظة: قم بتنزيل ملفات التثبيت فقط من مصادر جديرة بالثقة لمنع البرامج الضارة!
3) استخدم أداة خاصة لمعالجة مشكلات السائق
يمكن أن تساعدك بعض الأدوات الخاصة في إصلاح جميع برامج التشغيل الخاصة بك بطريقة سريعة وبسيطة. Auslogics Driver Updater هو واحد منهم.
12. حافظ على Skype الخاص بك محدثًا
الشيء المحزن هو أن إصدارات Skype القديمة يمكن أن تصاب بالجنون قليلاً. هذا هو السبب في أن البحث عن تحديثات Skype يعد استراتيجية حكيمة.
لذلك ، إذا كان تطبيق Skype الخاص بك يعمل بشكل غريب مؤخرًا ، فحاول تحديثه:
سكايب -> تعليمات -> تحقق من وجود تحديثات
يمكنك إما تحديث Classic Skype أو تجربة Skype الجديد - الخيار لك. أعد تشغيل الكمبيوتر بعد تحديث تطبيق Skype.
لتلخيص كل شيء ، دعنا ننتقل إلى أهم 12 نصيحة لدينا لإصلاح مشكلات Skype:
- أعد تثبيت سكايب المتمرد الخاص بك
- تحقق من وجود تحديثات Windows
- افحص جهاز الكمبيوتر الخاص بك بحثًا عن مشكلات البرامج الضارة
- تحقق من Skype Heartbeat
- إصلاح ملفات النظام المفقودة أو التالفة
- قم بتفكيك جهاز الكمبيوتر الخاص بك
- قم بالتمهيد في الوضع الآمن مع الاتصال بالشبكة
- تحقق من اتصالك
- قم بتعديل إعدادات الشبكة الخاصة بك
- تعطيل uPnP
- حل مشاكل السائق
- حافظ على Skype الخاص بك محدثًا
نأمل أن يكون Skype الخاص بك قيد التشغيل الآن.
حل سريع لحل سريع «سكايب لا يعمل» المشكلة ، استخدم أداة مجانية آمنة طورها فريق Auslogics من الخبراء.
لا يحتوي التطبيق على برامج ضارة وهو مصمم خصيصًا للمشكلة الموضحة في هذه المقالة. فقط قم بتنزيله وتشغيله على جهاز الكمبيوتر الخاص بك. تحميل مجاني
طورت بواسطة اوسلوجيكس

Auslogics مطور تطبيقات معتمد من Microsoft® Silver. تؤكد Microsoft خبرة Auslogics العالية في تطوير برامج عالية الجودة تلبي المتطلبات المتزايدة لمستخدمي أجهزة الكمبيوتر.
هل لديك أية أفكار أو أسئلة بخصوص هذا الموضوع؟
نحن نتطلع إلى تعليقاتك!









