"تعلم رؤية الأشياء للخلف ، ومن الداخل إلى الخارج ، والمقلوبة رأساً على عقب"
جون هايدر
سواء أعجبك ذلك أم لا ، فالحياة لا يمكن التنبؤ بها بنسبة 100٪ ويمكن أن تتحول في أي لحظة. وبالتالي ، في هذا العالم المتغير باستمرار ، من الجيد أن تكون مستعدًا دائمًا لحالات الطوارئ ، وشاشة الكمبيوتر المقلوبة رأسًا على عقب واحدة منها.
لذلك ، نظرًا لأنك هنا ، يجب أن تكون شاشة جهاز الكمبيوتر الخاص بك قد انقلبت رأسًا على عقب. لحسن الحظ ، على الرغم من أنها تبدو صادمة ، إلا أنها قضية ثانوية إلى حد ما. في الواقع ، يمكنك حلها عمليًا في أي وقت من الأوقات باتباع النصائح المثبتة التي جمعناها في هذه المقالة.
على هذا النحو ، حان الوقت لاستكشاف 3 طرق سهلة لإصلاح الشاشة رأساً على عقب في نظام التشغيل Windows 10 أو 8 أو 7:
1. قم بتدوير الشاشة للخلف باستخدام مجموعات الاختصارات
قد تنبع شاشة الكمبيوتر المقلوبة رأسًا على عقب من الضغط غير المقصود على اختصارات معينة على لوحة المفاتيح. تعتمد المجموعة الدقيقة على طراز الكمبيوتر المحمول والشركة المصنعة ، مما يعني أنه سيتعين عليك تجربة المتغيرات التالية حتى تجد الخيار الذي يدور شاشتك بالفعل:
- Ctrl + Alt + سهم لأعلى
- Ctrl + Alt + سهم لأسفل
- Ctrl + Alt + سهم لليسار
- Ctrl + Alt + سهم لليمين
إلى جانب ذلك ، من المهم التأكد من تمكين مفاتيح التشغيل السريع. للقيام بذلك ، اتبع التعليمات أدناه:
- انقر بزر الماوس الأيمن فوق منطقة فارغة على سطح المكتب.
- حدد خيارات الرسومات (أو شيء من هذا القبيل) من القائمة.
- انتقل إلى Hot Keys.
- حدد تمكين.
لذا ، جرب الاختصارات أعلاه ومعرفة ما إذا كانت شاشتك تدور. إذا كان الأمر كذلك ، فقم بتدويره حتى يصبح الجانب الأيمن لأعلى.
لا حظ؟ ثم انتقل إلى الإصلاح التالي. الاحتمالات هي أن ما تحتاجه لإعادة شاشتك إلى المسار الصحيح هو تكوين إعدادات العرض على جهازك.
2. قم بضبط إعدادات العرض
تتضمن طريقة استكشاف الأخطاء وإصلاحها هذه تعديل إعدادات العرض لجهاز الكمبيوتر الخاص بك. دعونا نرى ما إذا كان يعمل من أجلك.
إذا كنت تقوم بتشغيل Windows 7 أو Windows 8 ، فقم بما يلي:
- انتقل إلى شريط المهام الخاص بك. انقر فوق أيقونة ابدأ.
- سيتم فتح قائمة البداية الخاصة بك. حدد لوحة التحكم.
- انتقل إلى عرض حسب المنطقة. اختر الفئة.
- انقر على رابط ضبط دقة الشاشة.
- انتقل إلى قسم التوجيه.

- من القائمة المنسدلة ، حدد خيارات الاتجاه واحدًا تلو الآخر وشاهد النتيجة. اختر النوع الذي يحافظ على شاشة جهاز الكمبيوتر الخاص بك موجهة بشكل صحيح.
- انقر فوق الاحتفاظ بالتغييرات لحفظ تحسيناتك.
وإليك ما يجب عليك فعله إذا كان نظام التشغيل الخاص بك هو Windows 10:
- انقر بزر الماوس الأيمن فوق منطقة فارغة على سطح المكتب.
- اختر إعدادات العرض من قائمة الخيارات المتاحة.
- ستظهر نافذة العرض. انتقل إلى قسم التوجيه.
- حدد الخيارات من القائمة المنسدلة واحدًا تلو الآخر. يجب عليك أخيرًا اختيار الشخص الذي يدير شاشتك في الاتجاه الصحيح.
- سترى رسالة الاحتفاظ بإعدادات العرض هذه؟ تنبيه. حدد الاحتفاظ بالتغييرات لتأكيد اختيارك.
لا نجاح حتى الآن؟ ثم هناك احتمال كبير أن يحتاج برنامج تشغيل الرسومات الخاص بك إلى التحديث. سوف تتعلم كيفية القيام بذلك في الإصلاح التالي. فقط استمر.
3. حل مشاكل السائق الخاص بك
قد يكون برنامج تشغيل بطاقة الرسومات القديم أو الخاطئ هو السبب في توجيه شاشة جهاز الكمبيوتر الخاص بك بطريقة خاطئة. على هذا النحو ، ولإعادته إلى الوضع الطبيعي ، ستحتاج إلى تحديث برنامج التشغيل المعني.
للقيام بذلك ، لديك ثلاثة خيارات. لذا يمكنك ذلك
- تحديث برنامج التشغيل الخاص بك يدويًا ؛
- استخدام إدارة الأجهزة ؛
- قم بتحديث جميع برامج التشغيل الخاصة بك بنقرة واحدة.
ما يجب أن تختاره يعتمد إلى حد كبير على مستوى خبرتك الفنية. على سبيل المثال ، قد يكون تحديث برنامج التشغيل يدويًا مضيعة للوقت - يجب أن تعرف ما هو برنامج التشغيل المعين الذي تحتاجه وكيفية الحصول عليه دون تعريض نظامك للخطر. بطبيعة الحال ، يمكنك البحث في الإنترنت - فأنت ملزم بالعثور على بعض المعلومات حول برامج التشغيل المناسبة. ومع ذلك ، قد يستغرق الأمر بعض الوقت وحتى يسبب لك القلق: يجب أن تحرص على عدم تثبيت برنامج التشغيل الخاطئ لبطاقة الرسومات الخاصة بك لأن هذا يمكن أن يزيد الأمور تعقيدًا.
لذلك ، قد تقرر عدم تحديث برنامج التشغيل يدويًا خوفًا من نتيجة سلبية. في مثل هذه الحالة ، كبديل ، يمكنك محاولة استخدام مدير الأجهزة المدمج في
ويندوز 7
- انقر فوق رمز شعار Windows. ستفتح قائمة ابدأ.
- انقر بزر الماوس الأيمن فوق الكمبيوتر. حدد إدارة.
- بمجرد ظهور شاشة إدارة الكمبيوتر ، حدد موقع إدارة الأجهزة. اضغط عليها للمتابعة.
- حدد موقع بطاقة الرسومات الخاصة بك في قائمة الأجهزة المتاحة. انقر بزر الماوس الأيمن فوقه.
- اختر لتحديث برنامج التشغيل الخاص به.
ويندوز 8
- انقر فوق رمز شعار Windows لفتح قائمة الوصول السريع.
- حدد إدارة الأجهزة وحدد موقع بطاقة الرسومات الخاصة بك.
- انقر بزر الماوس الأيمن فوقه وحدد تحديث برنامج التشغيل.
نظام التشغيل Windows 10
- اضغط على شعار Windows + اختصار لوحة المفاتيح X.
- حدد إدارة الأجهزة وانتقل إلى بطاقة الرسومات الخاصة بك.
- انقر بزر الماوس الأيمن فوقه وحدد خيار تحديث برنامج التشغيل.
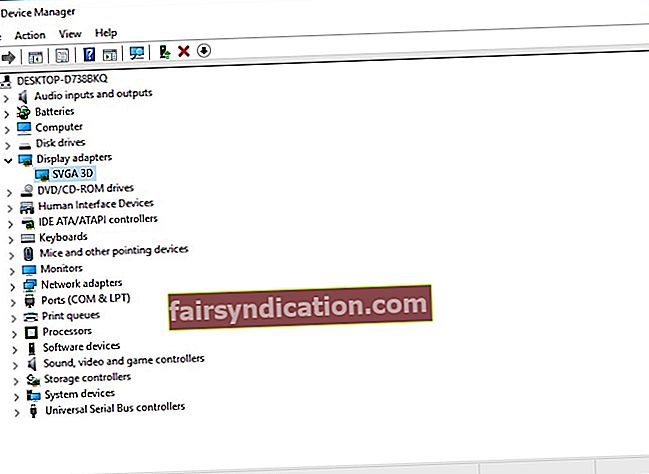
ثم انقر فوق الخيار الذي ينص على أن نظام التشغيل الخاص بك سوف يبحث عن برنامج التشغيل الذي تحتاجه عبر الإنترنت.
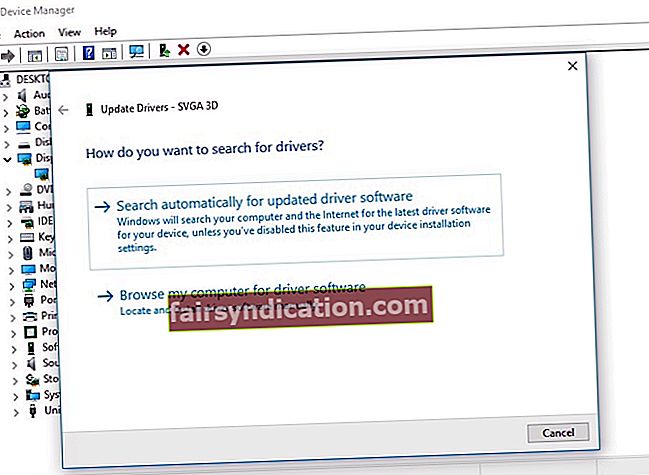
ومع ذلك ، لا يتبع ذلك بالضرورة أنك ستنشئه وتشغيله. قد تنحرف الأمور عن مسارها ، وطريقة إدارة الأجهزة ليست بأي حال من الأحوال خالية من العيوب.
كل الأشياء في الاعتبار ، يمكن أن يكون أفضل رهان لك هو تحديث برنامج تشغيل بطاقة الرسومات الخاصة بك باستخدام أداة خاصة. هناك مجموعة متنوعة من خيارات البرامج للاختيار من بينها ، لكننا نوصي Auslogics Driver Updater: سيوفر لك أحدث إصدارات برامج التشغيل الموصى بها من قبل الشركة المصنعة لجميع أجهزتك وتحسين أداء جهاز الكمبيوتر الخاص بك بطريقة آمنة وفعالة.
<على أي حال ، نوصيك بتقييم كل احتمال واختيار مسار العمل الأنسب.
أنت الآن تعرف كيفية إصلاح الشاشة رأسًا على عقب على نظام التشغيل Windows 10 أو 8 أو 7 دون بذل الكثير من الجهد.
هل لديك أي حلول أخرى للمشكلة المعنية؟
نقدر تعليقاتك تقديرا عاليا!










