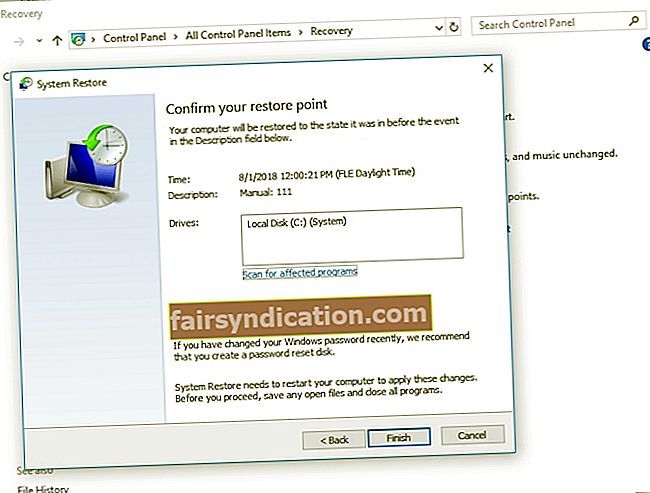"إنه إهمال الإصلاح في الوقت المناسب
التي تجعل إعادة البناء ضرورية "
ريتشارد واتلي
مشاكل Ndis.sys هي شيء قد يواجهه مستخدم الكمبيوتر الشخصي الذي يعمل بنظام Windows في أي لحظة ويواجه حالة خطيرة من الإحباط. هذه مشكلات مستمرة ومراوغة ومزعجة تظهر فجأة وتؤدي إلى أخطاء الشاشة الزرقاء للموت وزمن انتقال عالٍ والكثير من الهسهسة وتمزق الشعر. لحسن الحظ ، نحن نعرف كيفية إصلاح الشاشة الزرقاء ndis.sys على Windows وكيفية إصلاح زمن انتقال ndis.sys ، لذا استمر في القراءة لحل مشكلتك.
ما هو NDIS؟
يعد NDIS ، الذي يشير إلى مواصفات واجهة برنامج تشغيل الشبكة ، مكونًا شرعيًا لنظام تشغيل Windows. إنها واجهة برمجة تطبيقات تُستخدم لبطاقات واجهة الشبكة. باختصار ، فهو يتيح للسائقين العمل بالطريقة التي من المفترض أن يعملوا بها على كمبيوتر الشبكة ويساعد الجهاز المثبت عليه على التواصل مع الأجهزة والأجهزة المتصلة.
ما هو ndis.sys؟
Ndis.sys هو ملف نظام Windows مرتبط بمواصفات واجهة برنامج تشغيل الشبكة. لكونه جزءًا أساسيًا من نظام التشغيل Windows ، تم توقيع ndis.sys رقميًا بواسطة Microsoft ويقع في المجلد C: \ Windows \ System32 \ drivers. من الناحية المثالية ، يجب ألا يؤثر هذا الملف على أداء جهاز الكمبيوتر الخاص بك أو يسبب أي مشاكل. من الناحية العملية ، غالبًا ما تنحرف الأشياء ، مما يؤدي إلى مضايقات متعلقة بـ ndis.sys.
هل يمكنني تعطيل ndis.sys؟
لكي نكون صادقين ، لا يجب عليك ذلك. أولاً ، إنه ضروري للتشغيل الطبيعي لنظام التشغيل الخاص بك. ثانيًا ، حتى إذا قمت بإغلاق ndis.sys ، فمن المرجح أن يبدأ مرة أخرى. على هذا النحو ، إذا تسبب هذا الملف في حدوث أخطاء الموت الزرقاء أو زمن انتقال عالٍ ، فإن أفضل رهان لك هو ، إلى حد بعيد ، استكشاف الأخطاء وإصلاحها بشكل شامل. وهو ما يمكنك القيام به بسهولة إذا واصلت العمل في طريقك إلى أسفل.
لماذا تظهر مشكلات ndis.sys؟
الحقيقة المحزنة هي أنه من الصعب حقًا تتبع الأسباب الدقيقة لمشكلات ndis.sys. من بينها برامج التشغيل السيئة ، والبرامج الضارة ، وملفات النظام التالفة أو المفقودة ، ومشاكل التسجيل ، والقائمة تطول. لذلك ، ننصحك بتجربة كل إصلاح أدناه للتأكد من عدم ترك أي حجر دون قلبه.
كيف يمكنني إصلاح خطأ الشاشة الزرقاء ndis.sys ووقت استجابة ndis.sys على Windows؟
والخبر السار هو أن المشكلات المعنية قابلة للحل بالفعل. في هذه المقالة ، يمكنك العثور على إصلاحات لها عند حدوثها في نظام التشغيل Windows 10 أو 7 ، نظرًا لأن أنظمة التشغيل هذه غالبًا ما تتأثر بشكل خاص بهذه المصائب. ومع ذلك ، إذا كنت تواجه مشكلات ndis.sys في Windows 8 أو 8.1 (على الرغم من أن مثل هذه الحالات أقل تكرارًا) ، فلا تتردد في تجربة حلولنا - فمن المحتمل أن تعمل من أجلك أيضًا.
الآن بعد أن أصبحت على دراية بأساسيات ndis.sys ، فقد حان الوقت لبدء مغامرة استكشاف الأخطاء وإصلاحها:
قم بتحديث برامج التشغيل الخاصة بك
هذا بلا شك هو خط عملك الأول لأن ndis.sys يرتبط ارتباطًا وثيقًا ببرنامج التشغيل الخاص بك. في الواقع ، يمكن للسائقين المعطلين أو المتقادمون إحداث فوضى في نظامك ، لذا يجب عليك التعامل معهم على الفور.
هناك 3 طرق لحل مشاكل السائق الخاص بك. لا تتردد في اختيار أي منها وفقًا لاحتياجاتك وتفضيلاتك:
استخدم أداة مخصصة
هذا هو الخيار الأسهل والأكثر أمانًا في القائمة. يمكنك استخدام Auslogics Driver Updater لتحديث جميع برامج التشغيل الخاصة بك بنقرة واحدة وعلى الأرجح أن تقول وداعًا لمشكلة ndis.sys.
استخدم إدارة الأجهزة
يمكن لأداة إدارة الأجهزة المدمجة البحث عن برنامج التشغيل الضروري عبر الإنترنت. فيما يلي التعليمات الخاصة بـ
ويندوز 7
- انقر فوق رمز شعار Windows. ستظهر قائمة ابدأ.
- انقر بزر الماوس الأيمن فوق الكمبيوتر. حدد خيار الإدارة من القائمة.
- ستفتح شاشة إدارة الكمبيوتر.
- بمجرد الوصول إلى هناك ، حدد إدارة الأجهزة.
- اختر جهازًا وانقر عليه بزر الماوس الأيمن.
- اختيار لتحديث سائقها.
نظام التشغيل Windows 10
- اضغط على شعار Windows + اختصار X على لوحة المفاتيح لفتح قائمة الوصول السريع.
- حدد إدارة الأجهزة من قائمة الخيارات المتاحة.
- انقر بزر الماوس الأيمن على جهاز واختر تحديث برنامج تشغيل الجهاز.
أخيرًا ، حدد الخيار الذي يتيح لـ Device Manager البحث عن برنامج التشغيل المطلوب عبر الإنترنت. ضع في اعتبارك أنه يجب عليك تكرار الخطوات المذكورة أعلاه لكل قطعة من الأجهزة التي ترغب في تحديث برنامج التشغيل.
قم بتحديث برامج التشغيل الخاصة بك يدويًا
هذا بالتأكيد نهج افعل ذلك بنفسك. لكي يعمل بشكل جيد ، يجب أن تعرف التفاصيل الدقيقة لبرنامج التشغيل الذي يحتاجه جهازك ليعمل بشكل صحيح. ثم يجب عليك البحث عن البرنامج عبر الإنترنت. الخيار الأفضل هو أن تبدأ من صفحة الويب الرسمية للشركة المصنعة لجهازك. يرجى تذكر أنه يجب عليك توخي الحذر الشديد لأن تثبيت شيء غير مناسب قد يتسبب في تعطل نظامك.
افحص جهاز الكمبيوتر الخاص بك بحثًا عن البرامج الضارة
لسوء الحظ ، هناك الكثير من الكيانات الخبيثة التي غالبًا ما تنجح في التنكر على أنها ndis.sys ، لذلك هناك بالفعل فرصة كبيرة للتعامل مع جهاز كمبيوتر مصاب ببرامج ضارة. مع وضع ذلك في الاعتبار ، من الأفضل إجراء فحص كامل للنظام دون مزيد من التأخير. لهذا الغرض ، لك مطلق الحرية في استخدام برنامج مكافحة الفيروسات الرئيسي - إذا كان ذا سمعة طيبة وموثوقًا بما يكفي لتكليفه بأمان جهاز الكمبيوتر الخاص بك.
ومع ذلك ، لا يزال Windows Defender حلاً مفيدًا للغاية عندما يتعلق الأمر بتطهير الكمبيوتر من العناصر الشائنة. إليك كيف يمكنك استخدامه لصالحك في
ويندوز 7
- على لوحة المفاتيح ، حدد موقع شعار Windows ومفاتيح S واضغط عليهم في نفس الوقت. هذا سوف يستدعي البحث.
- في البحث ، اكتب "المدافع" (بدون علامات الاقتباس).
- حدد Windows Defender من قائمة نتائج البحث.
- في نافذة Windows Defender الرئيسية ، انقر فوق Scan (مسح ضوئي).
- انتقل إلى السهم الموجود بجانب Scan. انقر فوق هذا الرمز.
- حدد خيار المسح الكامل.
نظام التشغيل Windows 10
- انتقل إلى شريط المهام وانقر على أيقونة شعار Windows.
- في قائمة ابدأ ، حدد ترس الإعدادات.
- انقر فوق التحديث والأمان. ثم حدد Windows Defender.
- انقر فوق الرابط فتح Windows Defender.
- ستصل إلى نافذة Windows Defender Security Center. هناك انتقل إلى الجزء الأيمن وانقر فوق أيقونة الدرع.
- حدد الفحص المتقدم. اختر مسح كامل.
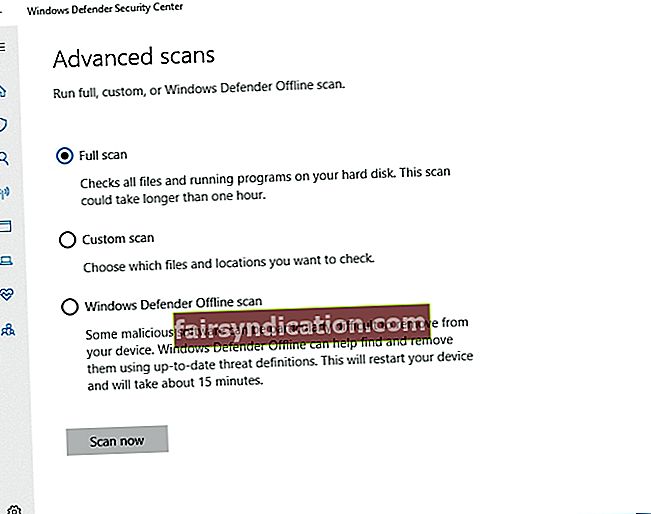
لاحظ أنه إذا وجدت قطعة سيئة من البرامج الضارة طريقها إلى جهاز الكمبيوتر الثمين ، فقد لا يكون برنامج Windows Defender القديم الجيد كافياً لإنقاذ الموقف. على هذا النحو ، قد يحتاج جهازك إلى بعض المساعدة الإضافية للهروب من مصيدة البرامج الضارة. لإنقاذ جهاز الكمبيوتر الخاص بك ، يمكنك تجنيد Auslogics Anti-Malware للقيام بحملة حقيقية لمكافحة البرامج الضارة: ستكتشف هذه الأداة حتى تلك التهديدات التي قد تفشل منتجات مكافحة الفيروسات الأخرى في اكتشافها وتزيلها.
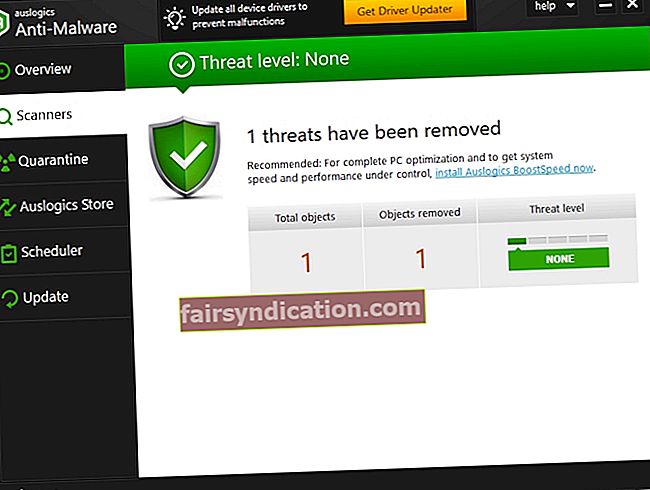
قم بتعطيل برنامج مكافحة الفيروسات مؤقتًا
هل حدث تثبيت منتج جديد لمكافحة الفيروسات قبل مصيبة ndis.sys؟ إذا كان الأمر كذلك ، فقد تكون الأداة المعنية هي الجاني. يجب عليك تعطيله مؤقتًا للتحقق مما إذا كان السبب الحقيقي وراء عطل ndis.sys هو السبب الحقيقي. إذا أدى بالفعل إلى تشغيل الشاشة الزرقاء ndis.sys على Windows أو زمن انتقال ndis.sys ، فغني عن القول أنه يجب عليك التوقف عن استخدام هذا البرنامج على الفور والاتصال بالشركة المصنعة له. قد ينتهي بك الأمر بالتبديل إلى حل آخر لمكافحة الفيروسات.
قم بتحديث نظام التشغيل الخاص بك
إذا كان نظام التشغيل لديك قديمًا ، فإن الشاشة الزرقاء ndis.sys ووقت الاستجابة ndis.sys من بين السيناريوهات التي قد تتطور على جهاز الكمبيوتر الخاص بك. نظرًا لأن كلاهما نتيجة غير مرغوب فيها ، نوصي بتحديث نظامك باستخدام الإرشادات أدناه:
لتحديث Windows 10 ، قم بما يلي:
- قم باستدعاء قائمة البداية الخاصة بك (لقد قمت بذلك عدة مرات بالفعل).
- انتقل إلى قائمة الإعدادات (ما عليك سوى النقر على رمز الترس في قائمة البداية).
- هناك حدد التحديث والأمان.
- تحقق مما إذا كانت هناك أية تحديثات تنتظر التثبيت. قم بتأكيدها.
- إذا لم تكن هناك تحديثات مقترحة ، فانقر فوق التحقق من وجود تحديثات.
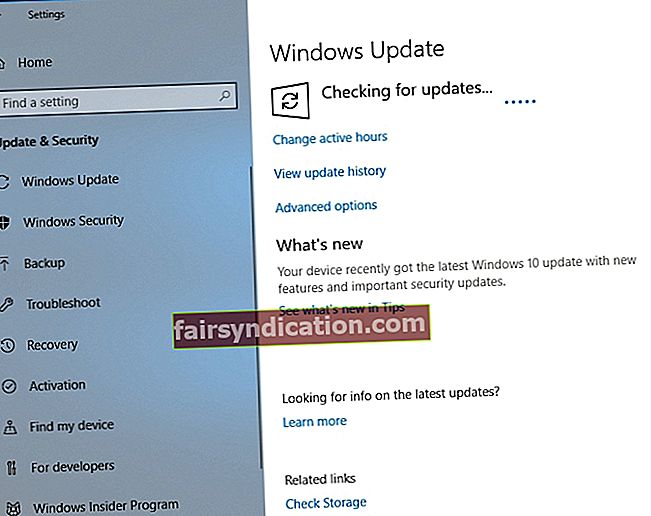
وإليك كيفية تحديث Windows 7:
- افتح قائمة البداية وحدد لوحة التحكم.
- انقر فوق النظام والأمان.
- حدد Windows Update.
- انتقل إلى الجزء الأيمن وحدد التحقق من وجود تحديثات.
قم بتنزيل التحديثات المقترحة وتثبيتها ومعرفة ما إذا كانت هذه المناورة قد نجحت في حل مشكلتك.
قم بتشغيل فحص SFC
إذا استمرت مشكلات ndis.sys لديك ، فقد تكون بعض ملفات النظام الهامة تالفة أو مفقودة. لإعادة تشغيلها وتشغيلها مرة أخرى ، يجب عليك استخدام أداة System File Checker ، والتي تأتي كجزء من نظام التشغيل الخاص بك:
- اضغط على شعار Windows + اختصار لوحة المفاتيح S على لوحة المفاتيح.
- بمجرد انتهاء البحث ، اكتب cmd.
- حدد موقع موجه الأوامر وانقر فوقه بزر الماوس الأيمن.
- اختر تشغيل كمسؤول.
- اكتب sfc / scannow واضغط على Enter لتنفيذ الأمر.
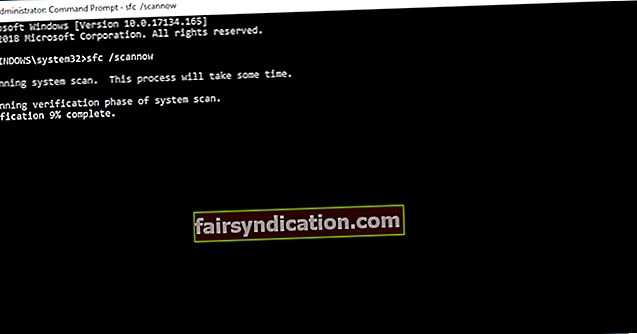
يجب أن تنتظر بصبر حتى اكتمال الفحص - لا تجهض العملية. أخيرًا ، اخرج من موجه الأوامر المرتفع وأعد تشغيل الكمبيوتر. سيستبدل Windows جميع ملفات النظام التي بها مشكلات عند بدء التشغيل.
تحقق من القرص الصلب الخاص بك عن الأخطاء
تعد محركات الأقراص الثابتة التالفة سببًا شائعًا لمشكلات ndis.sys ، لذا فقد حان الوقت للتحقق من القرص. للقيام بذلك ، اتبع هذه الإرشادات:
- قم بتشغيل موجه الأوامر كمسؤول (راجع الإصلاح السابق لمعرفة كيفية القيام بذلك).
- اكتب chkdsk c: / r (إذا كان c هو القسم المثبت عليه نظامك) واضغط على مفتاح Enter.
انتظر حتى ينتهي الفحص. ثم اخرج من موجه الأوامر وأعد تشغيل الكمبيوتر. نأمل أن يكون هذا الحل قد أصلح مشكلتك.
قم بتشغيل DISM
تكون أداة نشر الصور وإدارتها مفيدة للغاية عندما تحتاج إلى استكشاف مشكلات الموت الزرقاء والكمون وإصلاحها. لتشغيله ، قم بما يلي:
- قم بتشغيل موجه الأوامر كمسؤول.
- اكتب الأوامر التالية (اضغط على Enter بعد كل منها):
DISM / عبر الإنترنت / Cleanup-Image / ScanHealth
DISM / عبر الإنترنت / تنظيف الصورة / استعادة الصحة
أعد تشغيل الكمبيوتر عند اكتمال العملية. هل تم حل مشكلتك؟ حسنًا ، إذا لم يكن هناك حظ حتى الآن ، فلا تدع الأفكار السلبية تسيطر. ما عليك سوى الانتقال إلى الإصلاح التالي - يُقال إنه يعمل معجزات.
إصلاح السجل الخاص بك
إذا فشلت جميع الحلول المذكورة أعلاه في مساعدتك ، فقد تنجم مشاكلك عن تلف أو تلف سجل النظام. ننصح بعدم تحريره يدويًا لأنه حتى خطأ بسيط في العملية يمكن أن يدمر Windows الخاص بك حرفيًا. هذا هو السبب في أن الخيار الأكثر أمانًا هو استخدام أداة خاصة للقيام بالمهمة نيابة عنك. على سبيل المثال ، سيعمل Auslogics Registry Cleaner على السجل الخاص بك بدقة جراحية حتى تتمكن من تصحيحه وإصلاحه دون أي مخاطر. بالمناسبة ، هذه الأداة مجانية 100٪.
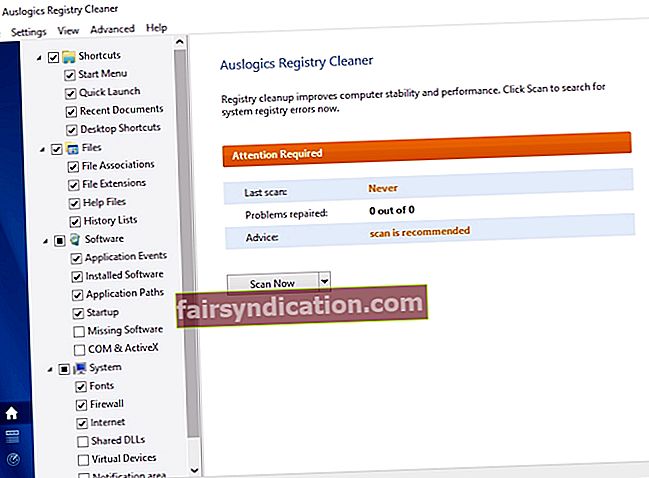
قم بإجراء استعادة النظام
إذا بدا أنه لا يوجد جانب إيجابي في حالتك السحابية ، فإن الخيار النووي هو اللجوء إلى السفر عبر الزمن. في الواقع ، يعد System Restore (استعادة النظام) ، الذي من المفترض أن يساعدك في وضعك ، ميزة رائعة - ستعيد نظامك إلى وقت لم تكن فيه مشكلة ndis.sys موجودة هنا ، بل تترك ملفاتك الشخصية دون تأثر. ومع ذلك ، لكي يعمل ، يجب أن تكون هناك نقاط استعادة للنظام موجودة على جهاز الكمبيوتر الخاص بك. لحسن الحظ ، غالبًا ما يقوم نظامك بإنشائها تلقائيًا عندما يكون هناك شيء مهم على وشك الحدوث على جهاز الكمبيوتر الخاص بك ، لذلك من المحتمل أن تكون هذه الطريقة بمثابة مخرج لك.
إليك كيفية إجراء استعادة النظام بتنسيق
ويندوز 7:
- انتقل إلى قائمة ابدأ ، وحدد موقع مربع البحث ، ثم اكتب استعادة النظام.
- في شاشة استعادة النظام ، انقر فوق خيار استعادة ملفات النظام والإعدادات. ثم انقر فوق التالي.
- حدد نقطة الاستعادة التي ترغب في استعادة نظامك إليها وقدم التأكيد الخاص بك.
نظام التشغيل Windows 10:
- افتح قائمة ابدأ. حدد موقع لوحة لوحة التحكم. انقر عليه.
- فتح النظام والأمان. ثم حدد محفوظات الملفات.
- انتقل إلى الاسترداد. حدد فتح استعادة النظام.
- انقر فوق {التالي. ثم اختر نقطة الاستعادة للعودة إليها.
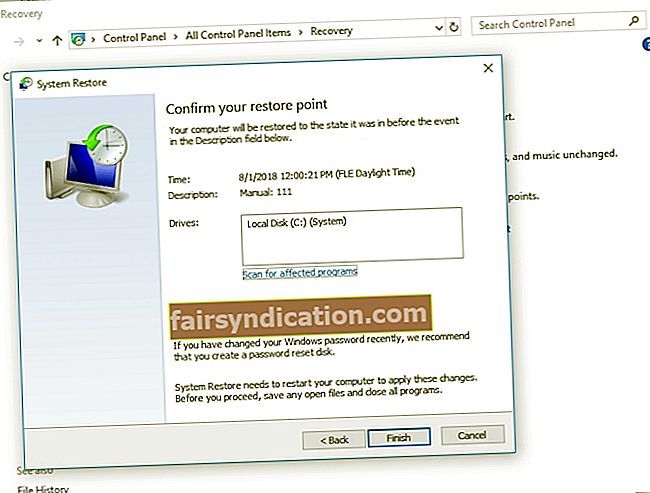
- انقر فوق "التالي" ثم "إنهاء".
نأمل أن تكون قد أصلحت مشكلة ndis.sys بنجاح.
إذا كنت محظوظًا بما يكفي لفقدان بعض مستنداتك الشخصية بفضل مشكلة ndis.sys ، فلا داعي للقلق: يمكنك استعادتها بسهولة باستخدام Auslogics File Recovery.

إذا كان لديك أي أسئلة أو تعليقات بخصوص المشكلات الموضحة في هذه المقالة ، فنحن نرحب بك لتوضيحها أدناه.