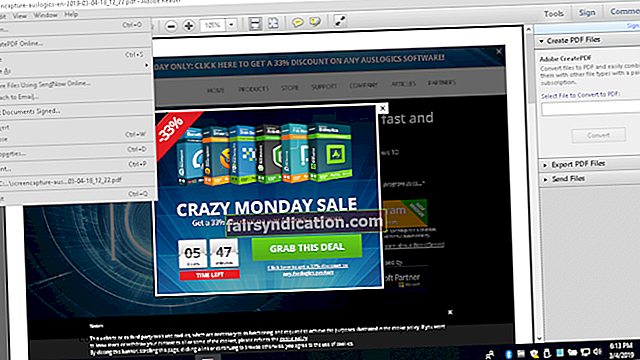هناك عدة أسباب وجيهة وراء تفضيل معظم الأشخاص لإرسال الملفات بتنسيق PDF. المستندات المرسلة بهذا التنسيق مستقلة عن نظام التشغيل والأجهزة والتطبيق المستخدم لإنشائها. هذا يعني أنه يمكن نقلها عبر منصات كمبيوتر متعددة دون المساس بتخطيط الملف ومظهره.
ماذا لو لم أتمكن من طباعة ملف PDF على Adobe؟
كما أوضحنا ، يمكن استخدام تنسيق PDF لجميع أنواع المستندات. ومع ذلك ، هناك أوقات لا تتم فيها طباعة المستند بشكل صحيح. في بعض الحالات ، توجد حقول أو نص مفقود في المستند المطبوع. إذا حدث هذا لك ، فلا تقلق لأن هناك طرقًا مختلفة لإصلاح عدم طباعة ملف PDF بشكل صحيح. في هذه المقالة ، سوف نعلمك كيفية طباعة مستند PDF على Windows 10 دون أي متاعب. سنوضح لك طرق إصلاح المشكلات الشائعة في ملفات PDF.
قبل أي شيء آخر…
يجب عليك تحديد ما إذا كانت المشكلة ناتجة عن ملف PDF نفسه ، أو الطابعة ، أو برنامج Adobe الخاص بك.
للقيام بذلك ، اتبع التعليمات أدناه:
- اطبع هذه المقالة التي تشاهدها.
- إذا كنت تستخدم Chrome أو Microsoft Edge ، فانقر بزر الماوس الأيمن في أي مكان على صفحة الويب ، ثم حدد طباعة من الخيارات.
- إذا كنت تشاهد هذه المقالة على Mozilla Firefox ، فانقر على أيقونة المزيد من الخيارات في متصفحك. حدد طباعة من القائمة.
- إذا لم تتمكن من طباعة هذه الصفحة ، فلا بد أن هناك خطأ ما في طابعتك.
- إذا كنت قادرًا على طباعة هذه المقالة ، فحاول فتح ملف PDF في متصفحك.
- اطبع ملف PDF الخاص بك من خلال متصفحك.
- إذا لم تتمكن من طباعة ملف PDF الخاص بك ، فقد يكون تالفًا.
- إذا كان بإمكانك طباعة ملف PDF الخاص بك من خلال متصفحك ، فإن السبب وراء المشكلة هو برنامج Acrobat Reader الخاص بك.
استكشاف مشكلات الطابعة وإصلاحها
هناك طريقتان لإصلاح مشكلات الطابعة:
- قم بتعيين الطابعة الخاصة بك كطابعة افتراضية.
- حافظ على الطابعة محدثة.
الحل 1: قم بتعيين الطابعة الخاصة بك على أنها الطابعة الافتراضية
- قم بتشغيل مربع الحوار Run بالضغط على Windows Key + R على لوحة المفاتيح.
- اكتب "control" (بدون علامات اقتباس) ، ثم اضغط على Enter.
- تأكد من ضبط خيار العرض حسب على أيقونات كبيرة.
- حدد الأجهزة والطابعات.
- إذا كانت هناك علامة اختيار خضراء بجانب طابعتك ، فهذا يعني أنه تم تعيينها بالفعل كجهاز افتراضي للطباعة. بخلاف ذلك ، يجب النقر بزر الماوس الأيمن فوق طابعتك ، ثم تحديد الخيار "تعيين كطابعة افتراضية".
الحل 2: حافظ على الطابعة محدثة
عندما يكون لديك برنامج تشغيل طابعة تالف أو قديم أو مفقود ، فلن تتمكن من طباعة ملفات PDF بشكل صحيح. يمكنك اتباع الخطوات أدناه لحل المشكلة:
- انتقل إلى موقع الشركة المصنعة للطابعة.
- قم بزيارة صفحة التنزيل الخاصة ببرامج تشغيل الطابعة.
- ابحث عن أحدث برنامج تشغيل لطابعتك.
- قم بتنزيله وتثبيته على جهاز الكمبيوتر الخاص بك.
- أعد تشغيل الكمبيوتر ، ثم حاول طباعة ملف PDF عبر Acrobat Reader.
ضع في اعتبارك أن تحديث برنامج تشغيل الطابعة يدويًا يمكن أن يكون معقدًا ومضجرًا ويستغرق وقتًا طويلاً. لذلك ، إذا لم يكن لديك الصبر والمهارات التقنية للقيام بذلك ، فيمكنك اختيار استخدام Auslogics Driver Updater. ستبحث هذه الأداة الموثوقة عن برامج التشغيل المناسبة لنظامك وتضمن عدم وجود برامج تشغيل قديمة أو مفقودة أو تالفة.
<إصلاح أو إعادة إنشاء ملف PDF الخاص بك
من الممكن أن تمنعك البيانات غير المتوافقة أو التالفة من طباعة ملف PDF الخاص بك بشكل صحيح. لذلك ، نوصي بإصلاح ملف PDF أو إعادة إنشائه. فيما يلي خياران لحل هذه المشكلة:
الحل 1: استخدام خيار "طباعة كصورة"
- افتح ملف PDF عبر برنامج Acrobat Reader.
- انتقل إلى شريط الأدوات ، ثم انقر فوق ملف وطباعة.
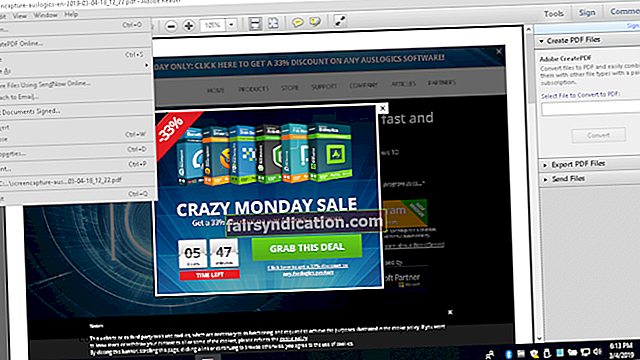
- حدد خيارات متقدمة ، ثم اختر طباعة كصورة.
- انقر فوق "موافق" لمعرفة ما إذا كان يمكنك طباعة ملف PDF.
الحل 2: إعادة إنشاء ملف PDF الخاص بك
- حدد طريقة لإعادة إنشاء ملف PDF الخاص بك:
أ. حاول تنزيل ملف PDF مرة أخرى ، ثم احفظه على محرك الأقراص الثابتة.
ب. قم بإنشاء ملف PDF جديد ، ثم احفظه على محرك الأقراص الثابتة مباشرة.
ج. افتح ملف PDF في برنامج Acrobat Reader ، ثم حدد حفظ باسم. احفظ ملف PDF على محرك الأقراص الثابتة لديك.
- افتح ملف PDF الذي تم تنزيله / إنشاؤه حديثًا ، ثم تحقق مما إذا كان يمكنك طباعته بنجاح.
التحقق مما إذا كان ملف PDF تالفًا
من المحتمل أن يكون ملف PDF نفسه به مشاكل ، ولهذا السبب لا يمكنك طباعته بشكل صحيح. ربما يكون قد تعرض للتلف أثناء عملية نقل الملفات. من ناحية أخرى ، إذا تعرض للتلف أثناء تخزينه في جهاز الكمبيوتر الخاص بك ، فيجب أن يكون قد تأثر بالبرامج الضارة أو قطاعات القرص التالفة على محرك الأقراص الثابتة. إذا كان الأمر كذلك ، فنحن نوصي باستخدام Auslogics Anti-Malware.
سيقوم برنامج Auslogics Anti-Malware بفحص النظام والقرص الصلب بالكامل ، بما في ذلك المجلدات المؤقتة. سيبحث عن البرامج الضارة ومشكلات الأمان الأخرى التي قد تعرض بياناتك ومعلوماتك الشخصية للخطر. لذلك ، ستعرف ما إذا كانت البرامج الضارة تتسبب في إتلاف الملفات الموجودة في محرك الأقراص الثابتة.

إصلاح مشكلات برنامج Acrobat Reader الخاص بك
إذا تمكنت من تحديد أن المشكلة تكمن في برنامج Acrobat Reader الخاص بك ، فيمكنك استكشاف المشكلة وإصلاحها باتباع الإرشادات أدناه:
- أعد تشغيل الكمبيوتر.
- استخدم Acrobat Reader لفتح ملف PDF. تحقق مما إذا كنت قادرًا على طباعته بنجاح.
- إذا لم تؤد إعادة تشغيل جهاز الكمبيوتر إلى إصلاح عدم طباعة ملف PDF بشكل صحيح ، فإننا نوصي بإزالة برنامج Acrobat Reader من جهاز الكمبيوتر الخاص بك. بعد ذلك حاول تثبيت أحدث إصدار.
أي من الطرق المذكورة أعلاه ساعدتك في حل المشكلة؟
شارك إجابتك في قسم التعليقات أدناه!