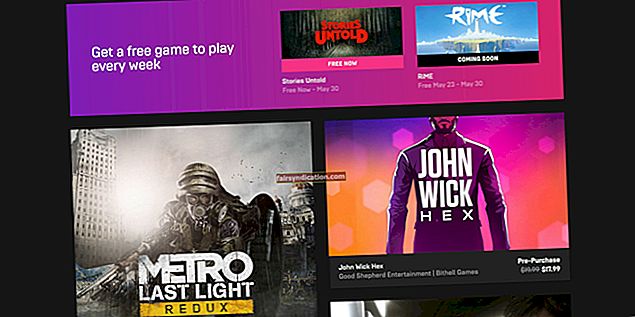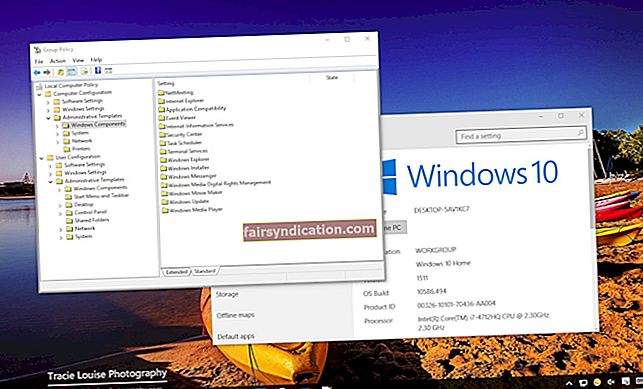"لا راحة عندما تكون في مهمة كوكبية"
بول واتسون
هل تتطلع إلى وقت النوم في القدوم إلى العمل كل يوم؟ صديقي العزيز ، تعاطفنا معك. ونحن نعلم أنه يمكنك تناول فنجان القهوة الخاص بك والانضمام إلى بعض الأعمال الجادة.
ولكن ماذا لو استمر نظام Windows 10 في النوم بعد بضع دقائق من الخمول؟ للأسف ، جرعة من الكافيين لن تساعد. وجهاز الكمبيوتر الخاص بك لديه التزامات لا حصر لها للوفاء بها.
لسوء الحظ ، يعد النعاس المفرط لنظام التشغيل Windows 10 مصدر قلق شائع هذه الأيام. يستمر المستخدمون في الإبلاغ عن دخول أجهزة الكمبيوتر الخاصة بهم إلى وضع السكون بعد فترة زمنية قصيرة بشكل غير معقول: 3-4 دقائق من عدم النشاط كافية لإثارة المشكلة. يُذكر أن بعض الأجهزة تدخل في وضع السكون في نظام التشغيل Windows 10 بعد دقيقة واحدة من الخمول - يا لها من طريقة لطيفة للتراخي في العمل!
من حسن حظنا ، على الرغم من كونها محبطة للغاية ، فإن مشكلة وضع السكون Win 10 قابلة للإصلاح.
فيما يلي أهم 16 نصيحة لدينا لعلاج فرط النوم على جهاز الكمبيوتر الخاص بك:
- استخدم مدير المهام
- قم بتعديل إعدادات وضع السكون في Windows 10
- استعادة الإعدادات الافتراضية لخطة الطاقة
- استخدم محرر التسجيل
- تكوين مهلة العرض
- تحسين إعدادات شاشة التوقف
- افحص البطارية
- تعطيل الموضوع
- قم بتحديث نظام التشغيل الخاص بك
- قم بتشغيل فحص النظام
- قم بتشغيل مستكشف أخطاء الطاقة ومصلحها
- تغيير ما تفعله أزرار الطاقة
- تحقق من وجود مشاكل السائقين
- أعد ضبط BIOS الخاص بك
- تحقق من وجود ملفات النظام التالفة أو المفقودة
- قم بإجراء فحص كامل
لذا ، دعنا نعيد جهاز الكمبيوتر إلى المسار الصحيح من خلال التخلص من عادات النوم السيئة:
1. استخدم إدارة المهام
أولاً وقبل كل شيء ، افتح مدير المهام وابحث عن برامج "لا تستجيب" - فقد تتسبب في الخمول الذي يظهره جهاز الكمبيوتر الخاص بك.
إليك ما يجب عليك فعله:
Ctrl + Alt + Del -> إدارة المهام -> العمليات -> حدد البرنامج الإشكالي -> إنهاء المهمة
إذا لم تكن البرامج المجمدة هي الحالة ، فاستمر في المضي قدمًا.
2. قم بضبط إعدادات وضع السكون في Windows 10
للتغلب على النعاس المستمر لجهاز الكمبيوتر الخاص بك ، حاول ضبط إعدادات وضع السكون في Windows 10:
- ابدأ -> لوحة التحكم -> خيارات الطاقة
- اختر وقت إيقاف تشغيل الشاشة -> تغيير إعدادات الطاقة المتقدمة -> اضبط الخيارات وفقًا لاحتياجاتك -> تطبيق
إذا استمر جهاز الكمبيوتر الخاص بك في الشعور بالنعاس بشكل لا يطاق ، فجرّب الحيلة التالية.
3. استعادة الإعدادات الافتراضية لخطة الطاقة
نصيحة أخرى لمنع جهاز الكمبيوتر الخاص بك من النوم بشكل عشوائي هي استعادة إعدادات خطة الطاقة الافتراضية الخاصة به:
- ابدأ -> الإعدادات -> الطاقة والنوم
- إعدادات طاقة إضافية -> اختر وقت إيقاف تشغيل الشاشة -> استعادة الإعدادات الافتراضية لهذه الخطة
لا يوجد مثل هذا الخيار؟ ثم اذهب الى:
اختر وقت إيقاف تشغيل الشاشة -> تغيير إعدادات الطاقة المتقدمة -> استعادة الإعدادات الافتراضية للخطة
كل هذا دون جدوى؟ ثم حان الوقت للسماح لمحرر التسجيل الخاص بك بالعمل.
4. استخدم محرر التسجيل
فيما يلي 6 خطوات سهلة لإصلاح جهاز الكمبيوتر الذي لا يفترق باستخدام محرر التسجيل:
- مفتاح شعار Windows + S -> اكتب regedit -> انقر بزر الماوس الأيمن فوق محرر التسجيل -> تشغيل كمسؤول
- انتقل إلى HKEY_LOCAL_MACHINE \ SYSTEM \ CurrentControlSet \ Control \ Power \ PowerSettings \ 238C9FA8-0AAD-41ED-83F4-97BE242C8F20 \ 7bc4a2f9-d8fc-4469-b07b-33eb785aaca0
- انقر بزر الماوس الأيمن فوق السمات -> النوع 2
- أغلق محرر التسجيل
- أحسنت! انتقل الآن إلى: مفتاح Win -> اكتب خيارات الطاقة -> فتح خيارات الطاقة -> الخطة المحددة -> تغيير إعدادات الخطة -> تغيير إعدادات الطاقة المتقدمة
- انقر فوق تغيير الإعدادات غير المتوفرة حاليًا -> السكون -> مهلة السكون غير المراقب للنظام -> تعيين الإعدادات المفضلة لديك
تهانينا!
ما زال الوقت مبكرا لذلك؟ ثم استمر في العمل في طريقك إلى أسفل.
حل سريع لحل سريع «فوز 10 وضع السكون» المشكلة ، استخدم أداة مجانية آمنة طورها فريق Auslogics من الخبراء.
لا يحتوي التطبيق على برامج ضارة وهو مصمم خصيصًا للمشكلة الموضحة في هذه المقالة. فقط قم بتنزيله وتشغيله على جهاز الكمبيوتر الخاص بك. تحميل مجاني
طورت بواسطة اوسلوجيكس

Auslogics مطور تطبيقات معتمد من Microsoft® Silver. تؤكد Microsoft خبرة Auslogics العالية في تطوير برامج عالية الجودة تلبي المتطلبات المتزايدة لمستخدمي أجهزة الكمبيوتر.
5. تكوين مهلة العرض
يمكنك معالجة الدراما "ينتقل Windows 10 إلى وضع السكون بسرعة كبيرة" من خلال تكوين مهلة العرض.
هنا تستطيع ان تعرف كيف تفعل ذلك:
- Windows Key + X -> موجه الأوامر (المسؤول)
- اكتب الأوامر للأوقات التي يكون فيها الكمبيوتر المحمول
موصول:
powercfg.exe / setacvalueindex SCHEME_CURRENT SUB_VIDEO VIDEOIDLE
powercfg.exe / setacvalueindex SCHEME_CURRENT SUB_VIDEO VIDEOCONLOCK
powercfg.exe / setactive SCHEME_CURRENT
في وضع البطارية:
powercfg.exe / setdcvalueindex SCHEME_CURRENT SUB_VIDEO VIDEOIDLE
powercfg.exe / setdcvalueindex SCHEME_CURRENT SUB_VIDEO VIDEOCONLOCK
powercfg.exe / setactive SCHEME_CURRENT
ملاحظة: اضبط قبل مهلة العرض.
- أغلق كل شيء -> أعد تشغيل الكمبيوتر
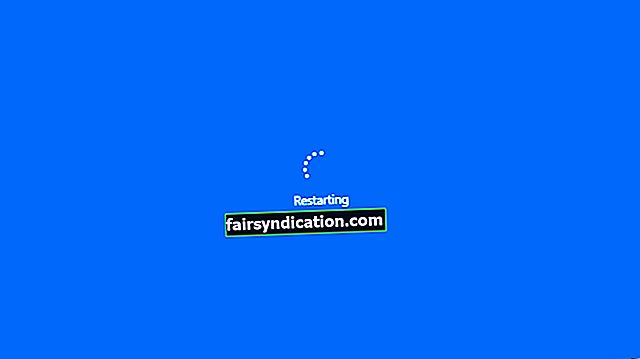
هل تبقى المشكلة دون حل؟
ليست هناك حاجة لليأس - لا يزال لديك الكثير من الحيل في جعبتك.
6. تحسين إعدادات شاشة التوقف
قد يؤدي التغيير والتبديل في شاشة التوقف بهذه الطريقة إلى إنقاذ اليوم:
- ابدأ -> لوحة التحكم -> المظهر والتخصيص -> شاشة التوقف
- اضبط إعدادات السكون على بلا أو اختر مقدار الوقت الذي تريده -> أعد تشغيل الكمبيوتر
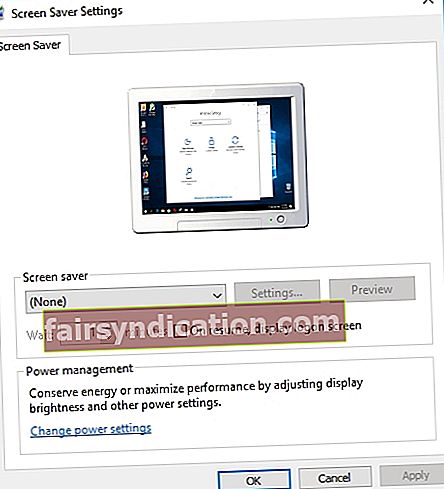
هل استمرت المشكلة؟
حسنًا ، قد تشعر بطاريتك بقليل من الطقس.
7. افحص البطارية
إذا كان التغيير والتبديل في إعدادات السكون بجهاز الكمبيوتر الخاص بك بلا جدوى ، فقم بإلقاء نظرة فاحصة على بطاريتك - فقد تكون السبب.
هل تستمر المشكلة فقط عند تشغيل الكمبيوتر المحمول من البطارية؟ إذا كان الأمر كذلك ، فقم بإزالة البطارية من الكمبيوتر المحمول ، وانتظر لفترة ثم أعد إدخالها. إذا استمر الكمبيوتر في النوم ، نوصيك بصيانة الكمبيوتر - فقد تحتاج بطاريتك إلى استبدال أو تحديث البرنامج الثابت.
8. تعطيل الموضوع
الحقيقة المحزنة هي أن مظهرك الجميل قد يكون سبب "اضطراب النوم" لنظام Windows 10 الخاص بك.
لم يتبق شيء سوى العودة إلى السمة الافتراضية:
Windows + S -> اكتب "السمات" -> انتقل إلى إعدادات السمة -> حدد السمة الافتراضية -> خروج
9. تحديث نظام التشغيل الخاص بك
إذا كان نظام Windows 10 الخاص بك يتصرف بشكل غريب ويستمر في النوم بعد بضع دقائق من الخمول ، فتحقق مما إذا كانت هناك أي تحديثات تنتظر تثبيتها على جهاز الكمبيوتر الخاص بك.
استفد من Windows Update:
ابدأ -> الإعدادات -> التحديث والأمان -> تحقق من وجود تحديثات -> اسمح لنظام Windows 10 بتنزيل التحديثات الجديدة وتثبيتها
ضع في اعتبارك أنه لا تصل التحديثات المفيدة فقط إلى جهاز الكمبيوتر الخاص بك: على سبيل المثال ، إذا كان نظام التشغيل Windows 10 يشعر بالنعاس بشكل مريب ، فقد تكون بعض البرامج الضارة قد اخترقت نظامك وسرقت مسيرة في برنامج مكافحة الفيروسات الخاص بك.
10. قم بتشغيل فحص النظام
يمكن أن يكون النعاس المفرط في نظام التشغيل Windows 10 أحد أعراض الإصابة بالبرامج الضارة. في الواقع ، ربما تلاعب بعض الغزاة الخبثاء بإعدادات الطاقة الخاصة بك.
نوصيك بفحص نظام التشغيل الخاص بك باستخدام برنامج مكافحة الفيروسات الرئيسي.
إذا لم يكن لديك حل أمان من جهة خارجية مثبتًا ، فاستخدم Microsoft Windows Defender المدمج:
ابدأ -> الإعدادات -> التحديث والأمان -> Windows Defender -> افتح Windows Defender -> كامل
بالإضافة إلى ذلك ، يمكن أن تساهم أداة خاصة لمكافحة البرامج الضارة في التحقيق في القضية: على سبيل المثال ، يمكن لـ Auslogics Anti-Malware اكتشاف وإزالة المتسللين الشائعين الذين قد يفوتهم الحل الأمني الرئيسي الخاص بك.
11. تشغيل مستكشف أخطاء الطاقة ومصلحها
لإصلاح المشكلات التي تضع الكمبيوتر في وضع السكون بعد بضع دقائق من عدم النشاط ، حاول تشغيل Power Troubleshooter - فهو يهدف إلى حل المشاكل الأكثر شيوعًا في خطة الطاقة الخاصة بك.
لتشغيل مستكشف أخطاء الطاقة ومصلحها ، قم بما يلي:
Windows مفتاح + S -> اكتب استكشاف الأخطاء وإصلاحها -> حدد النتيجة -> النظام والأمان -> الطاقة -> اتبع الإرشادات التي تظهر على الشاشة
لا حظ حتى الآن؟
ثم انتقل إلى الخدعة التالية.
12. تغيير ما تفعله أزرار الطاقة
إذا لم يؤد أي مما سبق إلى حل مشكلتك ، فحاول تعديل أزرار الطاقة:
- ابدأ -> لوحة التحكم -> الأجهزة والصوت
- خيارات الطاقة -> ما تفعله أزرار الطاقة -> اختر "لا تفعل شيئًا" لجميع الخيارات
وماذا لو لم يكن لأزرار الطاقة أي علاقة بمشاكل النوم في نظام التشغيل Windows 10؟
حان الوقت للبحث عن السائقين المراوغين.
13. تحقق من وجود مشاكل السائقين
يمكن أن تؤدي برامج التشغيل الخاطئة أو القديمة إلى حدوث مشكلات في وضع السكون في نظام التشغيل Windows 10.
فيما يلي بعض النصائح للحصول على برامج التشغيل الخاصة بك في أفضل شكل:
استفد من أدوات Windows المضمنة
لإصلاح مشكلات برنامج التشغيل في نظام التشغيل Windows 10 ، حاول استخدام:
- Windows Driver Verifier (قائمة ابدأ -> Type verifier -> Enter)
- إدارة الأجهزة (Win + X -> Device Manager -> قم بتوسيع إدخالات الجهاز -> ابحث عن برنامج التشغيل المشكل -> انقر بزر الماوس الأيمن فوقه وحدد تحديث برنامج التشغيل)
استكشاف أخطاء برامج التشغيل وإصلاحها يدويًا
لا بأس في إصلاح برامج التشغيل الخاصة بك واحدًا تلو الآخر.
انتبه بشكل خاص إلى:
- سائقي BIOS
- سائقين الشبكة
- سائقين شرائح
استكشف مواقع البائعين على الويب - فأنت بحاجة إلى أحدث إصدارات برامج التشغيل لنماذجك.
استخدم أداة خاصة
لا وقت للتعامل مع السائقين الإشكاليين بنفسك؟ يمكنك إصلاحها جميعًا وتحديثها باستخدام أداة خاصة ، على سبيل المثال هذا واحد تم تطويره بواسطة Auslogics.
لا راحة للأشرار.
إذا استمرت مشكلة "Windows Sleepy" في الظهور على الرغم من بذل قصارى جهدك ، احبس أنفاسك وانتقل إلى النصيحة التالية - قد يحتاج BIOS الخاص بك إلى بعض التغيير والتبديل.
14. إعادة تعيين BIOS الخاص بك
قد يتسبب BIOS الخاص بك في تجاهل Windows 10 لإعدادات السكون وأخذ قيلولة بعد بضع دقائق فقط من الخمول.
أولاً وقبل كل شيء ، نوصيك باتخاذ بعض الاحتياطات قبل التدخل في BIOS الخاص بك. فقط في حالة.
لإنشاء نقطة استعادة للنظام ، اتبع الخطوات التالية:
- قائمة البدء -> استعادة النوع -> إنشاء نقطة استعادة
- خصائص النظام -> إنشاء -> وصف بإيجاز نقطة الاستعادة -> إنشاء
ثم أعد تعيين BIOS إلى إعداداته الافتراضية:
- قم بتشغيل الكمبيوتر المحمول واضغط في نفس الوقت على F2 أو DEL أو F12 (يعتمد المفتاح الدقيق على ماركة الكمبيوتر المحمول الخاص بك) -> ستدخل إعدادات BIOS الخاصة بك
- ابحث عن خيار "إعادة التعيين إلى الإعدادات الافتراضية": يمكن استدعاؤه إعادة التعيين إلى الإعدادات الافتراضية ، ومسح إعدادات BIOS ، وتحميل إعدادات الإعداد الافتراضية ، وما إلى ذلك -> حدده -> أدخل
إذا كان هناك خطأ ما بجهاز الكمبيوتر الخاص بك بعد المناورة أعلاه ، فقم بإعادة الكمبيوتر إلى حالته الوظيفية السابقة:
- ابدأ (انقر بزر الماوس الأيمن) -> لوحة التحكم -> النظام والأمان -> محفوظات الملفات
- الاسترداد -> فتح استعادة النظام -> التالي -> حدد أحدث نقطة استعادة -> التالي -> إنهاء -> نعم
15. تحقق من وجود ملفات النظام التالفة أو المفقودة
يمكن أن تتسبب ملفات النظام المفقودة أو التالفة في حدوث مشكلات في وضع السكون في Windows 10.
حاول حلها ، قم بتشغيل System File Checker:
- ابدأ -> أدخل موجه الأوامر -> انقر بزر الماوس الأيمن فوق موجه الأوامر -> حدد تشغيل كمسؤول -> أدخل DISM.exe / Online / Cleanup-image / Restorehealth -> أدخل sfc / scannow
- انتظر حتى ينتهي فحص النظام -> أعد تشغيل الكمبيوتر
16. إجراء فحص كامل
إذا كنت في حيرة من أمر تفسير سبب استمرار نوم الكمبيوتر بعد بضع دقائق من عدم النشاط ، فإن نظام التشغيل الخاص بك يحتاج إلى فحص شامل. يمكنك القيام بذلك يدويًا (لا تفوت الملفات غير المرغوب فيها ، والمفاتيح الفاسدة ، والإدخالات غير الصالحة ، والإعدادات غير المثلى) أو استخدام أداة تشخيص خاصة لتوفير الوقت والجهد - على سبيل المثال ، يمكن لـ Auslogics BoostSpeed مساعدتك و Auslogics Driver Updater سيساعدك على تحديث جميع برامج التشغيل لديك تلقائيًا.
نأمل أن تكون نصائحنا قد ساعدتك في إصلاح جهاز الكمبيوتر الخامل.
هل لديك أية أفكار أو أسئلة بخصوص هذا الموضوع؟
نحن نتطلع إلى تعليقاتك!