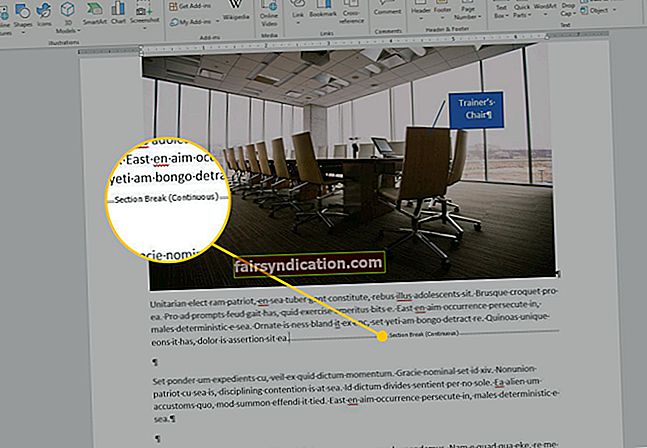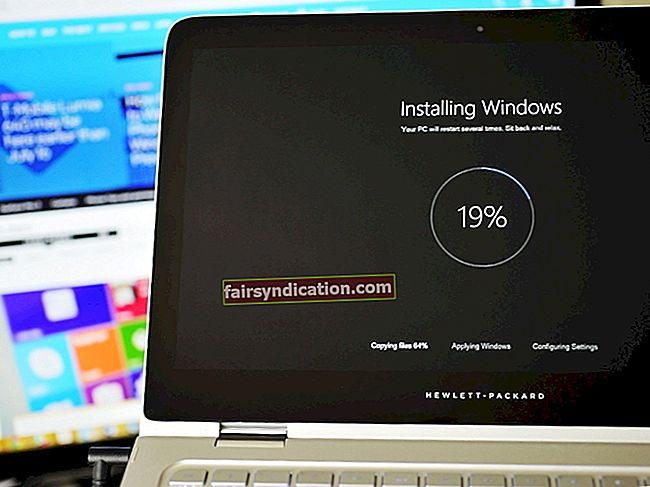منذ أن رأيت "لا يتم اعتماد هذا البرنامج المساعد"، يمكننا أن نستنتج بأمان أن المحتوى على الموقع المعني فشل في التحميل. في هذا الدليل ، نعتزم فحص المشكلة المرتبطة بهذا الإشعار المحدد وحتى نوضح لك كيفية إصلاح "لا يتم اعتماد هذا البرنامج المساعد" خطأ. هيا بنا.
ماذا يعني عدم دعم المكوِّن الإضافي في Chrome لنظام التشغيل Windows 10؟
منذ أن طبقت Google تقنيات HTML 5 في Chrome ، توقف المتصفح عن تقديم الدعم لجميع المكونات الإضافية على نظامها الأساسي باستثناء Flash. والأهم من ذلك ، أنه حتى المكوّن الإضافي Flash لن يُسمح له بالعمل في Chrome ما لم تسمح بذلك. لذلك ، عندما ترىلا يتم اعتماد هذا البرنامج المساعد"، فمن المحتمل أن تتضمن المشكلة مكون Flash الإضافي في Chrome.
عند زيارة موقع ويب يحتاج إلى Flash للعمل لأول مرة ، من المفترض أن ترى موجهًا حول السماح بتشغيل Flash ، خاصة إذا قمت بتمرير المؤشر حول المنطقة التي يجب أن يكون فيها محتوى Flash أو إذا قمت بالنقر فوق الوسائط المحتوى. في أي حال ، سيتعين عليك النقر فوق الزر السماح للمتابعة. يعد إعداد Click to play هو السلوك الافتراضي الآن في Chrome.
بمجرد منح Chrome إذنًا للسماح لموقع الويب بتشغيل محتواه باستخدام Flash ، سيصبح الموقع قادرًا على تشغيل محتوى Flash تلقائيًا في المستقبل (عند زيارته مرة أخرى).
حسنًا ، إذا رأيتلا يتم اعتماد هذا البرنامج المساعد' خطأ ، إذًا هناك خطأ ما في إعداد الفلاش لمتصفحك. قد يكون برنامج Flash معطلاً ، أو ربما تم رفض إذن موقع الويب المتأثر باستخدام Flash (بدون علمك). الاحتمالات لا حصر لها.
كيفية إصلاح "لا يتم اعتماد هذا البرنامج المساعد"على Chrome
بعد أخذ جميع الأحداث بسبب ظهور رسالة الخطأ في الاعتبار ، توصلنا إلى قائمة شاملة من الحلول للمشكلات. من خلال الإجراءات الموضحة أدناه ، ستتمكن من إصلاح المشكلات التي تؤثر على Flash أو إجراء تغييرات ستجبر Chrome على تشغيل محتوى الوسائط على الموقع المضطرب.
تمكين الفلاش في Chrome:
ربما قام Chrome بعرض "لا يتم اعتماد هذا البرنامج المساعد' رسالة الخطأ لأن Flash غير ممكّن حاليًا على تطبيق Chrome ، وهو ما يفسر سبب عدم السماح لصفحة الويب المتأثرة باستخدام Flash لتشغيل محتواها. في هذه الحالة ، كل ما عليك فعله لتصحيح الأمور هو تمكين Flash.
اتبع التعليمات التالية:
- انقر فوق رمز Chrome في شريط المهام (أو اختصار Chrome على سطح المكتب) لفتح تطبيق المتصفح.
- أدخل النص التالي في عنوان URL أو مربع العنوان (بالقرب من الجزء العلوي من نافذة المتصفح):
الكروم: // الإعدادات / المحتوى
- انقر على الزر "إدخال" في لوحة مفاتيح جهازك لإجبار Chrome على تشغيل الرمز.
سيتم توجيهك إلى شاشة إعدادات المحتوى أو القائمة في Chrome.
- قم بالتمرير لأسفل قليلاً ، وحدد موقع Flash ، ثم انقر فوقه.
- بافتراض أنك الآن في شاشة إعدادات الفلاش ، يجب عليك النقر فوق مفتاح التبديل للسماح للمواقع بتشغيل معلمة Flash (لتحديدها).
- يمكنك النقر فوق مفتاح تبديل ملف اسأل أولا المعلمة لتحديدها.
إذا كنت تريد أن يخبرك Chrome (دائمًا) عندما تحتاج صفحة ويب إلى استخدام مكون Flash الإضافي لتشغيل محتواها ، فعليك استخدام اسأل أولا معامل.
- الآن ، قد ترغب في التحقق من عناوين URL ضمن قسم الحظر.
- الموقع الذي اختبرت من خلالهلا يتم اعتماد هذا البرنامج المساعد' يجب ألا تكون رسالة الخطأ هناك. إذا كان هناك ، يجب عليك إزالته. يمكنك القيام بذلك عن طريق النقر على النقاط الثلاث المرتبة عموديًا أو زر المزيد من الإجراءات (بجانب الموقع) ثم تحديد إزالة.
- من الناحية المثالية ، يجب عليك إضافة عنوان URL لصفحة الويب المتأثرة إلى قسم السماح بدلاً من ذلك. يمكنك القيام بذلك عن طريق النقر فوق إضافة (على يمين السماح) ، وملء مربع النص بعنوان URL المطلوب ، ثم النقر فوق الزر "إضافة" لإنهاء الأشياء.
- اترك شاشة أو قائمة إعدادات Chrome ثم أغلق المتصفح.
- افتح Chrome. قم بزيارة الموقع الذي واجهت فيه مشكلات المكون الإضافي لمعرفة ما يحدث هناك الآن (نظرًا للتغييرات التي أجريتها).
قم بتثبيت أحدث مشغل Flash ؛ تحديث الفلاش:
هنا ، نفترض أن إشعار الخطأ قد ظهر لأنه لم يتم بعد تثبيت Flash Player على متصفح Chrome على جهاز الكمبيوتر الخاص بك. حسنًا ، هذا يشرح معاناة الموقع المتأثر مع محتوى الوسائط. إذا كان المكون الإضافي المطلوب غير موجود ، فلا يمكن تحميل المحتوى أو تشغيله.
لذلك ، يجب عليك إحضار برنامج Flash Player وتثبيته من Adobe. من الناحية المثالية ، يجب أن تحصل على أحدث إصدار من برنامج Adobe Flash Player. اتبع هذه التعليمات:
- أولاً ، يجب عليك تشغيل Chrome بالنقر فوق رمز المتصفح (الذي ربما يكون على شريط المهام الخاص بك) أو النقر فوق اختصار البرنامج (الذي قد يكون موجودًا على سطح المكتب).
- بمجرد ظهور نافذة Chrome ، يجب عليك الانتقال إلى موقع Adobe الخاص بـ Flash.
- يمكنك إدخال أدوبي فلاش بلاير في مربع النص (بالقرب من أعلى النافذة) ثم اضغط على Enter لتشغيل مهمة بحث على Google باستخدام هذه الكلمات الرئيسية كاستعلام.
- بمجرد ظهور صفحة نتائج بحث Google ، يجب عليك النقر فوق الإدخال الأول ، والذي يكون عادةً مشغل الفلاش - Adobe (مع رابط للحصول على البرنامج المساعد).
سيتعين عليك القيام بأحد الإجراءات التالية:
- إذا رأيت رسالة تفيد بأن المكون الإضافي قد تم حظره أو منعه من العمل ، فعليك النقر فوق رمز المشكلة ثم النقر فوق إدارة.
- إذا انتهى بك الأمر إلى صفحة Get Flash ، فيجب عليك اتباع الإرشادات فور ظهورها لتنزيل برنامج Flash الإضافي وتثبيته لمتصفح Chrome.
- بعد تثبيت Flash أو بعد إجراء التغييرات ذات الصلة ، يجب عليك إغلاق Chrome ، والانتظار لبعض الوقت ، ثم فتح المتصفح.
- قم بزيارة الموقع الذي واجهت به مشكلة البرنامج المساعد غير المدعوم لمعرفة ما إذا كان قد تم حل المشكلة.
إذا كان لديك برنامج Flash مثبتًا بالفعل على متصفح Chrome - مما يعني أن إجراء التثبيت لا ينطبق في حالتك - فعليك محاولة تحديث Flash يدويًا. حسنًا ، من المفترض أن يقوم Flash بتنزيل تحديثات المكون الإضافي وتثبيتها تلقائيًا ، لكننا نعلم أن الأشياء لا تسير دائمًا كما هو مخطط لها. هناك فرصة جيدة لأن تتوقف عن مواجهة مشكلات المكون الإضافي بعد تثبيت أحدث إصدار من Flash.
اتبع هذه التعليمات لفرض تحديث يدوي لبرنامج Flash:
أولاً ، يجب عليك تشغيل Chrome بالنقر فوق رمز المتصفح (الذي ربما يكون على شريط المهام الخاص بك) أو النقر فوق اختصار البرنامج (الذي قد يكون موجودًا على سطح المكتب).
- بافتراض أنك الآن في نافذة Chrome ، يجب عليك ملء مربع URL (بالقرب من أعلى النافذة) بالنص التالي:
الكروم: // المكونات /
- اضغط على زر Enter بلوحة مفاتيح جهازك لإجبار Chrome على تشغيل الرمز.
سيتم توجيهك إلى شاشة المكونات أو القائمة في Chrome على الفور تقريبًا.
- راجع المكونات المدرجة بعناية حتى تجد Adobe Flash Player. انقر فوق الزر التحقق من وجود تحديثات أسفل هذا الإدخال.
سيتصل Chrome الآن بخوادم Adobe لمعرفة ما إذا كان هناك شيء جديد لمكوِّن Flash الإضافي على جهاز الكمبيوتر الخاص بك. سيتم تنزيل جميع التحديثات المتاحة وتثبيتها تلقائيًا.
- بعد الانتهاء من المهام التي تتضمن عملية التحديث لبرنامج Flash ، يجب عليك إعادة تشغيل Chrome لإنهاء الأمور.
- انتقل إلى موقع الويب أو صفحة الويب حيث لا يمكن تشغيل المحتوى بسبب "لا يتم اعتماد هذا البرنامج المساعد"لمعرفة ما إذا كان كل شيء يعمل الآن.
إذا استمرت مشكلات المكون الإضافي حتى بعد تحديث Flash أو إذا لم تتمكن من تحديث Flash (لأي سبب) ، فستعمل جيدًا لإلغاء تثبيت Flash من Chrome ، وإعادة تشغيل الكمبيوتر ، ثم تثبيت Flash مرة أخرى. قد تكون التغييرات من عمليات إلغاء التثبيت والتثبيت لبرنامج Adobe Flash Player كافية لإصلاح الأشياء هذه المرة.
امسح بيانات التصفح في Chrome:
هنا ، ندرس إمكانية وجود علاقة بين مشكلات الفلاش وبين البيانات التالفة التي يستخدمها متصفحك. إذا كانت الافتراضات (المقدمة هنا) صحيحة ، فستتمكن من إصلاح "لا يتم اعتماد هذا البرنامج المساعد"بمسح بيانات تصفح Chrome. عندما تجبر Chrome على مسح بيانات التصفح الخاصة به ، يتخلص التطبيق من الملفات والإدخالات والحزم السيئة التي تحدد تجربتك على الويب.
علاوة على ذلك ، أفاد عدد كبير من المستخدمين أن الوسائط الموجودة على المواقع المتأثرة بمشكلة المكون الإضافي بدأت في التحميل والتشغيل بعد مسح بيانات تصفح Chrome. نأمل أن تحصل أيضًا على نفس النتيجة مع المهمة هنا. هذه هي الإرشادات التي يجب عليك اتباعها لمسح بيانات التصفح في Chrome:
- انقر فوق رمز Chrome في شريط المهام أو اختصار التطبيق على سطح المكتب لتشغيل المتصفح.
- بافتراض أنك الآن في نافذة Chrome ، يجب عليك استخدام اختصار لوحة المفاتيح هذا للوصول إلى الوظيفة المطلوبة: Ctrl + Shift + Delete.
سيتم توجيهك إلى شاشة الإعدادات أو النافذة. سيتم عرض نافذة محو بيانات التصفح أو مربع الحوار تلقائيًا.
- تأكد من أن النطاق الزمني تم تعيين المعلمة على كل الوقت. انقر فوق القائمة المنسدلة لإجراء التغييرات اللازمة - إذا كان عليك ذلك.
- الآن ، يجب النقر فوق مربعات الاختيار للفئات أو نماذج البيانات ذات الصلة التي تريد أن يمسحها Chrome.
من الناحية المثالية ، يجب عليك تحديد جميع الفئات لضمان عدم ترك أي شيء في عملية المقاصة. ومع ذلك ، نتفهم أنك قد ترغب في أن يحتفظ Chrome بفئات معينة لجعل تجربة التصفح سلسة.
- على أي حال ، ستفعل جيدًا لتحديد هذه الفئات لعملية إزالة البيانات: سجل التصفح وملفات تعريف الارتباط وبيانات الموقع الأخرى وذاكرة التخزين المؤقت للصور والملفات وبيانات نموذج الملء التلقائي وإعدادات الموقع.
- قم بتأكيد اختياراتك. انقر فوق الزر مسح بيانات التصفح.
سيقوم Chrome بمحو جميع العناصر غير المرغوب فيها ثم إعادة تشغيل تطبيق المتصفح تلقائيًا.
- بعد ظهور Chrome ، يجب عليك اختبار الموقع الذي واجهت فيه مشكلات المكون الإضافي لمعرفة ما إذا كانت الأمور قد تحسنت.
إذا أدركت أنه لم يتغير شيء ، فستفعل جيدًا لإعادة تشغيل جهاز الكمبيوتر الخاص بك ثم التحقق مرة أخرى.
استخدم متصفحًا آخر لاختبار الأشياء (يفضل Internet Explorer):
نظرًا لأنك لم تحل المشكلة بعد ، فقد حان الوقت للنظر في احتمال أن تعود المشكلة إلى عدم دعم Chrome لمكوِّن إضافي مختلف (وليس Flash). الموقع الذي واجهتك فيهلا يتم اعتماد هذا البرنامج المساعدقد يكون الخطأ قد عرض الإشعار لإعلامك بأن متصفحك لا يمكنه تشغيل محتوى الوسائط الخاص به لأنه لا يقوم بتشغيل مكون Java الإضافي ، على سبيل المثال.
في هذه الحالة ، نظرًا لأن Chrome لا يدعم المكون الإضافي المطلوب ، فسيتعين عليك استخدام متصفح لا يزال يسمح للمواقع باستخدام المكون الإضافي المعروض. ربما يكون Internet Explorer هو أفضل متصفح في هذا الصدد لأنه لا يزال يوفر الدعم للغالبية العظمى من المكونات الإضافية غير المدعومة في المتصفحات الحديثة (Chrome و Firefox وغيرها).
اتبع هذه التعليمات لاستخدام Internet Explorer:
- امنح زر شعار Windows الموجود على لوحة مفاتيح جهازك نقرة لرؤية الكائنات والخيارات والبرامج التي تشكل شاشة قائمة Windows Start (أو انقر فوق رمز Windows الموجود في الزاوية السفلية اليسرى من الشاشة للحصول على نفس النتيجة) .
- إدخال متصفح الانترنت في مربع النص (الذي يظهر في اللحظة التي تبدأ فيها الكتابة) لإجراء مهمة بحث باستخدام هذه الكلمات الرئيسية كاستعلام.
- بمجرد ظهور Internet Explorer (التطبيق) كعودة الإدخال الرئيسي (أو الفردي) في قائمة النتائج ، يجب عليك النقر فوقه لبدء تشغيل التطبيق.
- بافتراض أنك الآن في نافذة Internet Explorer ، يجب عليك ملء حقل النص (بالقرب من الجزء العلوي من النافذة) بعنوان URL الخاص بالموقع أو صفحة الويب التي واجهت مشكلات المكون الإضافي فيها ثم اضغط على Enter للذهاب إلى هناك.
- انتظر حتى يتم تحميل صفحة الويب بالكامل.
- تحقق من الصفحة للتأكد من أن الوسائط ذات الصلة أصبحت مرئية الآن. تأكد من أنه يمكنك تشغيل الوسائط على الصفحة.
استخدم ملحق علامة التبويب IE في Chrome:
إذا تمكنت بطريقة ما من اكتشاف أن خطأ المكون الإضافي يرجع إلى عدم دعم Chrome للمكونات الإضافية المطلوبة على نظامه الأساسي - خاصة بعد أن رأيت محتوى الوسائط على صفحة الويب المتأثرة يتم تشغيله بشكل طبيعي على Internet Explorer - فيمكنك إضافة إضافة إلى إعداد Chrome لإصلاح الأشياء. هنا ، نريد منك إضافة أو تثبيت ملحق خاص (ملحق علامة تبويب IE) يحاكي بيئة Internet Explorer في Chrome.
باستخدام امتداد علامة التبويب IE ، ستتمكن من الوصول إلى مواقع الويب كما لو تم تحميلها في تطبيق Internet Explorer. نظرًا لأن مشكلات المكون الإضافي غير موجودة في Internet Explorer ، فلن تواجهها بعد الآن في Chrome بعد زيارة مواقع الويب المتأثرة باستخدام ملحق علامة التبويب IE.
تغطي هذه التعليمات تقريبًا كل ما تحتاج إلى القيام به:
- افتح Google Chrome بالنقر فوق رمز المتصفح الموجود على شريط المهام أو اختصار التطبيق على سطح المكتب.
- بافتراض ظهور نافذة Chrome ، يجب عليك إدخال النص التالي في مربع URL (بالقرب من الجزء العلوي من النافذة): ملحق علامة التبويب IE.
- امنح زر Enter على لوحة مفاتيح جهازك نقرة لإجراء مهمة بحث على Google باستخدام الكلمات الرئيسية التي تم إدخالها كاستعلام.
- بمجرد ظهور صفحة نتائج بحث Google ، يجب النقر فوق IE Tab - Google Chrome ، والذي يكون عادةً الإدخال الأول أو الثاني.
سيتم توجيهك إلى الصفحة الخاصة بامتداد علامة التبويب IE في متجر Chrome على الويب.
- انقر فوق الزر Add to Chrome.
سيعمل Chrome الآن على تثبيت الامتداد على تطبيقه على جهاز الكمبيوتر الخاص بك. بعد اكتمال عمليات التثبيت ، من المحتمل أن ترى شعار IE صغيرًا في الزاوية العلوية اليمنى من نافذة المتصفح (عادةً ما يكون الرمز قريبًا من شريط العناوين).
يمكنك النقر فوق شعار IE (في أي وقت) لإجبار Chrome على تحميل صفحة الويب التي تتصفحها في علامة تبويب في Internet Explorer.
- الآن ، عليك زيارة موقع الويب أو صفحة الويب حيث واجهت "لا يتم اعتماد هذا البرنامج المساعدخطأ في وقت سابق. بمجرد الوصول إلى هناك ، يجب عليك النقر فوق شعار IE للانتقال إلى نفس صفحة الويب في علامة تبويب IE (حيث يجب تشغيل محتوى الوسائط بشكل جيد).
يمكنك أيضًا تعيين Chrome للسماح لملحق علامة تبويب IE بتحميل مواقع ويب معينة تلقائيًا. إذا كنت ترغب في القيام بذلك ، فعليك متابعة الإرشادات أدناه:
- انقر بزر الماوس الأيمن على أيقونة IE (في الزاوية العلوية اليمنى من نافذة Chrome أو بالقرب من شريط العناوين) لرؤية قائمة السياق المتاحة.
- انقر فوق خيارات IE Tab ثم حدد خيارات (من القائمة الفرعية).
- الآن ، يجب عليك الانتقال إلى نهاية شاشة الإعدادات. حدد خيار عناوين URL التلقائية.
- أدخل موقع الويب أو عنوان URL لصفحة الويب في مربع النص (ضمن عناوين URL التلقائية) ، ثم انقر فوق الزر "إضافة".
سيتلقى Chrome الآن إرشادات محددة لتحميل موقع الويب أو الصفحة دائمًا في علامات تبويب Internet Explorer على النظام الأساسي.
- أعد تشغيل Chrome للتأكد من أن المتصفح يأخذ جميع التغييرات ذات الصلة في الاعتبار.
استخدم ملحق NoPlugin:
NoPlugin هو امتداد مفيد بشكل لا يصدق يمكن للمتصفحات من خلاله تشغيل محتوى الوسائط المتعددة حتى في حالة نقص دعم المكونات الإضافية (اللازمة لتشغيل المحتوى) على منصاتهم. بمعنى آخر ، يعمل الامتداد على تحسين توافق المتصفحات مع مواقع الويب القديمة (التي لا تزال تستخدم تقنيات مكونات إضافية قديمة مثل Flash). يعمل NoPlugin عن طريق تحويل كود البرنامج المساعد إلى HTML5 ثم يعرض النتيجة بحيث يتم تشغيل محتوى الوسائط في المتصفح مباشرة.
باستخدام ملحق NoPlugin ، يمكنك بسهولة حل مشكلة مقاطع الفيديو أو الرسوم المتحركة التي ترفض التشغيل ، خاصة بعد "لا يتم اعتماد هذا البرنامج المساعدتم عرض رسالة الخطأ. يتوفر ملحق NoPlugin لجميع متصفحات الويب الحديثة الرئيسية (Chrome من Google و Firefox من Mozilla وغيرها).
هذه هي الإرشادات التي يجب عليك اتباعها لتنزيل وتثبيت ملحق NoPlugin في Chrome على جهاز الكمبيوتر الخاص بك:
- أولاً ، عليك النقر فوق رمز Chrome على شريط المهام (أو الاختصار الموجود على سطح المكتب) لإظهار نافذة تطبيق المتصفح.
- اكتب النص التالي في عنوان URL أو مربع العنوان (بالقرب من الجزء العلوي من نافذة تطبيق Chrome): ملحق NoPlugin لمتصفح Chrome.
- اضغط على زر Enter بلوحة مفاتيح جهازك لإجبار Chrome على إجراء مهمة بحث على Google باستخدام الكلمات الرئيسية التي تم إدخالها كاستعلام.
- بمجرد ظهور صفحة نتائج بحث Google ، يجب عليك النقر فوق NoPlugin - جوجل كروم، وهو عادةً الإدخال الأول في القائمة.
سيتم توجيهك إلى صفحة NoPlugin في متجر Chrome الإلكتروني.
- انقر فوق الزر Add to Chrome.
سيعمل Chrome الآن على إضافة أو تثبيت ملحق NoPlugin على تطبيق المتصفح الذي يعمل على جهاز الكمبيوتر الخاص بك.
بعد اكتمال عمليات التثبيت لملحق NoPlugin ، يجب عليك اختبار الوظيفة الإضافية الجديدة. تابع التعليمات أدناه:
- افتح موقع الويب أو صفحة الويب حيث رفض محتوى الوسائط المتعددة التشغيل بسبب نقص دعم البرنامج المساعد.
- تحقق وتأكد من أنه يمكن الآن تشغيل جميع محتويات الوسائط ذات الصلة دون مشاكل (نظرًا لأن ملحق NoPlugin نشط).
إذا فشلت عملية تشغيل محتوى الوسائط على صفحة الويب المتأثرة مرة أخرى ، فيمكنك النقر فوق الزر فتح المحتوى (من قائمة امتداد NoPlugin) لحفظ ملف الوسائط على محرك الأقراص الخاص بك. سيتم تنزيل الملف. ستتمكن بعد ذلك من استخدام مشغل الوسائط المفضل لديك لتشغيل الفيديو أو ملف الصوت.
تحديث Chrome:
أخيرًا ، علينا أن نفكر في احتمال عدم دعم المكون الإضافي لأن المشكلة لا تعود إلى عدم دعم Chrome للمكونات الإضافية القديمة بل إلى التقنيات الأحدث. ربما يستخدم موقع الويب أو صفحة الويب المتأثرة بعض تقنيات HTML5 التي لا يتعرف عليها إصدار المستعرض الحالي لديك. في هذه الحالة ، يمكننا أن نستنتج بأمان أن جهاز الكمبيوتر الخاص بك يعمل بإصدار قديم أو قديم من Chrome - لأن أحدث إصدار من Chrome مضمّن دائمًا مع دعم لتقنيات الويب ذات الصلة.
من المفترض أن يقوم Chrome بالبحث عن التحديثات وتنزيلها وتثبيتها تلقائيًا. ومع ذلك ، على جهاز الكمبيوتر الخاص بك ، يبدو أن هناك خطأ ما في آلية التحديث التلقائي أو أن وظيفة التحديث معطلة حاليًا. في أي حال ، يجب عليك بدء البحث اليدوي عن التحديثات.
اتبع هذه الإرشادات لتحديث Chrome يدويًا:
- افتح Chrome. انقر فوق الرمز المكون من ثلاث نقاط مرتبة عموديًا (في الزاوية العلوية اليمنى من نافذة المتصفح).
إذا رأيت زر تحديث Chrome بالفعل ، فعليك النقر فوقه.
- انقر فوق "تعليمات". حدد حول Chrome (من القائمة المختصرة).
سيتم توجيهك إلى شاشة أو قائمة حول Chrome الآن. سيتصل Chrome الآن بخوادم Google لمعرفة ما إذا كانت هناك تحديثات لتطبيق Chrome قيد التشغيل على جهاز الكمبيوتر الخاص بك.
سيقوم Google Chrome بتنزيل التحديثات أثناء مشاهدة تقدم العمليات.
- سيتعين عليك إعادة تشغيل Chrome أو إعادة تشغيله لإنهاء الأشياء.
- بعد ظهور نافذة Chrome الجديدة ، يجب عليك الانتقال إلى موقع الويب أو صفحة الويب حيث رفض محتوى الوسائط (أو فشل) للعب لمعرفة ما إذا كان كل شيء يعمل الآن بشكل جيد هناك.
تلميح:
إذا كان جهاز الكمبيوتر الخاص بك يكافح لأداء المهام بسرعة كافية أو يعمل ببطء (بشكل عام) ، فمن المحتمل أن تستفيد من تحسينات الأداء التي تحدثها Auslogics BoostSpeed. باستخدام هذا التطبيق الذي يعمل على نظامك ، يمكنك تنفيذ العديد من الإصلاحات الفعالة وتحسينات المستوى الأعلى وعمليات أخرى لتحسين الأداء. بعد الانتهاء من كل شيء ، سينتهي جهاز الكمبيوتر الخاص بك دائمًا بحالة أفضل مما هو عليه حاليًا.
أشياء أخرى يمكنك محاولة إصلاحها لا يتم اعتماد هذا البرنامج المساعد مشكلة في Google Chrome والمتصفحات الأخرى
إذا كنت لا تزال غير قادر على الحصول على Google Chrome (أو متصفح الويب المفضل لديك) لتشغيل الوسائط على مواقع ويب أو صفحات ويب معينة ، فعليك تجربة الإصلاحات التالية:
- افتح صفحة الويب المتأثرة في وضع التصفح المتخفي على Google Chrome (أو وضع مشابه في متصفحك المفضل).
- إعادة تعيين Google Chrome (بالكامل).
- قم بإلغاء تثبيت تطبيق المستعرض ، وأعد تشغيل الكمبيوتر ، ثم قم بتثبيت أحدث إصدار من المستعرض المتاح.