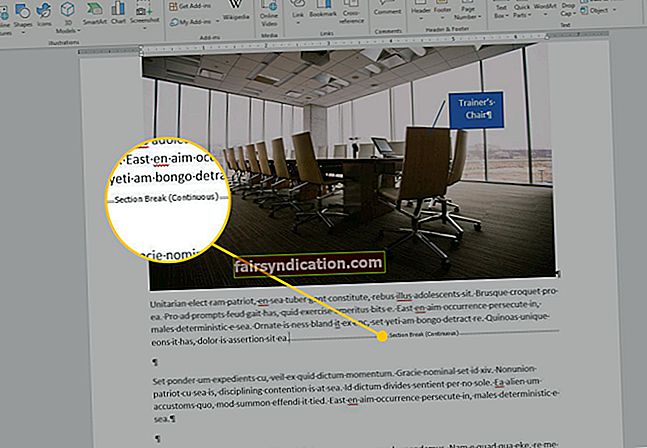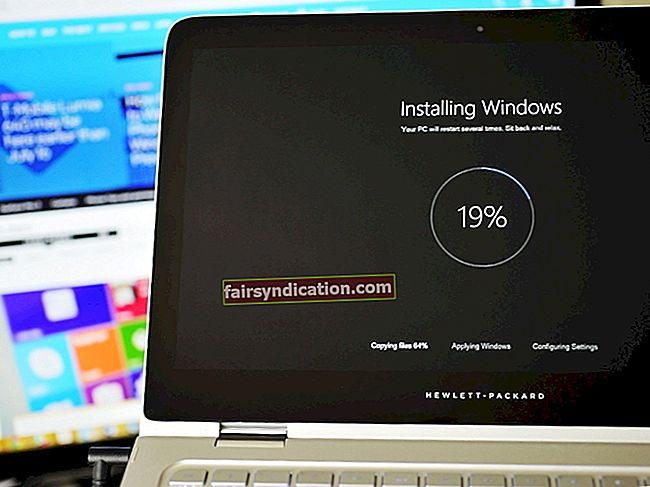صحيح أن Microsoft تدفع بانتظام التحديثات التي ستصلح الأخطاء والأخطاء في نظام التشغيل Windows 10. ومع ذلك ، هناك أوقات تتسبب فيها هذه التحديثات في ضرر أكبر من نفعها لأجهزة الكمبيوتر. أحد الأخطاء المحتملة التي قد تواجهها هو الرمز السداسي عشرية 0xc000021a. يأتي هذا الخطأ عادةً على شكل شاشة زرقاء للموت (BSOD) ، وقد يؤدي إلى تلف الهيكل الداخلي لنظام التشغيل الخاص بك.
في حين أن خطأ التثبيت 0xc000021a نادر الحدوث ، فقد تتفاقم مشاكله بسرعة. نظرًا لخطورة هذه المشكلة ، قد يكون من الصعب معالجتها. ومع ذلك ، لا داعي للقلق لأننا سنعلمك كيفية إصلاح BSOD Error 0xc000021a بسهولة على نظام التشغيل Windows 10.
لماذا أحصل على خطأ تثبيت Windows 10 0xc000021a؟
في معظم الأوقات ، يظهر الخطأ 0xc000021a عندما يقوم المستخدمون بترقية نظام التشغيل الخاص بهم إلى Windows 10. يمنع خطأ الموت الزرقاء هذا المستخدمين من تمهيد أجهزة الكمبيوتر الخاصة بهم بشكل صحيح. هناك أسباب مختلفة لهذه المشكلة. من الممكن أن تتداخل أجهزتك الطرفية مع عملية بدء التشغيل. بصرف النظر عن ذلك ، قد تكون بعض ملفات النظام الهامة المسؤولة عن عمليات تسجيل الدخول والخروج تالفة أو مفقودة أو تالفة.
مهما كان سبب الخطأ 0xc000021a ، فلا داعي للذعر لأن لدينا الكثير من الحلول لك. في هذا المنشور ، ستجد نصائح مفيدة حول كيفية إصلاح الخطأ 0xc000021a على نظام التشغيل Windows 10.
الطريقة الأولى: فصل الأجهزة الخارجية
كما ذكرنا ، من الممكن أن تسبب الأجهزة الطرفية أخطاء فادحة في النظام على جهاز الكمبيوتر الخاص بك. قد يتداخلون مع عملية بدء التشغيل ، مما يتسبب في ظهور الخطأ 0xc000021a. لذلك ، نوصي بفصل جميع الأجهزة الخارجية المتصلة بجهاز الكمبيوتر الخاص بك. حاول تشغيل نظامك ، ثم تحقق من استمرار الخطأ. إذا اختفى ، فهذا يعني أن أحد الأجهزة يسبب المشكلة. قم بتوصيل الأجهزة واحدة تلو الأخرى وحاول إعادة تشغيل جهاز الكمبيوتر الخاص بك حتى تحدد الجاني. بمجرد العثور على الجهاز الطرفي المعيب ، يمكنك استبداله بجهاز جديد.
الطريقة الثانية: تمهيد Windows بدون ميزة فرض توقيع السائق
يعد التشغيل في الوضع الآمن طريقة رائعة لاستكشاف الأخطاء المختلفة وإصلاحها على Windows 10. بالنسبة لهذه المشكلة بالذات ، من الأفضل أن تقوم بتشغيل نظام التشغيل الخاص بك مع تعطيل ميزة Driver Signature Enforcement. هذه الميزة هي إجراء أمني يمنع تشغيل برامج التشغيل التي لم يتم توقيعها رقميًا على نظام التشغيل Windows 10. ومع ذلك ، يمكن أن يتسبب في ظهور الخطأ 0xc000021a. لذلك ، تحتاج إلى تعطيله عند التمهيد في نظامك. فيما يلي الخطوات:
- اضغط على مفتاح Windows على لوحة المفاتيح.
- اضغط مع الاستمرار على مفتاح Shift ، ثم انقر فوق رمز الطاقة.
- حدد إعادة التشغيل. يجب أن تتيح لك هذه الخطوات التمهيد في قائمة خيارات الاسترداد. إذا كنت لا ترى هذه الميزة ، فقد تحتاج إلى تمهيد نظامك من خلال محرك أقراص USB قابل للتمهيد من Windows.
- بمجرد دخولك إلى قائمة خيارات الاسترداد ، اتبع هذا المسار:
استكشاف الأخطاء وإصلاحها -> خيارات متقدمة -> إعدادات بدء التشغيل
- حدد إعادة التشغيل.
- بمجرد إعادة تشغيل جهاز الكمبيوتر الخاص بك ، اضغط على F7 لتحديد خيار "تعطيل فرض توقيع برنامج التشغيل".
بعد تنفيذ هذه الخطوات ، يجب أن تكون قادرًا على الوصول إلى العديد من الميزات في نظامك ، مما يسمح لك باستكشاف المشكلة وإصلاحها.
الطريقة الثالثة: تشغيل SFC Scan
كما ذكرنا سابقًا ، من الممكن أن تكون ملفات النظام المهمة لعملية بدء التشغيل تالفة. لحسن الحظ ، يحتوي Windows 10 على أداة مساعدة مصممة خصيصًا لإصلاح مشكلات مثل هذه. يمكن لـ System File Checker (SFC) اكتشاف ملفات النظام المعيبة وإصلاحها أو استبدالها وفقًا لذلك. فيما يلي خطوات إجراء فحص SFC:
- انتقل إلى شريط المهام ، ثم انقر فوق رمز البحث.
- داخل مربع البحث ، اكتب "موجه الأوامر" (بدون علامات اقتباس).
- من النتائج ، سترى موجه الأوامر. انقر بزر الماوس الأيمن فوقه ، ثم حدد تشغيل كمسؤول من الخيارات.
- بمجرد فتح موجه الأوامر ، الصق سطر الأوامر أدناه واضغط على Enter:
sfc / scannow
سيبدأ مدقق ملفات النظام في عملية المسح والإصلاح. بمجرد اكتماله ، أعد تشغيل الكمبيوتر وتحقق من اختفاء الخطأ. إذا استمر ، جرب الحل التالي.
الطريقة الرابعة: تشغيل فحص DISM
- تحتاج إلى تشغيل موجه الأوامر بامتيازات إدارية. للقيام بذلك ، اتبع الخطوات من 1 إلى 3 من الحل الثالث.
- داخل موجه الأوامر ، اكتب "DISM / Online / Cleanup-Image / RestoreHealth" (بدون علامات اقتباس).
- اضغط على Enter بلوحة المفاتيح لتشغيل الأمر.
ستبدأ الآن عملية فحص DISM. ضع في اعتبارك أن هذا يستغرق عادةً حوالي 20 دقيقة حتى يكتمل. لذا تحلى بالصبر ولا تتدخل فيه.
الطريقة الخامسة: إعادة إنشاء بيانات تكوين التمهيد
من المحتمل أن يكون قطاع التمهيد تالفًا أو محذوفًا ، ولهذا السبب يتعذر على الكمبيوتر قراءة إعداد التثبيت بتسلسل متكرر. في هذه الحالة ، تحتاج إلى إعادة إنشاء بيانات تكوين التمهيد (BCD). إذا ظهر الخطأ 0xc000021a أثناء محاولتك ترقية نظام التشغيل لديك ، فإن إعادة إنشاء BCD ستتيح لك تحميل ملفات التثبيت بسلاسة. للبدء ، اتبع الخطوات أدناه:
- قم بتوصيل محرك أقراص Windows 10 القابل للتمهيد ، ثم أعد تشغيل الكمبيوتر.
- قم بتعيين محرك الأقراص القابل للتمهيد كجهاز التمهيد الأساسي. يمكنك القيام بذلك عن طريق الدخول إلى قائمة التمهيد أو عن طريق الوصول إلى إعدادات BIOS. بمجرد الانتهاء من هذه الخطوة ، سيبدأ تحميل ملفات التثبيت.
- حدد لغتك المفضلة وإدخال لوحة المفاتيح والتاريخ / الوقت. انقر فوق "التالي" للمتابعة.
- انتقل إلى الزاوية السفلية اليسرى ، ثم حدد إصلاح جهاز الكمبيوتر الخاص بك.
- اختر استكشاف الأخطاء وإصلاحها ، ثم حدد خيارات متقدمة.
- قم بتشغيل موجه الأوامر.
- قم بتشغيل سطور الأوامر التالية واحدًا تلو الآخر:
bootrec / فيكس
bootrec / FixBoot
bootrec / الماسحات الضوئية
bootrec / RebuildBcd
بعد تشغيل أسطر الأوامر أعلاه ، يجب أن تكون قادرًا على بدء عملية تثبيت Windows 10.
الطريقة السادسة: فحص صحة القرص الصلب الخاص بك
إذا كنت قد جربت الحلول المذكورة أعلاه واستمر الخطأ 0xc000021a ، فمن المحتمل أن يكون هناك خطأ ما في محرك الأقراص الثابتة. لذلك ، نوصي بإجراء بعض الاختبارات التشخيصية لتحديد القطاعات التالفة أو الأضرار. هناك الكثير من أدوات الجهات الخارجية التي يمكنك استخدامها لإصلاح هذه المشكلة. ومع ذلك ، لديك دائمًا خيار استخدام الأداة المساعدة المضمنة في Windows 10 لفحص مشكلات الأقراص الصلبة. يمكنك بدء العملية باتباع الإرشادات أدناه:
- على لوحة المفاتيح ، اضغط على Windows Key + E. سيؤدي القيام بذلك إلى تشغيل File Explorer.
- انقر بزر الماوس الأيمن فوق قسم النظام الخاص بك ، ثم حدد خصائص.
- بمجرد تشغيل نافذة الخصائص ، انتقل إلى علامة التبويب أدوات.
- ضمن قسم التحقق من الأخطاء ، انقر فوق الزر "فحص".
دع الأداة المساعدة تبحث عن مشكلات الأقراص الصلبة. سيتم أيضًا إصلاح المشكلات تلقائيًا.
الطريقة السابعة: تعطيل خدمات معينة
من الممكن أن تتداخل بعض الخدمات مع عملية التحديث. على هذا النحو ، نوصي بتعطيلها عند بدء التشغيل. فيما يلي الخطوات:
- على لوحة المفاتيح ، اضغط على Windows Key + R. يجب أن يفتح هذا مربع الحوار "تشغيل".
- داخل المربع ، اكتب "msconfig" (بدون علامات اقتباس) ، ثم انقر فوق "موافق".
- بمجرد تشغيل نافذة تكوين النظام ، انتقل إلى علامة التبويب الخدمات.
- تأكد من إلغاء تحديد الخيار "إخفاء كافة خدمات Microsoft".
- انقر فوق تعطيل الكل.
- انقر فوق تطبيق.
- الآن ، انتقل إلى علامة التبويب بدء التشغيل.
- انقر فوق الارتباط فتح مدير المهام.
- بمجرد دخولك إلى "إدارة المهام" ، قم بتعطيل العمليات واحدة تلو الأخرى.
- قم بإنهاء إدارة المهام ثم انقر فوق "موافق" في نافذة "تكوين النظام".
- قم بإعادة تشغيل جهاز الحاسوب الخاص بك.
بمجرد التمهيد في النظام ، تحقق مما إذا كان الخطأ 0xc000021a قد اختفى. إذا اختفت ، فمن المحتمل أن تتداخل إحدى الخدمات مع عملية التحديث. في هذه الحالة ، نوصي بتمكين الخدمات واحدة تلو الأخرى وإعادة تشغيل جهاز الكمبيوتر الخاص بك حتى تحدد الجاني.
نصيحة للمحترفين: بعد التخلص من الخطأ 000021a ، قد ترغب في بدء تثبيت التحديث بسهولة. للتأكد من أن جهاز الكمبيوتر الخاص بك جاهز للعملية ، نقترح عليك استخدام Auslogics BoostSpeed. تحتوي هذه الأداة على وحدة تنظيف موثوقة وفعالة ستزيل جميع أنواع البريد غير الهام ، بما في ذلك ذاكرة التخزين المؤقت لمتصفح الويب والملفات المؤقتة وملفات Windows Update المتبقية ، من بين أشياء أخرى كثيرة. سيساعد أيضًا في استعادة استقرار النظام عن طريق إزالة المفاتيح التالفة والإدخالات غير الصالحة من السجل بعناية. بعد اكتمال العملية ، ستلاحظ تحسنًا ملحوظًا في أداء جهاز الكمبيوتر الخاص بك.
هل يمكنك التفكير في طرق أخرى لحل الخطأ 0xc000021a؟
لا تتردد في مشاركتها في قسم التعليقات أدناه!