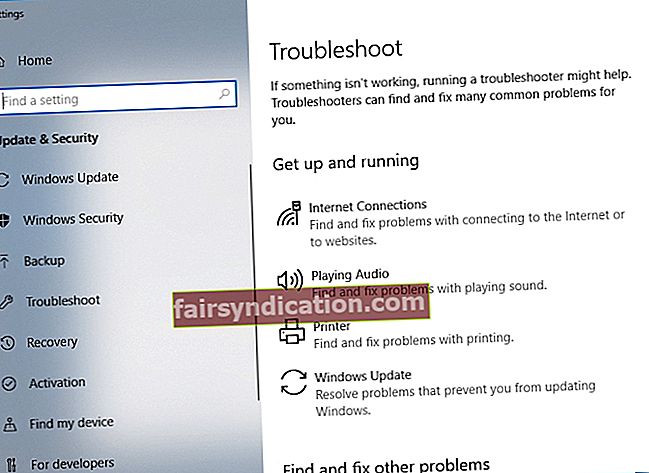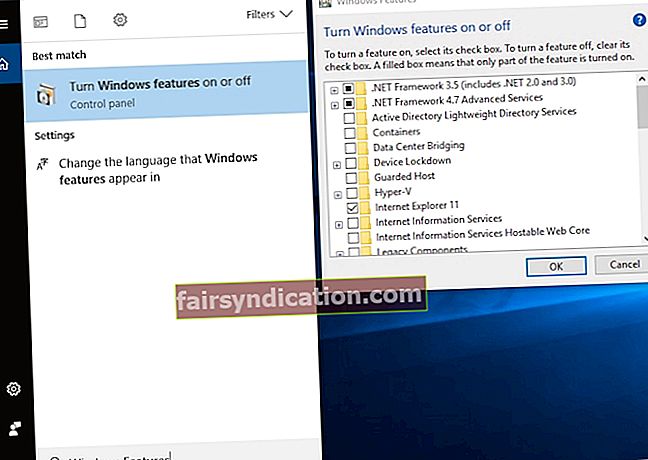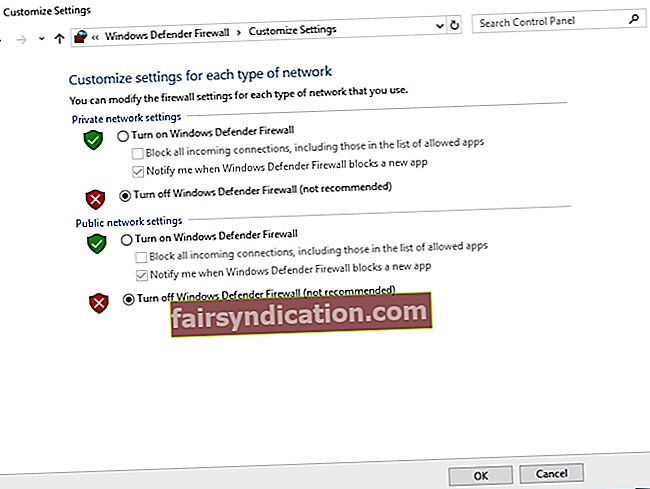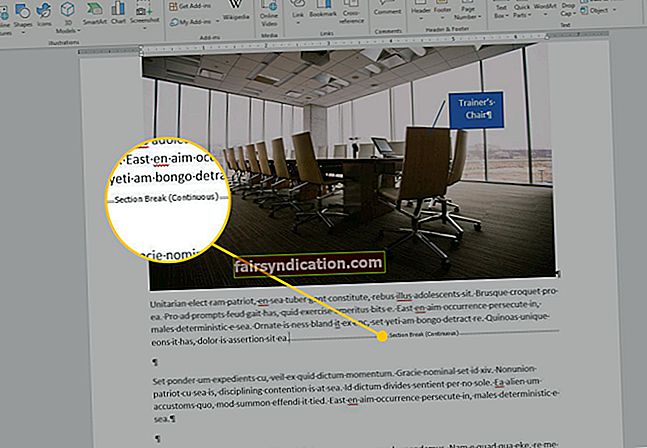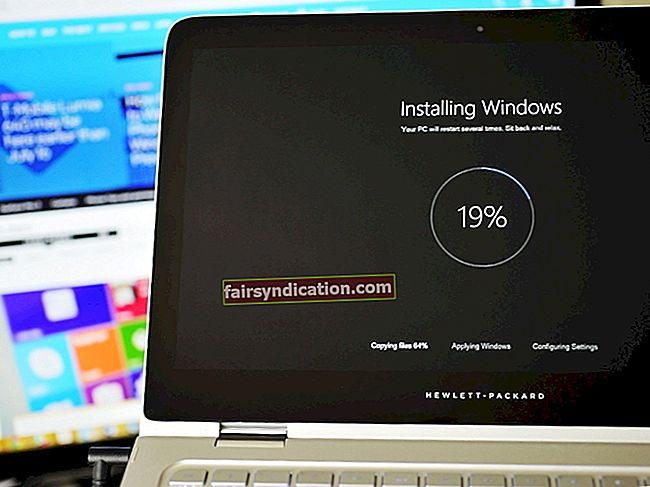بفضل تحديثات Windows 10 العادية ، ما زلنا نرى تحسينات على أمان الكمبيوتر. علاوة على ذلك ، في حالة وجود أخطاء في النظام ، تقوم Microsoft على الفور بإصدار الإصلاحات المناسبة من خلال هذه التحديثات. يستخدمها عملاق التكنولوجيا أيضًا كمكان لتطبيق ميزات جديدة لنظام التشغيل الخاص به.
ومع ذلك ، كما يعلم العديد من المستخدمين ، فإن هذه التحديثات أحيانًا مليئة بالأخطاء. إحدى المشكلات المختلفة المتعلقة بتحديثات Windows هي رمز الخطأ 0x800f0922. كان مرتبطًا سابقًا بفشل ترقية على نظام التشغيل Windows 8.1. بطريقة ما ، فهو موجود في إجراء التحديث القياسي في نظام التشغيل Windows 10.
كيفية إصلاح رمز الخطأ 0x800f0922؟
قبل أن تتعلم كيفية التخلص من خطأ تحديث Windows 10 0x800f0922 ، من الأفضل لك أن تفهم أسباب ظهور المشكلة في المقام الأول. بهذه الطريقة ، يمكنك منع حدوثه مرة أخرى. في معظم الحالات ، يظهر الخطأ لأن الكمبيوتر غير قادر على الاتصال بخادم التحديث المناسب أو لعدم وجود ذاكرة كافية في قسم النظام المحجوز.
إذا واجهت هذه المشكلة ، فلا تقلق لأننا أعددنا بعض الحلول لها. إذا كنت تريد معرفة كيفية إصلاح رمز خطأ ترقية Windows 7 0x800f0922 ، فقد وصلت أيضًا إلى المكان الصحيح. تم تصميم معظم حلولنا لنظام التشغيل Windows 10 ، ولكن يمكنك استخدامها لإصدارات أخرى من نظام التشغيل.
الطريقة الأولى: تعطيل VPN الخاص بك
أحد الأشياء الأولى التي يجب عليك القيام بها هو التحقق من اتصالك بالإنترنت لمعرفة ما إذا كانت الشبكة الظاهرية الخاصة لديك تسبب المشكلة. للقيام بذلك ، ما عليك سوى اتباع الخطوات أدناه:
- افتح متصفح الإنترنت الخاص بك وتحقق مما إذا كان يمكنك فتح أي صفحة ويب. إذا لم يتم إنشاء اتصال ، فانتقل إلى الخطوة التالية.
- أعد تشغيل الكمبيوتر وجهاز التوجيه الخاص بك.
- بدلاً من الاتصال عبر Wi-Fi ، حاول استخدام اتصال سلكي.
- إذا كنت تستخدم VPN ، فقم بتعطيله.
- حاول تشغيل مستكشف الأخطاء ومصلحها.
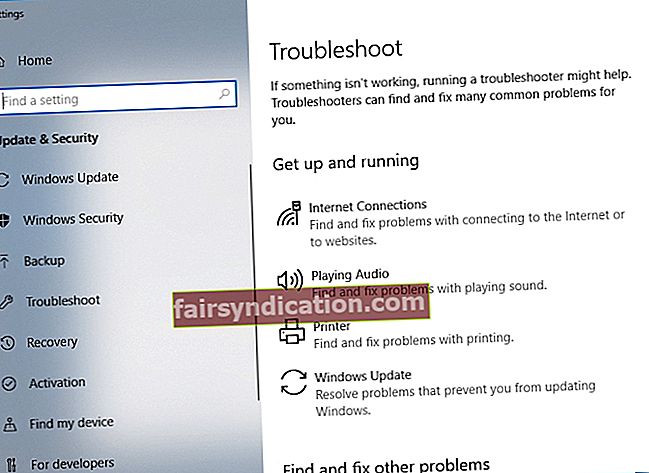
- قم بتعطيل تطبيقات استغراق النطاق الترددي مثل مديري التنزيل وعملاء التورنت.
الطريقة 2: التحقق من .NET Framework
أحد الأسباب المحتملة وراء هذه المشكلة هو .NET Framework. لذلك ، تتمثل إحدى طرق التخلص من خطأ تحديث Windows 10 0x800f0922 في تثبيت أحدث إصدار من .NET Framework. علاوة على ذلك ، يجب عليك تنشيطه في ميزات Windows. يمكنك القيام بذلك باتباع التعليمات التالية:
- على لوحة المفاتيح ، اضغط على Windows Key + S.
- اكتب "ميزات Windows" (بدون علامات اقتباس).
- حدد "تشغيل ميزات Windows أو إيقاف تشغيلها" من النتائج.
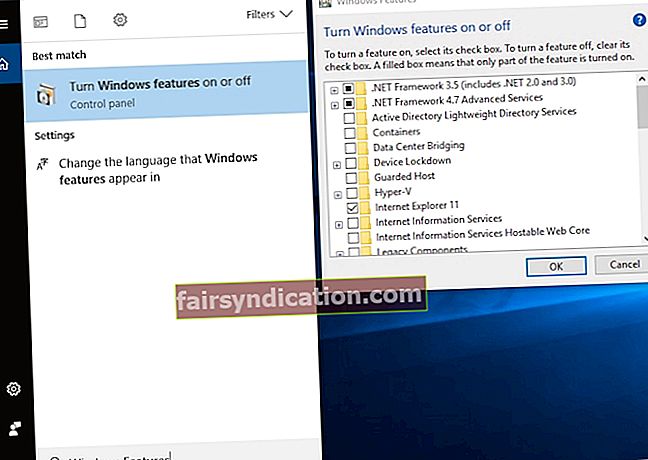
- حدد الخيارات المتعلقة بـ .NET Framework.
- انقر فوق "موافق" لحفظ اختيارك.
- قم بإعادة تشغيل جهاز الحاسوب الخاص بك.
تأكد من قيامك بهذه الإجراءات بحذر لأن هناك ميزات مهمة قد تلمسها. إذا استمر الخطأ ، فجرّب الحل التالي.
الطريقة الثالثة: إيقاف تشغيل جدار الحماية الخاص بك
في بعض الأحيان ، يتداخل جدار الحماية الخاص بك مع التحديثات ويمنعها من التثبيت بنجاح. قد يبدو غريباً ، لكنه يحدث في مناسبات معينة. لذلك ، يُنصح بتعطيل جدار حماية Windows عندما تحاول تنزيل التحديثات مرة أخرى. بالطبع ، يجب ألا تنسى تمكين الميزة مرة أخرى قبل تثبيت التحديثات. لإيقاف تشغيل جدار الحماية الخاص بك ، اتبع الخطوات التالية:
- اضغط على مفتاح Windows + S على لوحة المفاتيح.
- اكتب "جدار الحماية" (بدون علامات اقتباس) ، ثم حدد جدار حماية Windows Defender من النتائج.
- انتقل إلى قائمة الجزء الأيمن ، ثم حدد "تشغيل أو إيقاف تشغيل جدار حماية Windows Defender".
- تعطيل جدار الحماية الخاص بك لكل من إعدادات الشبكة الخاصة والعامة.
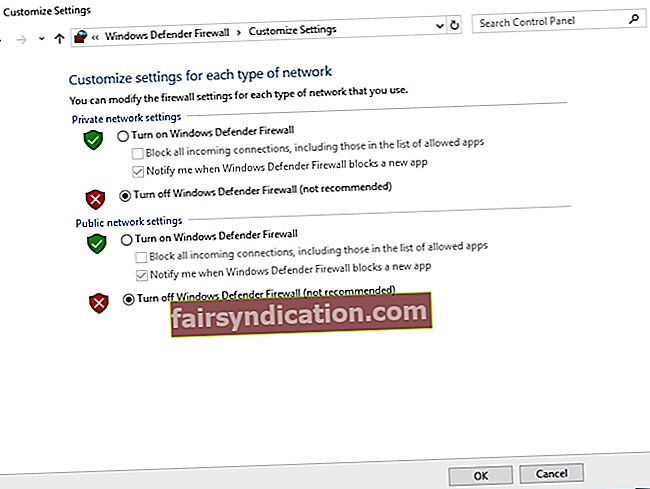
- انقر فوق "موافق" لحفظ التغييرات.
- حاول تنزيل التحديثات مرة أخرى.
لا تنس تمكين جدار الحماية الخاص بك قبل تثبيت التحديثات. لن ترغب في تعريض أمانك للخطر ، لذا تأكد من تنفيذ هذه الخطوة أولاً.
تجدر الإشارة إلى أن برنامج مكافحة الفيروسات التابع لجهة خارجية قد يتسبب في ظهور الخطأ. لحل المشكلة ، نوصي بتعطيل بعض ميزات برنامج مكافحة الفيروسات الخاص بك. من ناحية أخرى ، إذا استمرت المشكلة ، فننصح بإزالة برنامج مكافحة الفيروسات تمامًا. إذا كنت قادرًا على التخلص من خطأ تحديث Windows 10 0x800f0922 ، باستخدام هذه الطريقة ، فإننا نوصي بالتبديل إلى برنامج أمان مختلف.
هناك العديد من أدوات مكافحة الفيروسات ، لكننا نوصي باستخدام برنامج موثوق به مثل Auslogics Anti-Malware. يوفر هذا حماية من الدرجة الأولى ضد تهديدات سلامة البيانات والفيروسات. بصرف النظر عن ذلك ، فقد تم تصميمه ليكون متوافقًا مع Windows 10. لذلك ، لن يتداخل مع التحديثات أو برنامج مكافحة الفيروسات الرئيسي. لذلك ، يمكنك تثبيت التحديثات بسهولة مع الحفاظ على الأمان الذي تحتاجه.

الطريقة الرابعة: تغيير حجم القسم عبر أداة جهة خارجية
يمكنك توسيع مساحة قسم النظام الخاص بك باستخدام أداة خارجية. تذكر أنه يجب أن يكون لديك دائمًا مساحة خالية لا تقل عن 500 ميجابايت لتتمكن من تثبيت التحديثات بنجاح. يمكنك محاولة حذف بعض الملفات لاستعادة بعض المساحة. يمكنك أيضًا استخدام أداة النظام المدمجة لتنظيف الملفات غير المرغوب فيها. من ناحية أخرى ، يمكنك محاولة توسيع المساحة عبر برنامج تقسيم تابع لجهة خارجية.
الطريقة الخامسة: إزالة بعض قيم التسجيل
يمكن أن تتسبب بعض قيم التسجيل أيضًا في ظهور الخطأ 0x800f0922. لذلك ، يجب عليك البحث عن هذه الإدخالات وإزالتها. ومع ذلك ، قبل المتابعة ، يجب أن تعلم أن السجل قاعدة بيانات حساسة. حتى أصغر خطأ يمكن أن يسبب مشاكل عدم استقرار النظام. لذلك ، يجب عليك تجربة هذا الحل فقط إذا كنت واثقًا من مهاراتك التقنية.
- افتح مربع الحوار Run بالضغط على Windows Key + R.
- اكتب “regedit” (بدون علامات اقتباس) ، ثم اضغط على Enter.
- انتقل إلى هذا المسار:
HKEY_LOCAL_MACHINE \ SOFTWARE \ Microsoft \ Windows \ CurrentVersion \ WINEVT \ Publishers
- انقر بزر الماوس الأيمن على الناشرون ، ثم حدد تصدير من القائمة.
- اختر موقع تصدير هذا المفتاح ، ثم اكتب اسم الملف المفضل لديك. انقر فوق حفظ. إذا ارتكبت أي خطأ ، يمكنك تشغيل هذا الملف لإعادة المفتاح إلى حالته الأصلية.
- ابحث عن المفاتيح التالية ، ثم احذفها:
HKEY_LOCAL_MACHINE \ SOFTWARE \ Microsoft \ Windows \ CurrentVersion \ WINEVT \ Publishers \ {e7ef96be-969f-414f-97d7-3ddb7b558ccc}
HKEY_LOCAL_MACHINE \ SOFTWARE \ Microsoft \ Windows \ CurrentVersion \ WINEVT \ Publishers \ {8c416c79-d49b-4f01-a467-e56d3aa8234c}
بمجرد حذف هذه المفاتيح ، تحقق من استمرار الخطأ.
الطريقة 6: إزالة الملفات المؤقتة
في بعض الأحيان ، تتداخل الملفات المؤقتة التي تراكمت على جهاز الكمبيوتر الخاص بك مع نظامك ، مما يتسبب في ظهور الخطأ 0x800f0922. يمكنك حل هذه المشكلة عن طريق حذف كافة الملفات المؤقتة في جهاز الكمبيوتر الخاص بك. للقيام بذلك ، اتبع هذه التعليمات البسيطة:
- على لوحة المفاتيح ، اضغط على Windows Key + R. سيؤدي هذا إلى إظهار مربع الحوار "تشغيل".
- اكتب “٪ temp٪” (بدون علامات اقتباس) ، ثم اضغط على Enter.
- بمجرد تشغيل مجلد Temp ، قم بإزالة جميع محتوياته.
- افتح مربع الحوار "تشغيل" مرة أخرى ، ثم اكتب "TEMP" (بدون علامات اقتباس). انقر فوق موافق.
- قم بإزالة كافة محتويات مجلد TEMP.
بمجرد الانتهاء من ذلك ، يجب أن تكون قادرًا على تثبيت التحديثات دون أي متاعب.
الطريقة 7: التعطيل الإقلاع الآمن
تحتوي أجهزة الكمبيوتر التي تعمل بنظام Windows 10 على ميزة مضمنة تحميها من البرامج الضارة الشائعة. قد تتسبب هذه الميزة ، التمهيد الآمن ، في بعض الأحيان في حدوث مشكلات في التحديث. لذلك ، إذا واجهت الخطأ 0x800f0922 ، فإننا نوصي بتعطيل الميزة مؤقتًا. يمكنك القيام بذلك عن طريق إدخال BIOS. تأكد من مراجعة دليل اللوحة الأم للحصول على إرشادات مفصلة حول إدخال BIOS وتعطيل Secure Boot.
بمجرد تعطيل التمهيد الآمن ، حاول تنزيل التحديثات وتثبيتها مرة أخرى. تحقق مما إذا كان هذا يعمل على إصلاح الخطأ.
الطريقة 8: الإصلاح لك التركيب
من المحتمل أن يكون تثبيت Windows 10 تالفًا ، ولهذا السبب لا يمكنك تثبيت التحديثات بنجاح. يمكنك حل المشكلة عن طريق إجراء فحص SFC. للقيام بذلك ، اتبع الخطوات التالية:
- اضغط على مفتاح Windows + X على لوحة المفاتيح.
- حدد موجه الأوامر (المسؤول) أو PowerShell (المسؤول) من الخيارات.
- اكتب “sfc / scannow” (بدون علامات اقتباس) ، ثم اضغط على Enter.

سيبدأ فحص SFC الآن. قد تستغرق العملية عدة دقائق حتى تكتمل. بمجرد الانتهاء ، حاول تنزيل التحديثات وتثبيتها مرة أخرى. تحقق مما إذا كان الخطأ قد اختفى. إذا كان لا يزال موجودًا ، نوصي بإجراء فحص DISM. تحتاج فقط إلى اتباع نفس الخطوات مثل إجراء فحص SFC. ومع ذلك ، في الخطوة الثالثة ، عليك كتابة "DISM / Online / Cleanup-Image / RestoreHealth". قد تستغرق هذه العملية وقتًا أطول حتى تكتمل. لذا ، فقط كن صبورا ولا تتدخل فيه.
هل تحتاج إلى توضيح أي من الحلول التي قدمناها؟
لا تتردد في طرح الأسئلة في قسم التعليقات أدناه!