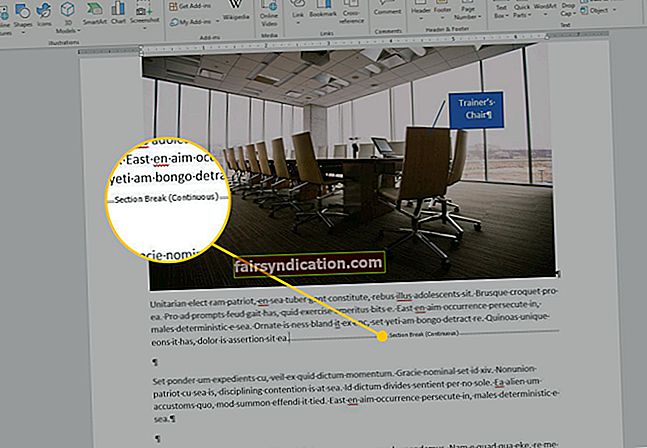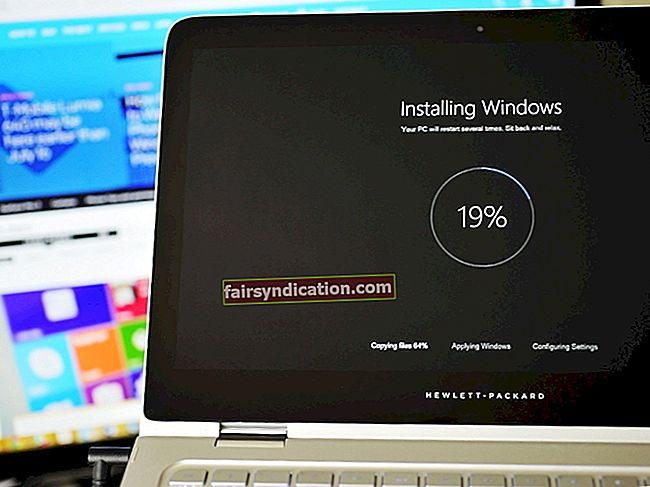التقدم لا يزال قائما ، ومايكروسوفت تقدم باستمرار التطورات والتطورات المثيرة. نظرًا لأن Microsoft Office قد أثبت أنه نعمة حقيقية لملايين المستخدمين وأحدث ثورة في الطريقة التي ننظم بها سير العمل لدينا (حسنًا ، نعلم أنك لا تتحدث دائمًا عن الشيء بمثل هذه المصطلحات المتوهجة ، ولكن لا يزال) ، فلا عجب أن مكون Windows هذا هو في طليعة التفكير التكنولوجي لمايكروسوفت. اليوم لدينا Office 365 ، وهو ذكي حقًا نظرًا لعدد الميزات المتطورة التي يقدمها ، وحزمة Office Intelligent Services (OIS) التي يتم الترويج لها كثيرًا هي في الواقع الأكثر تقدمًا من بين الكثير. من الواضح ، أثناء قراءة هذا المنشور ، أنك تتساءل ، "ما هي استخدامات Office Intelligent Services؟" وبالتالي ، نعتقد أن الآن هو أفضل وقت لإلقاء الضوء على تلك الابتكارات ومعرفة كيف يمكنك تحقيق أقصى استفادة منها.
ما هو OIS؟
من منظور الشخص العادي ، تعد خدمات Office الذكية ميزات محسّنة على السحابة مضمنة في تطبيقات Office - Word و Excel و PowerPoint و Outlook ، على وجه الدقة - على Windows 10. تم تصميم OIS لتوفير الكثير من الوقت والجهد (والأعصاب) وتجعلك أكثر إنتاجية من خلال توفير وظائف إضافية مفيدة.
إذا كنت تريد أن تكون قادرًا على استخدام Office Intelligent Services ، فيجب عليك:
- احصل على أحدث إصدار من Office 365 ،
- افتح Word أو Excel أو PowerPoint أو Outlook ،
- انتقل إلى ملف ، انقر فوق خيارات ،
- حدد عام ، انتقل إلى خدمات Office الذكية ،
- وتحقق من تمكين الخدمات.
بمجرد التمكين في أي من البرامج المذكورة أعلاه ، سيعمل الإعداد عبر جميع هذه التطبيقات.
قد تحتاج أيضًا إلى القيام بما يلي حتى تتمكن من استخدام خدمات ذكية معينة:
- افتح تطبيق Word أو Excel أو PowerPoint أو Outlook.
- انتقل إلى ملف وحدد الخيارات.
- انتقل إلى مركز التوثيق.
- انقر فوق زر إعدادات مركز التوثيق.
- انتقل إلى خيارات الخصوصية.
- تحقق من كلا خياري الخصوصية لتشغيلهما.
كيفية استخدام خدمات Office الذكية في Office 365؟
فيما يلي بعض خدمات Office الذكية التي يمكنك الاستفادة منها في Office 365 (هذه القائمة ليست شاملة ، ويتم إضافة ميزات جديدة باستمرار):
مترجم الكلمات
مع وجود ميزة Microsoft Translator المستندة إلى مجموعة النظراء ، يمكن لتطبيق Office الخاص بك ترجمة الكلمات والعبارات وحتى المستندات بأكملها. حتى كتابة هذه السطور ، تعمل أداة الترجمة الذكية فقط على Word و Excel و PowerPoint ، وهناك 60 لغة للترجمة منها أو إليها.
إليك كيفية استخدام Microsoft Translator لترجمة الكلمات والعبارات المحددة في Word و PowerPoint و Excel:
- في ملف Word أو PowerPoint أو Excel ، حدد النص الذي ترغب في ترجمته.
- انقر فوق "مراجعة" وحدد "ترجمة".
- حدد اللغة الهدف وشاهد الترجمة.
- انقر فوق "إدراج" (في Excel ، ستدرج النص يدويًا).
استخدم الإرشادات أدناه لترجمة مستند Word بأكمله (تتوفر هذه الميزة فقط إذا كنت تستخدم Office 365 والإصدار 1710 (أو أعلى) من Word):
- افتح مستند Word الخاص بك.
- انتقل إلى مراجعة.
- انقر فوق ترجمة.
- حدد ترجمة المستند.
- اختر اللغة إلى.
- حدد الترجمة.
- سترى نافذة منفصلة مع النص المترجم.
- في النافذة الأصلية ، انقر فوق "موافق".
يمكنك ترجمة المستند الخاص بك إلى أكثر من لغة. المستندات متعددة اللغات مدعومة أيضًا.
الأفكار
الأفكار هي أداة قوية لتحليل البيانات متوفرة في أحدث إصدار من Office 365. الشيء الذي يضع بياناتك في سياق مرئي باستخدام أنواع التحليل مثل الرتب ، والاتجاهات ، والأنماط ، والقيم المتطرفة ، وما إلى ذلك. وهذا يجعل أرقامك أكثر قابلية للفهم و تساعدك على اتخاذ قرارات تعتمد على البيانات.
لاستخدام الأفكار في Excel ، قم بما يلي:
- افتح ملف .xlsx أو .xlsm أو xslb (هذه هي التنسيقات الوحيدة التي تدعم الأفكار).
- تأكد من أن بياناتك نظيفة وجداولية. من الأفضل تنظيمه في جدول به صف واحد من الرؤوس الفريدة في الأعلى. يجب ألا يكون هناك تسميات فارغة أو خلايا مدمجة في الصف.
- حدد بياناتك وانتقل إلى علامة التبويب الصفحة الرئيسية.
- انقر على زر الأفكار.
سترى جزء مهام مليئًا بالمرئيات التي تعرض بياناتك.
ملاحظة: للأسف ، إذا كانت مجموعة البيانات لديك أكبر من 16 ميغابايت ، فلا يمكنك تشغيل "الأفكار" عليها. سيتعين عليك تصفية البيانات ونقلها لاستخدام الخدمة.
لا توجد أفكار في Office 365 الخاص بك؟ ثم حاول الانضمام إلى برنامج Office Insiders للحصول على الميزة في أسرع وقت ممكن:
- انقر فوق ملف.
- حدد حساب.
- انقر فوق Office Insider.
الآن بعد أن انضممت إلى البرنامج ، من المحتمل أن ترى الأفكار قريبًا.
مصمم PowerPoint
يجعل PowerPoint Designer شرائحك جذابة ومقنعة من خلال العمل في الخلفية لاقتراح أفكار تصميم ممتازة. ما عليك سوى وضع المحتوى الخاص بك على شريحة لمشاهدة تخطيطات جذابة ورسومات أنيقة.
إليك كيف يمكنك استخدام PowerPoint Designer:
- انتقل إلى علامة التبويب "التصميم" في عرض PowerPoint التقديمي.
- انقر فوق خيار أفكار التصميم.
- سترى قائمة من الاقتراحات في جزء أفكار التصميم. اعمل في طريقك من خلال جميع الخيارات وحدد ما تريد. سوف تتغير شريحتك وفقًا لذلك. إذا لم يعجبك التصميم الجديد ، فاضغط على اختصار Ctrl + Z للتراجع عنه.
بشكل عام ، تعد خدمات Office الذكية حلولًا جيدة التصميم يمكنها تحسين عملك بشكل كبير. إذا كنت تريد أن تخطو خطوة إلى الأمام وترتقي بإنتاجيتك إلى مستوى جديد تمامًا ، ففكر في تجربة Auslogics BoostSpeed. هذه الأداة المتقدمة والبديهية سوف:
- تعزيز الأداء العام لنظامك ،
- إزالة البريد غير الهام من جهاز الكمبيوتر الخاص بك ،
- تعزيز أمنك ،
- منع الأعطال والتأخيرات وغيرها من المشكلات (انقر فوق الرابط أعلاه للتحقق من جميع الوظائف الرائعة التي يوفرها البرنامج).
كيفية تعطيل خدمات Microsoft Office 365 الذكية؟
لأسباب أمنية ، قد تبحث عن كيفية إيقاف تشغيل الخدمات الذكية. في مثل هذه الحالة ، ننصحك بقراءة بيان خصوصية Microsoft (وهو مستند إعلامي وشامل) واتخاذ قرار مستنير ،
إذا كنت مقتنعًا بعدم وجود مجال لـ OIS في نظامك ، فلا تتردد في تعطيل الخدمات المعنية:
- افتح تطبيق Office (Word أو Excel أو Outlook أو PowerPoint).
- انقر فوق علامة التبويب ملف.
- انتقل إلى خيارات -> عام.
- قم بالتمرير لأسفل لرؤية OIS.
- قم بإلغاء تحديد مربع تمكين الخدمات.
حسنًا ، دعنا نسميها يومًا. إذا كان لديك أي أسئلة بخصوص هذا الموضوع ، يرجى الاتصال بنا عبر قسم التعليقات أدناه. سنكون أكثر من سعداء لمساعدتك!