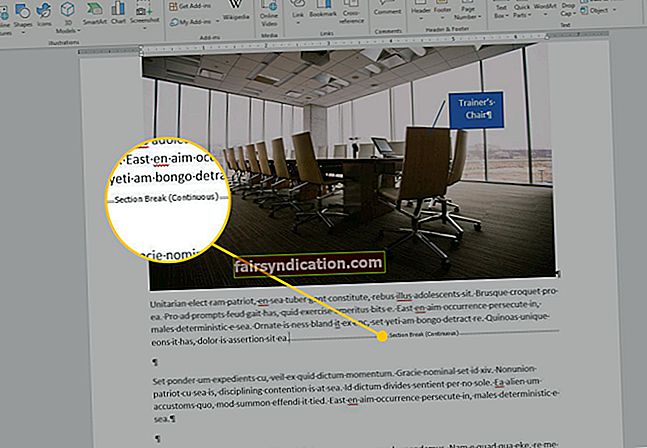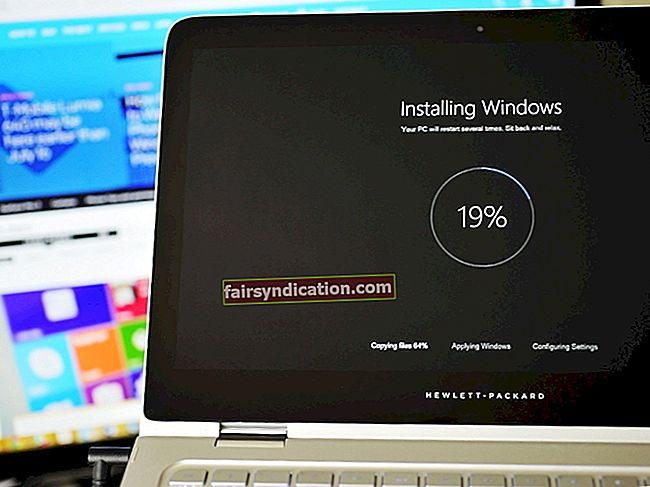Auslogics Disk Defrag هو منتج من Auslogics ، مطور تطبيقات معتمد من Microsoft® Silver تنزيل مجاني
Auslogics Disk Defrag هو منتج من Auslogics ، مطور تطبيقات معتمد من Microsoft® Silver تنزيل مجاني من الطبيعي أن تبدأ في القلق عندما تواجه أخطاء القرص على Windows. عادة ما تكون مثل هذه المشاكل مصحوبة بهذه الرسائل:
"الوندوز اكتشفت مشكله في القرص الصلب."
"انسخ ملفاتك احتياطيًا على الفور لمنع فقدان المعلومات ، ثم اتصل بالشركة المصنعة للكمبيوتر لتحديد ما إذا كنت بحاجة إلى إصلاح القرص أو استبداله."
بشكل عام ، تحذرك رسائل الخطأ هذه من المشكلات الخطيرة الوشيكة. هذه بعض الأشياء التي قد تحدث بعد ذلك:
- سيبدأ محرك الأقراص الثابتة في الفشل ، وقد يموت عاجلاً.
- بمجرد أن يموت القرص الخاص بك ، ستفقد جميع البيانات المخزنة على القرص الصلب ، بما في ذلك المستندات والبرامج والتطبيقات والملفات ومقاطع الفيديو والصور.
- قد تتلف ملفات النظام الموجودة على جهاز الكمبيوتر الخاص بك ، مما يجعل نظام التشغيل الخاص بك غير قابل للتمهيد.
- قد يتجمد جهاز الكمبيوتر الخاص بك. سيستغرق تحميله وقتًا أطول ، ثم في النهاية سيتوقف عن الاستجابة.
هناك عدة أسباب لحدوث أخطاء القرص على Windows 10. في معظم الحالات ، تحدث هذه الأخطاء بسبب البرامج الضارة أو الإصابة بالفيروسات ، وانقطاع التيار الكهربائي ، والفساد ، والقطاعات السيئة ، وزيادة الطاقة ، والأضرار المادية ، من بين أمور أخرى. بمجرد حدوث هذه المشكلة ، ستواجه صعوبة في الوصول إلى محرك الأقراص الثابتة الداخلي أو الخارجي المتصل بجهاز الكمبيوتر الخاص بك. علاوة على ذلك ، ستكون الملفات الموجودة في القرص الصلب المتأثر عرضة للتلف ، مما قد يؤدي إلى فقدان البيانات.
وغني عن القول ، أن أخطاء القرص هي مشكلات خطيرة تحتاج إلى معالجتها على الفور. الآن ، قد تسأل ، "كيف يمكنني إصلاح أخطاء القرص في Windows 10 دون استخدام أي برنامج؟" حسنًا ، سنغطي ذلك في هذا المنشور. سنعلمك أيضًا كيفية جعل العملية أسهل باستخدام برنامج موثوق.
الطريقة الأولى: استخدام إصلاح مشاكل بدء التشغيل
للاستفادة من ميزة إصلاح بدء التشغيل ، تحتاج إلى قرص تثبيت Windows 10. بمجرد حصولك على ذلك ، يمكنك المتابعة إلى الخطوات أدناه:
- قم بتوصيل محرك أقراص USB القابل للتمهيد بجهاز الكمبيوتر الخاص بك.
- قم بتشغيل النظام بالضغط على زر الطاقة.
- تذكر أن تضغط على مفتاح خيار قائمة التمهيد فورًا بمجرد بدء تشغيل النظام. عادة ، يمكنك الدخول إلى قائمة التمهيد بالضغط على F12 على لوحة المفاتيح. ومع ذلك ، فإن المفتاح يختلف. لذلك ، من الأفضل أن تستشير دليل اللوحة الأم.
- حدد محرك أقراص USB القابل للتمهيد عن طريق الضغط على مفتاحي أعلى / أسفل على لوحة المفاتيح.
- بمجرد تحديد محرك أقراص USB القابل للتمهيد ، اضغط على Enter.
- عندما تصل إلى شاشة إعداد Windows ، انقر فوق التالي ، ثم حدد إصلاح جهاز الكمبيوتر الخاص بك.
- اتبع هذا المسار:
استكشاف الأخطاء وإصلاحها -> خيارات متقدمة -> إصلاح بدء التشغيل
ملاحظة: سيبدأ إصلاح مشاكل بدء التشغيل في إصلاح نظامك.
- بعد اكتمال عملية الإصلاح ، افصل محرك أقراص USB القابل للتمهيد.
- أعد تشغيل الكمبيوتر ودع نظامك يقوم بالتمهيد بشكل طبيعي.
الطريقة الثانية: الوصول إلى الأمان والصيانة
يمكنك التعرف على حالة نظام التشغيل الخاص بك عن طريق التحقق من قسم الأمان والصيانة في لوحة التحكم. بمجرد وصولك إلى صفحتها ، سترى جميع مشكلات الأجهزة والبرامج الموجودة على جهاز الكمبيوتر الخاص بك. إذا كان بإمكانك تشغيل جهاز الكمبيوتر الخاص بك بشكل طبيعي ، فيمكنك تنفيذ الخطوات أدناه:
- على لوحة المفاتيح ، اضغط على مفتاح Windows.
- الآن ، اكتب "لوحة التحكم" (بدون علامات اقتباس) ، ثم اضغط على Enter.
- حدد الأمان والصيانة.
- داخل صفحة الأمان والصيانة ، انقر فوق الصيانة لتوسيع محتوياتها.
- قم بالتمرير لأسفل حتى تجد حالة القيادة. ستتمكن من رؤية مشكلات القرص الصلب الموجودة هنا. بخلاف ذلك ، سيعرض القسم رسالة تقول ، "جميع محركات الأقراص تعمل بشكل صحيح."
الطريقة الثالثة: استخدام CHKDSK
أحد الأشياء الرائعة في Windows هو أنه يحتوي على أداة لإصلاح القطاعات التالفة وملفات النظام التي تسبب مشاكل في القرص. باستخدام الأداة المساعدة CHKDSK ، ستتمكن من حل معظم المشكلات التي تتسبب في تعذر الوصول إلى محرك الأقراص الثابتة. للبدء ، اتبع الخطوات أدناه:
- انتقل إلى شريط المهام ، ثم انقر فوق رمز البحث.
- داخل مربع البحث ، اكتب "موجه الأوامر" (بدون علامات اقتباس).
- من النتائج ، انقر بزر الماوس الأيمن فوق موجه الأوامر.
- حدد تشغيل كمسؤول من الخيارات.
- إذا طُلب منك منح الإذن للتطبيق ، فانقر فوق "نعم".
- بمجرد تشغيل موجه الأوامر ، اكتب "chkdsk X: / r / f" (بدون علامات اقتباس).
ملاحظة: تذكر استبدال "X" بحرف محرك الأقراص الثابتة. اضغط على Enter بلوحة المفاتيح لبدء عملية الفحص والإصلاح.
انتظر حتى يكمل CHKDSK وظيفته. بمجرد اكتمال عملية الإصلاح ، أعد توصيل محرك الأقراص الصلبة الخارجي المتأثر. إذا واجهت خطأ القرص على محرك الأقراص الثابتة الداخلي ، فكل ما عليك فعله هو إعادة تشغيل النظام.
نصيحة للمحترفين: قد يكون فقد الملفات والبيانات المهمة الأخرى أمرًا محبطًا. للتأكد من أن ملفاتك الأساسية لن ينتهي بها الأمر في قطاعات سيئة من محرك الأقراص الثابتة ، نقترح عليك استخدام Auslogics Disk Defrag Pro. تستخدم هذه الأداة أربع خوارزميات لوضع ملف ذكي وآمن. أفضل جزء هو أن برنامج Auslogics Disk Defrag Pro يعمل على تحسين أداء محركات الأقراص لديك. لذلك ، بمجرد اكتمال العملية ، ستلاحظ أوقات بدء تشغيل التطبيقات أقصر وتحسنًا عامًا في سرعة جهاز الكمبيوتر الخاص بك.
الطريقة الرابعة: استخدام أمر Windows PowerShell
الآن ، قد تسأل ، "كيف يمكنني إصلاح خطأ القرص باستخدام أمر يدوي على نظام التشغيل Windows 10؟" حسنًا ، يمكنك الوصول إلى Windows PowerShell واستخدام الأمر Repair-Volume. فيما يلي الخطوات:
- انتقل إلى شريط المهام ، ثم انقر بزر الماوس الأيمن فوق رمز Windows.
- حدد Windows PowerShell (المسؤول) من الخيارات.
- بمجرد تشغيل Windows PowerShell (المسؤول) ، اكتب "Repair-Volume C –Scan" (بدون علامات اقتباس).
ملاحظة: تذكر استبدال "C" بحرف محرك الأقراص المناسب. إذا كان محرك الأقراص المصاب هو محرك الأقراص C ، فاتركه كما هو. من خلال تشغيل هذا الأمر ، يقوم نظامك بمسح وحدة تخزين محرك الأقراص الثابتة بحثًا عن المشكلات. اضغط على Enter للمتابعة. إذا أظهرت النتائج أخطاء ، فقم بتشغيل الأمر في الخطوة التالية.
- اكتب "Repair-Volume C –OfflineScanAndFix" (بدون علامات اقتباس) ، ثم اضغط على Enter.
- بعد تشغيل الأوامر أعلاه ، أعد تشغيل الكمبيوتر.
- كرر الخطوات من 1 إلى 2 ، ثم اكتب "Repair-Volume C –Scan" (بدون علامات اقتباس). اضغط على Enter لمعرفة ما إذا تم إصلاح الأخطاء.
أي الحلول ساعدك في التخلص من المشكلة نهائيًا؟
انضم إلى المناقشة وشارك إجابتك مع القراء الآخرين!