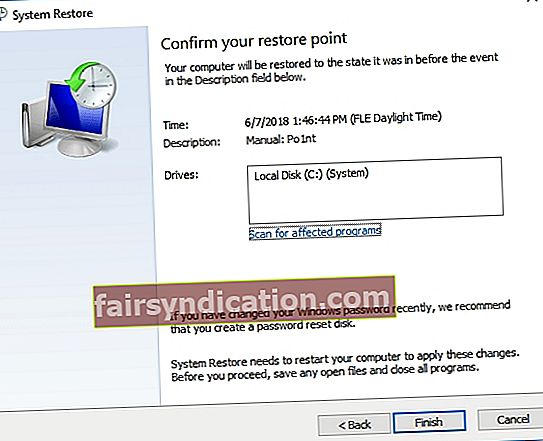أحد الأشياء الجيدة في Windows هو أنه يسمح للمستخدمين بإنشاء مجلد جديد بسهولة من سطح المكتب وقوائم سياق مستكشف الملفات. ومع ذلك ، ماذا ستفعل عند تعطل أزرار المجلد الجديد والعنصر الجديد؟ قد يكون سبب هذا الخطأ هو برامج التشغيل غير المتوافقة أو مفاتيح التسجيل التالفة. مهما كان السبب ، سيكون الأمر غير مريح للغاية عندما لا يمكنك إنشاء مجلد جديد على سطح المكتب. قد يؤدي ذلك إلى تأخير عملك وتعطيل أنشطتك.
هناك العديد من الأسباب المحتملة لعدم تمكنك من إنشاء مجلدات جديدة في Windows 10 وتختلف باختلاف السيناريو. هناك أوقات يتلقى فيها المستخدمون رسالة خطأ تخبرهم برفض وصولهم إلى إنشاء مجلد جديد. اشتكى بعض المستخدمين من أنهم لا يستطيعون إنشاء مجلد جديد على سطح المكتب بينما واجه الآخرون المشكلة على محرك أقراص فلاش USB. في بعض الحالات ، اكتشف المستخدمون أنه لم يتمكنوا من العثور على خيار مجلد جديد في قائمة النقر بزر الماوس الأيمن.
في هذه المقالة ، سنعلمك ما يجب فعله عندما يتعذر عليك إنشاء مجلدات جديدة في Windows 10. وتجدر الإشارة إلى أن هذه المشكلة يمكن أن تحدث أيضًا على نظام تشغيل Windows آخر. ومع ذلك ، لا داعي للقلق لأن حلولنا تنطبق أيضًا على أنظمة التشغيل Windows 10 و 8.1 و 7.
الطريقة الأولى: فحص برنامج مكافحة الفيروسات لديك
من الممكن أن يمنعك برنامج مكافحة الفيروسات من إنشاء مجلد جديد على جهاز الكمبيوتر الخاص بك. قد تقوم أداة الأمان الخاصة بك بحماية أدلة معينة ، مما يتسبب في حدوث مشكلات من هذا القبيل. للتخلص من المشكلة ، تذكر تعطيل الميزات المرتبطة بحماية الدليل.
إذا لم تنجح هذه الطريقة ، يمكنك محاولة تعطيل برنامج مكافحة الفيروسات. بمجرد القيام بذلك ، تحقق من حل المشكلة. سيكون الملاذ الأخير في هذه الطريقة هو إزالة برنامج مكافحة الفيروسات. إذا أدى ذلك إلى التخلص من المشكلة ، فمن الأفضل التبديل إلى أداة أمان موثوقة مثل Auslogics Anti-Malware. يكتشف هذا البرنامج العناصر الخبيثة التي لن تشك أبدًا في وجودها. علاوة على ذلك ، يمكنك الاختيار من بين خطة جدولة مرنة لأتمتة عمليات الفحص.

الطريقة 2: تشغيل استعادة النظام
يمكنك أيضًا إعادة نظامك إلى حالة سابقة حيث لم يكن الخطأ موجودًا. إن الشيء العظيم في تشغيل استعادة النظام هو أنه يمكن إصلاح حسابات المستخدمين التالفة. لذلك ، يمكن لهذه الطريقة إصلاح خيارات المجلد الجديدة واستعادتها في نظامك. مع ذلك ، اتبع التعليمات أدناه:
- انقر فوق رمز البحث على شريط المهام.
- اكتب "استعادة النظام" (بدون علامات اقتباس) ، ثم حدد إنشاء نقطة استعادة.
- بمجرد تشغيل نافذة System Properties (خصائص النظام) ، انقر فوق الزر System Restore (استعادة النظام).
- في نافذة استعادة النظام ، انقر فوق التالي.
- حدد خانة الاختيار إظهار المزيد من نقاط الاستعادة. يجب أن يفتح هذا قائمة بنقاط الاستعادة التي يمكنك إعادة نظامك إليها.
- الآن ، اختر نقطة استعادة عندما كانت خيارات المجلد الجديد لا تزال تعمل بشكل صحيح.
- قم بتأكيد نقطة الاستعادة التي اخترتها بالنقر فوق "التالي" و "إنهاء".
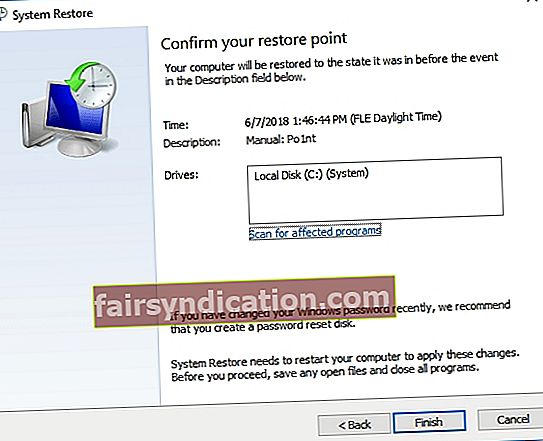
- بمجرد إعادة نظامك إلى نقطة استعادة سابقة ، يمكنك الآن البدء في إعداد مجلد جديد على سطح المكتب أو في File Explorer.
الطريقة الثالثة: إعداد برنامج نصي للتسجيل
إذا كنت قد استخدمت "استعادة النظام" ولم تحل المشكلة ، فمن الأفضل إعداد نص برمجي للسجل. فيما يلي خطوات إعداد البرنامج النصي للسجل:
- افتح المفكرة والصق البرنامج النصي أدناه:
“إصدار محرر تسجيل Windows 5.00
[HKEY_CLASSES_ROOT \ CLSID \ {11dbb47c-a525-400b-9e80-a54615a090c0}]
@ = "CLSID_ExecuteFolder"
[HKEY_CLASSES_ROOT \ CLSID \ {11dbb47c-a525-400b-9e80-a54615a090c0} \ InProcServer32]
@ = "ExplorerFrame.dll"
"ThreadingModel" = "شقة"
[HKEY_CLASSES_ROOT \ دليل \ خلفية \ شيلليكس \ ContextMenuHandlers \ جديد]
@ = "{D969A300-E7FF-11d0-A93B-00A0C90F2719}"
[HKEY_CLASSES_ROOT \ مجلد]
@ = "مجلد"
“EditFlags” = hex: d2،03،00،00
“FullDetails” = ”الخاصية: System.PropGroup.Description؛ System.ItemNameDisplay؛ System.ItemType؛ System.Size"
"ThumbnailCutoff" = الكلمة المزدوجة: 00000000
“TileInfo” = ”prop: System.Title؛ System.PropGroup.Description؛ System.ItemType”
[HKEY_CLASSES_ROOT \ مجلد \ رمز افتراضي]
@ = عرافة (2): 25،00،53،00،79،00،73،00،74،00،65،00،6d، 00،52،00،6f، 00،6f، 00،74،00 ، 25 ، \
00،5c ، 00،53،00،79،00،73،00،74،00،65،00،6d ، 00،33،00،32،00،5c ، 00،73،00،68،00 ، \
65،00،6c، 00،6c، 00،33،00،32،00،2e، 00،64،00،6c، 00،6c، 00،2c، 00،33،00،00،00
[HKEY_CLASSES_ROOT \ مجلد \ قشرة]
[HKEY_CLASSES_ROOT \ Folder \ shell \ Explore]
"MultiSelectModel" = "مستند"
"BrowserFlags" = الكلمة المزدوجة: 00000022
"ExplorerFlags" = الكلمة المزدوجة: 00000021
[HKEY_CLASSES_ROOT \ Folder \ shell \ Explore \ command]
@ = ست عشري (2): 25،00،53،00،79،00،73،00،74،00،65،00،6d، 00،52،00،6f، 00،6f، 00،74،00 ، 25 ، \
00،5c، 00،45،00،78،00،70،00،6c، 00،6f، 00،72،00،65،00،72،00،2e، 00،65،00،78،00 ، \
65،00،20،00،2f ، 00،73،00،65،00،70،00،61،00،72،00،61،00،74،00،65،00،2c ، 00،2f ، \
00،65،00،2c ، 00،2f ، 00،69،00،64،00،6c ، 00،69،00،73،00،74،00،2c ، 00،25،00،49،00 ، \
2 ج ، 00،25،00،4 ج ، 00،00،00
"" ديبليتيكسيكوتيك "=" {11dbb47c-a525-400b-9e80-a54615a090c0} "
[HKEY_CLASSES_ROOT \ Folder \ shell \ open]
"MultiSelectModel" = "مستند"
"BrowserFlags" = الكلمة المزدوجة: 00000010
"ExplorerFlags" = الكلمة المزدوجة: 00000012
[HKEY_CLASSES_ROOT \ Folder \ shell \ open \ command]
@ = عرافة (2): 25،00،53،00،79،00،73،00،74،00،65،00،6d، 00،52،00،6f، 00،6f، 00،74،00 ، 25 ، \
00،5c، 00،45،00،78،00،70،00،6c، 00،6f، 00،72،00،65،00،72،00،2e، 00،65،00،78،00 ، \
65،00،20،00،2f ، 00،73،00،65،00،70،00،61،00،72،00،61،00،74،00،65،00،2c ، 00،2f ، \
00،69،00،64،00،6c ، 00،69،00،73،00،74،00،2c ، 00،25،00،49،00،2c ، 00،25،00،4c ، 00 ، \
00,00
"" ديبليتيكسيكوتيك "=" {11dbb47c-a525-400b-9e80-a54615a090c0} "
[HKEY_CLASSES_ROOT \ مجلد \ شيللكس]
[HKEY_CLASSES_ROOT \ Folder \ shellex \ ColumnHandlers]
[HKEY_CLASSES_ROOT \ Folder \ shellex \ ColumnHandlers \ {F9DB5320-233E-11D1-9F84-707F02C10627}]
@ = "معلومات عمود PDF"
[HKEY_CLASSES_ROOT \ Folder \ shellex \ ContextMenuHandlers]
[HKEY_CLASSES_ROOT \ Folder \ shellex \ ContextMenuHandlers \ BriefcaseMenu]
@ = "{85BBD920-42A0-1069-A2E4-08002B30309D}"
[HKEY_CLASSES_ROOT \ Folder \ shellex \ ContextMenuHandlers \ Offline Files]
@ = "{474C98EE-CF3D-41f5-80E3-4AAB0AB04301}"
[HKEY_CLASSES_ROOT \ Folder \ shellex \ ContextMenuHandlers \ {a2a9545d-a0c2-42b4-9708-a0b2badd77c8}]
[HKEY_CLASSES_ROOT \ Folder \ shellex \ DragDropHandlers]
[HKEY_CLASSES_ROOT \ Folder \ shellex \ DragDropHandlers \ {BD472F60-27FA-11cf-B8B4-444553540000}]
@=””
[HKEY_CLASSES_ROOT \ Folder \ shellex \ PropertySheetHandlers]
[HKEY_CLASSES_ROOT \ Folder \ shellex \ PropertySheetHandlers \ BriefcasePage]
@ = "{85BBD920-42A0-1069-A2E4-08002B30309D}"
[HKEY_CLASSES_ROOT \ Folder \ shellex \ PropertySheetHandlers \ Offline Files]
@ = "{7EFA68C6-086B-43e1-A2D2-55A113531240}"
[HKEY_CLASSES_ROOT \ Folder \ ShellNew]
"الدليل" = ""
"IconPath" = ست عشري (2): 25،00،53،00،79،00،73،00،74،00،65،00،6d، 00،52،00،6f، 00،6f، 00، \
74،00،25،00،5c ، 00،73،00،79،00،73،00،74،00،65،00،6d ، 00،33،00،32،00،5c ، 00،73 ، \
00،68،00،65،00،6c، 00،6c، 00،33،00،32،00،2e، 00،64،00،6c، 00،6c، 00،2c، 00،33،00، \
00,00
“ItemName” = ”@ shell32.dll ، -30396”
“MenuText” = ”@ shell32.dll ، -30317”
"NonLFNFileSpec" = "@ shell32.dll ، -30319"
[HKEY_CLASSES_ROOT \ Folder \ ShellNew \ Config]
"AllDrives" = ""
"IsFolder" = ""
“NoExtension“ = ”” “
- انتقل إلى القائمة العلوية ، ثم انقر فوق ملف.
- اختر حفظ باسم.
- انتقل إلى القائمة المنسدلة لنوع حفظ باسم ، ثم حدد كل الملفات.
- اكتب "NewFolderFix.reg" (بدون علامات اقتباس) كعنوان للملف ، ثم احفظه على سطح المكتب.
- على سطح المكتب ، سترى الآن اختصار NewFolderFix.reg.
- انقر نقرًا مزدوجًا فوق الاختصار. يجب أن تكون هناك تحذيرات لتشغيل البرنامج النصي. اختر "نعم" لكل منهم.
- قد ترى مطالبة تقول ، "لم تتم كتابة جميع البيانات بنجاح في السجل ..." فقط تجاهل ذلك لأن البرنامج النصي كان يجب أن يستعيد خيارات المجلد الجديد.
الطريقة الرابعة: تحرير التسجيل
سيكون الخيار الآخر هو إصلاح السجل الخاص بك. هناك خياران للقيام بذلك - إما يدويًا أو باستخدام أداة موثوقة مثل Auslogics Registry Cleaner. من بين الخيارين ، نوصي دائمًا بالخيار الأخير. عليك أن تعرف أن السجل هو قاعدة بيانات حساسة. حتى أن ارتكاب أصغر خطأ مثل وضع الفاصلة في غير موضعه يمكن أن يمنع جهاز الكمبيوتر الخاص بك من التمهيد بشكل صحيح! لذلك ، قبل محاولة تحرير السجل يدويًا ، عليك التأكد من أنك واثق تمامًا من أنه يمكنك إكمال الإجراء بدقة. خلاف ذلك ، سيكون من الأفضل الاعتماد على أداة موثوقة مثل Auslogics Registry Cleaner.

فيما يلي خطوات تحرير السجل يدويًا:
- على لوحة المفاتيح ، اضغط على Windows Key + R. يجب أن يظهر هذا مربع حوار التشغيل.
- اكتب “regedit” (بدون علامات اقتباس) داخل مربع الحوار "تشغيل".
- بمجرد تشغيل محرر التسجيل ، انتقل إلى المسار التالي:
- HKEY_CLASSES_ROOT \ دليل \ خلفية \ شيلليكس \ ContextMenuHandlers \
- في الجزء الأيمن ، اختر ContextMenuHandlers.
- انتقل إلى الجزء الأيمن وانقر بزر الماوس الأيمن فوق مساحة فارغة.
- انقر على جديد ، ثم اختر مفتاح.
- اكتب "جديد" (بدون علامات اقتباس) كعنوان للمفتاح.
- انقر فوق المفتاح الجديد ، ثم انقر نقرًا مزدوجًا فوق (افتراضي). يجب أن يفتح هذا نافذة تحرير السلسلة.
- أغلق نافذة محرر التسجيل.
- قم بإعداد مجلد جديد عن طريق النقر بزر الماوس الأيمن فوق سطح المكتب.
هل جربت طرقنا؟
دعنا نعرف أي واحد يعمل من أجلك!