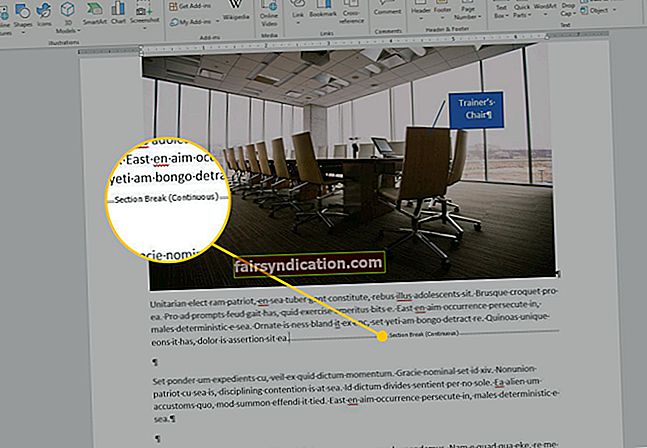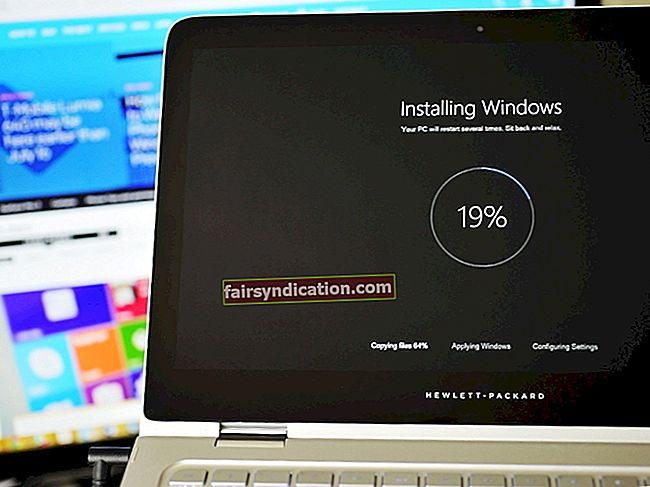هناك العديد من الأسباب التي تجعل أي شخص يرغب في تغيير اسم حساب جهاز الكمبيوتر الذي يعمل بنظام Windows 10. مهما كان دافعك ، يمكنك الاطلاع على منشور المدونة هذا والعثور على جميع التفاصيل التي ستحتاجها لمعرفة كيفية تغيير اسم الحساب لجهاز كمبيوتر يعمل بنظام Windows 10.
الخيار 1: الوصول إلى لوحة التحكم
إذا كنت تريد معرفة كيفية تغيير اسم حساب Windows 10 ، فستحتاج إلى إرشادات للوصول إلى لوحة التحكم. ها هم:
- افتح مربع الحوار Run بالضغط على Windows Key + R على لوحة المفاتيح.
- داخل المربع ، اكتب "Control" (بدون علامات اقتباس) ، ثم انقر فوق "موافق".
- ضمن فئة حسابات المستخدمين ، سترى رابط تغيير نوع الحساب. انقر فوقه.
- حدد موقع حساب المستخدم الذي تريد إعادة تسميته ، ثم انقر نقرًا مزدوجًا فوقه.
- حدد تغيير اسم الحساب.
- اكتب اسمك المفضل في مربع اسم الحساب الجديد.
- انقر فوق الزر "تغيير الاسم".
الخيار 2: الوصول إلى المستخدمين المحليين والمجموعات
يمكنك أيضًا تغيير اسم حسابك من خلال إدارة المستخدمين والمجموعات المخزنة محليًا على جهاز الكمبيوتر الخاص بك. يمكن القيام بذلك عن طريق الوصول إلى ميزة "المستخدمون المحليون والمجموعات المحلية". ومع ذلك ، إذا كنت تستخدم Windows 10 Home ، فلن تتمكن من استخدام هذه الطريقة لتعديل اسم حساب المستخدم الخاص بك. الميزة متاحة فقط في الإصدارات الأخرى من نظام التشغيل.
إذا كانت لديك ميزة المستخدمون المحليون والمجموعات المحلية على جهاز الكمبيوتر الخاص بك ، فيمكنك تعديل اسم حساب المستخدم الخاص بك باتباع الخطوات التالية:
- على لوحة المفاتيح ، اضغط على Windows Key + R. كما هو موضح في الطريقة السابقة ، يستدعي هذا الاختصار مربع الحوار Run.
- الآن ، اكتب "lusrmgr.msc" (بدون اقتباسات) ، ثم انقر فوق "موافق".
- بمجرد تشغيل نافذة المستخدمون المحليون والمجموعات المحلية ، حدد المستخدم ، ثم انقر نقرًا مزدوجًا فوق الحساب الذي ترغب في إعادة تسميته.
- داخل المربع الاسم الكامل ، اكتب الاسم الجديد.
- انقر فوق تطبيق وموافق.
الخيار 3: الوصول إلى تطبيق الإعدادات
تتمثل إحدى طرق تغيير اسم حساب المستخدم الخاص بك في الوصول إلى تطبيق الإعدادات. فيما يلي التعليمات:
- أظهر قائمة الوصول السريع بالضغط على Windows Key + X على لوحة المفاتيح.
- حدد الإعدادات من الخيارات.
- بمجرد فتح تطبيق الإعدادات ، انقر فوق الحسابات.
- حدد إدارة حساب Microsoft الخاص بي.
- ضمن حساب Microsoft الخاص بك ، انقر فوق القائمة المنسدلة لمزيد من الخيارات.
- حدد تحرير ملف التعريف من الاختيارات.
- انقر فوق تحرير الاسم.
- الآن ، اكتب الاسم الجديد وأحرف التحقق.
- انقر فوق حفظ.
ضع في اعتبارك أن اتباع هذه الخطوات سيؤدي أيضًا إلى تغيير اسم حساب Microsoft الخاص بك.
نصيحة للمحترفين: بالنسبة لبعض الأشخاص ، يعد إنشاء حساب مستخدم جديد طريقة للحفاظ على خصوصية ملفاتهم وأمانها. ومع ذلك ، إذا كنت تريد أفضل طريقة لحماية جهاز الكمبيوتر الخاص بك ، فنحن نوصي باستخدام Auslogics Anti-Malware. بعد إضافة هذا البرنامج إلى جهاز الكمبيوتر الخاص بك ، سيقوم بفحص ذاكرة النظام لديك بحثًا عن العناصر الضارة التي يمكن أن تعمل بشكل سري في الخلفية. سوف يمر أيضًا عبر المجلدات المؤقتة ومجلدات النظام للعثور على مشكلات الأمان.
أي من الطرق تعتقد أنها أفضل طريقة لتغيير اسم حساب المستخدم في Windows 10؟
شارك بأفكارك في التعليقات أدناه!