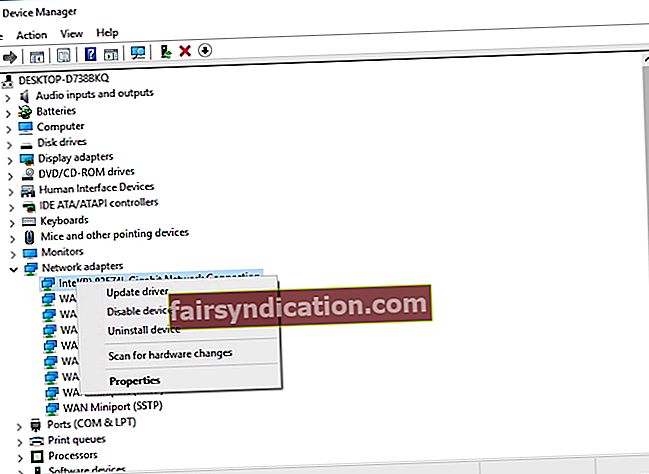"كل شيء اختبار"
تيري براتشيت
نظرًا لأن مهندسي Microsoft يدركون تمامًا أن أبناء أفكارهم يواجهون مشكلات بين الحين والآخر ، فإن نظام التشغيل لديك (إذا لم يكن قديمًا بشكل لا يطاق) مجهز بشكل مناسب للتعامل مع المصائب الأكثر شيوعًا التي تحدث له. الأمر ping على Windows هو في الواقع مثال على ذلك. اقرأ هذه المقالة لمعرفة كيفية استخدام الأمر ping في نظام التشغيل Windows 10 لاستكشاف مشكلات الشبكة وإصلاحها.
ما هو "بينغ"؟
Ping ، التي تعني Packet Internet Groper ، هي أداة مفيدة تم تطويرها لاختبار نقاط شبكتك واستكشاف مشكلات الشبكة وإصلاحها بطريقة بسيطة وفعالة. يتحقق Ping مما إذا كان بإمكانك إرسال حزمة بيانات شبكة إلى وجهة ما ، سواء كانت خادمًا بعيدًا أو موقع ويب أو مجالًا أو مضيفًا أو عنوان IP أو جهاز كمبيوتر أو جهاز توجيه. باختصار ، تتيح لك أداة ping التحقق بسرعة مما إذا كان جهاز الكمبيوتر الخاص بك قادرًا على الاتصال عبر الشبكة.
كيف يعمل الأمر ping؟
يعمل الأمر ping عن طريق إرسال رسائل طلب ارتداد بروتوكول رسائل التحكم في الإنترنت (ICMP) والحصول على الردود. بعد ذلك يخبرك بعدد الحزم التي وصلت ، وعدد الحزم المفقودة ، والوقت الذي استغرقته للقيام بالرحلة ذهابًا وإيابًا ، وما إذا كان هناك أي أخطاء تتعلق بالعملية أو إذا لم يكن هناك رد على الإطلاق.
متى يكون استخدام الأمر ping مفيدًا؟
بفضل تقنية ping ، يمكنك العثور على أسباب مشكلات الشبكة لديك واتخاذ قرار بشأن كيفية حلها. على سبيل المثال ، يشير اختبار ping الفاشل إلى وجود مشكلة في قطاع الشبكة الذي يحاول اختباره. باستخدام هذا الأمر ، يمكنك معرفة ما إذا كانت شبكتك المحلية هي المسؤولة عن مشاكل الاتصال الخاصة بك أو أن هناك شيئًا يتجاوزها هو الجاني الفعلي. تتيح المعلومات المستمدة من نتائج اختبار ping أيضًا تحديد اتصال بطيء أو فقدان حزمة. كل الأشياء التي تم أخذها في الاعتبار ، فإن أمر ping يستحق بالتأكيد إتقانه.
كيفية إجراء الأمر ping في نظام التشغيل Windows 10؟
اختبار الشبكة باستخدام الأمر ping في نظام التشغيل Windows 10 ليس علمًا للصواريخ ، ومع ذلك فمن المهم فهم تفاصيل الإجراء المعني. يتم تنفيذ الأمر Pinging من خلال موجه الأوامر الخاص بنظام التشغيل الخاص بك وهو متاح في أنظمة التشغيل Windows 10 و 8 و 7 و Vista و XP و 98 و 95. لاستخدام خيار ping ، تحتاج إلى معرفة عنوان URL الدقيق أو عنوان IP للكائن كنت ترغب في الوصول.
وهنا حيث تصبح الأمور عملية:
- استدعاء موجه الأوامر الخاص بك. لهذا الغرض ، اضغط على شعار Windows + اختصار R على لوحة المفاتيح. ثم اكتب cmd في شريط التشغيل. اضغط على Enter أو انقر فوق "موافق" للمتابعة.
- بمجرد دخولك إلى نافذة موجه الأوامر ، اكتب "ping" (بدون علامات اقتباس) جنبًا إلى جنب مع العنوان الذي ترغب في إجراء اختبار ping عليه. اضغط على Enter لتنفيذ الأمر. تحقق مما إذا كان اختبار ping ناجحًا وما هي الاستجابة التي تحصل عليها.

يُظهر السطر الأول من الاستجابة عنوان URL الذي يتم اختباره ، وعنوان IP المرتبط بعنوان URL المعني ، وحجم الحزم التي ترسلها. أدناه يمكنك مشاهدة الردود من كل من الحزم. هناك يمكنك العثور على ما يسمى بزمن الانتقال - الوقت الذي استغرقته للحصول على الاستجابة. بالإضافة إلى ذلك ، تحصل على بيانات TTL (مدة البقاء) ، وهو الوقت الذي يمر قبل التخلص من الحزمة. في الجزء السفلي ، توجد بعض الإحصائيات المفيدة: عدد الحزم المرسلة والحد الأدنى والأقصى والمتوسط لأوقات الرحلة ذهابًا وإيابًا.
لمعرفة المزيد حول أداة ping ، اكتب ping /؟ في موجه الأوامر. سيتم تزويدك بقائمة خيارات ping. افحصها بعناية واختر الشخص الذي يلبي احتياجاتك.

ماذا لو لم يكن هناك رد على ping الخاص بك؟
تعد استجابة ping الناجحة علامة على أن محول الشبكة والموجه يعملان بشكل جيد. إذا لم يكن هناك رد من الكائن الذي يتم اختباره ، فسيتم إخطارك بذلك. هذا يعني أنه قد تكون هناك مشكلة في بعض أجهزتك. قم باختبار اتصال جهاز التوجيه الخاص بك لمعرفة ما إذا كان يمكن الوصول إليه. لهذا ، تحتاج إلى عنوان IP الخاص به. إذا حصلت على استجابة ناجحة ، فلن يكون جهاز التوجيه الخاص بك هو الجاني.
يجب عليك أيضًا التحقق من محول الشبكة الخاص بك: من المحتمل أنه يعمل ، مما يؤدي إلى فشل اختبارات الاتصال الخاصة بك. للتحقق من الجهاز ، قم باختبار اتصال عنوان الاسترجاع الخاص بك ، وهو 127.0.0.1. إذا فشل هذا الأمر ping ، فهذا يعني أن محول الشبكة لديك يواجه مشكلات. غالبًا ما تكون برامج تشغيل محول الشبكة القديمة وراء المشكلة ، لذلك نوصي بتحديثها دون مزيد من التأخير.
هناك 3 طرق لتحديث برامج التشغيل في نظام التشغيل Windows 10:
استخدم أداة خاصة
الطريقة الأسهل والأقل استهلاكا للوقت لإعادة برامج التشغيل الخاصة بك إلى المسار الصحيح هي استخدام برامج خاصة. من المهم أن تختار منتجًا موثوقًا به وذو سمعة طيبة. هذا هو السبب في أننا ننصح باختيار Auslogics Driver Updater: ستعمل هذه الأداة البديهية على تشغيل جميع برامج التشغيل الخاصة بك بنقرة واحدة فقط.

استخدم أداة إدارة الأجهزة
تأتي هذه الأداة كجزء من Windows 10 الخاص بك ويمكنها البحث عن برامج التشغيل التي تحتاجها عبر الإنترنت. إليك كيف يمكنك الاستفادة منه:
- اضغط على شعار Windows + اختصار لوحة المفاتيح X.
- حدد إدارة الأجهزة من قائمة الوصول السريع.
- حدد موقع محول الشبكة.
- انقر بزر الماوس الأيمن فوقه.
- انقر فوق خيار تحديث برنامج التشغيل.
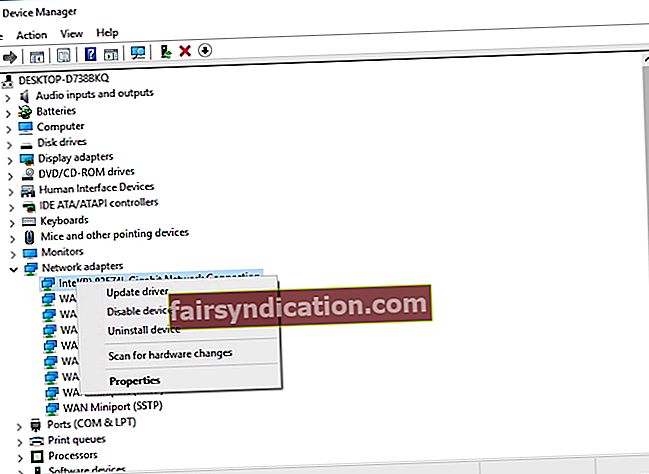
- حدد "البحث تلقائيًا عن برنامج التشغيل المحدث".
سيبدأ مدير الجهاز في البحث ، لكنه لن يكون ناجحًا بالضرورة. إذا فشل "إدارة الأجهزة" في العثور على ما هو مطلوب ، ففكر في تجربة خيار آخر.
قم بتحديث برنامج التشغيل الخاص بك يدويًا
هذه في الواقع الطريقة الأكثر تعقيدًا لأنها تتطلب منك معرفة الطراز الدقيق لمحول الشبكة الخاص بك والبرنامج الذي يحتاجه ليعمل. إلى جانب ذلك ، يجب عليك البحث عبر الإنترنت عن هذا البرنامج وتثبيته يدويًا على جهاز الكمبيوتر الخاص بك. ضع في اعتبارك أنه يجب أن تكون حذرًا جدًا عند البحث عن برامج تشغيل جديدة لأنك تخاطر بتثبيت منتج غير متوافق وبالتالي الإضرار بنظامك.
أنت الآن تعرف كيفية استخدام الأمر ping في نظام التشغيل Windows 10 لإصلاح مشكلات الشبكة.
هل حاولت تنفيذ الأمر ping على أي عنوان URL أو IP حتى الآن؟ نرحب بك لطرح أي أسئلة بخصوص هذه القضية.