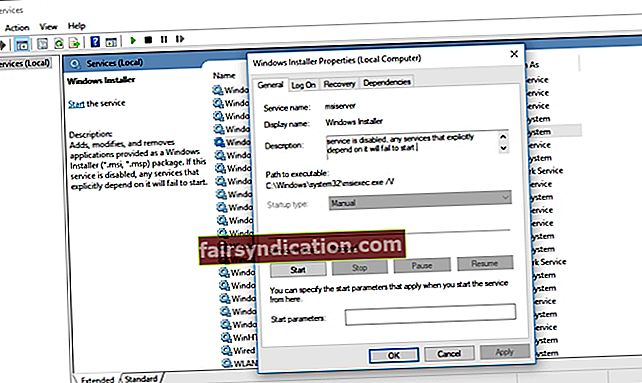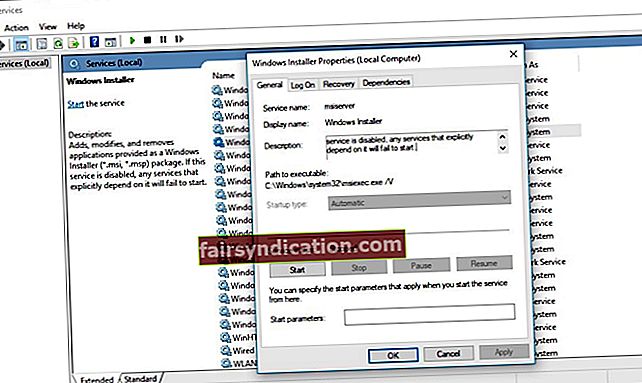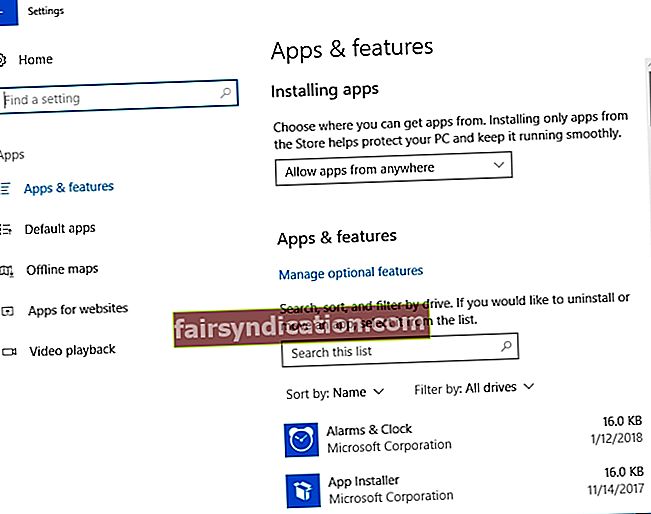"لا يصبح الخطأ خطأ
حتى ترفض تصحيحه "
جون ف. كينيدي
هناك طرق معينة مثبتة للحفاظ على تحديث برنامجك ، ولكن سينتهي بك الأمر جميعًا إلى كونها غير مفيدة إذا واجهت خطأ غير متوفر في مورد الشبكة. يعد الحصول على هذه الرسالة تجربة محبطة: فهذا يعني أنه لا يمكنك تثبيت أو تحديث أحد التطبيقات. والخبر السار هو أنه لا داعي للقلق: سنوضح لك كيفية إصلاح أخطاء موارد شبكة Windows 10 غير المتوفرة في هذه المقالة بالذات. كل ما عليك القيام به هو العمل في طريقك من خلال قائمة طرق استكشاف الأخطاء وإصلاحها ، مع إعطاء كل منها تجربة:
1. تأكد من تشغيل Windows Installer
يعد تثبيت التطبيقات وتحديثها على نظام التشغيل Windows 10 أمرًا مستحيلًا بدون تشغيل هذه الخدمة. لذلك ، إذا كان مورد الشبكة غير متوفر ، يستمر ظهور الخطأ ، يجب عليك التحقق من Windows Installer:
- اضغط على مفتاح Windows + R لفتح Run. اكتب services.msc وانقر فوق موافق.
- حدد موقع Windows Installer في قائمة الخدمات المتاحة. انقر نقرًا مزدوجًا فوقه.
- بمجرد دخولك إلى نافذة الخصائص ، تأكد من أن نوع بدء التشغيل يدوي أو تلقائي.
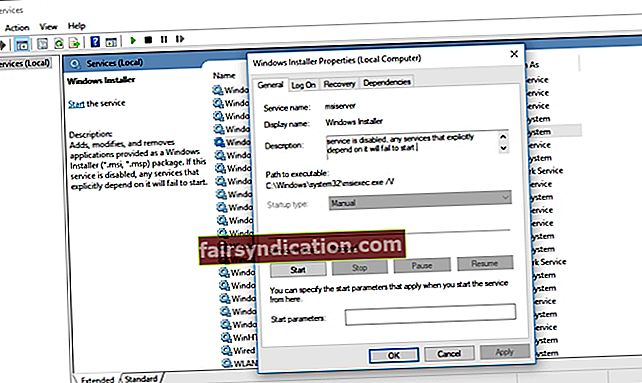
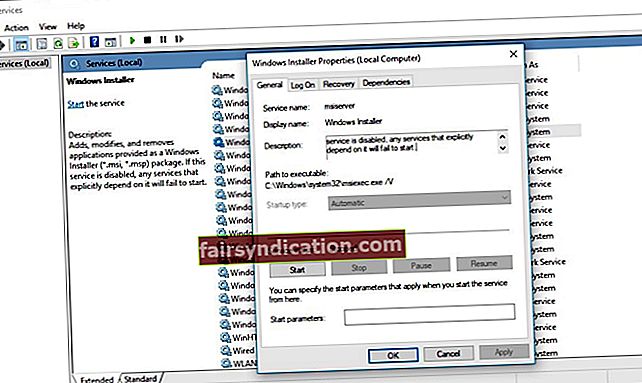
- انتقل إلى حالة الخدمة. تحقق مما إذا كانت الخدمة قيد التشغيل. إذا لم يكن كذلك ، فانقر فوق ابدأ.
- اضغط على موافق لحفظ التغييرات.
تحقق الآن مما إذا كان قد تم حل المشكلة.
2. استخدام مستكشف أخطاء التثبيت وإلغاء التثبيت من Microsoft
تم تصميم الأداة المعنية لإصلاح المشكلات المتعلقة بتثبيت التطبيقات أو إلغاء تثبيتها أو تحديثها على Windows. لذا ، لماذا لا تدعها تعمل على جهاز الكمبيوتر الخاص بك؟ للاستفادة من Microsoft Program Install and Uninstall Troubleshooter ، انتقل إلى موقع دعم Microsoft على الويب ، وقم بتنزيل الأداة وتشغيلها على جهاز الكمبيوتر الخاص بك.
3. أعد تثبيت البرنامج المشكل
إذا كانت بعض التطبيقات على جهاز الكمبيوتر الخاص بك تؤدي إلى عدم توفر مورد الشبكة ، فإننا نوصيك بإلغاء تثبيت هذا البرنامج وتثبيته مرة أخرى لحل المشكلة.
هنا هو مسار العمل الخاص بك:
- افتح تطبيق الإعدادات بالضغط على مفتاح شعار Windows + اختصار I على لوحة المفاتيح.
- انقر فوق النظام. حدد التطبيقات والميزات.
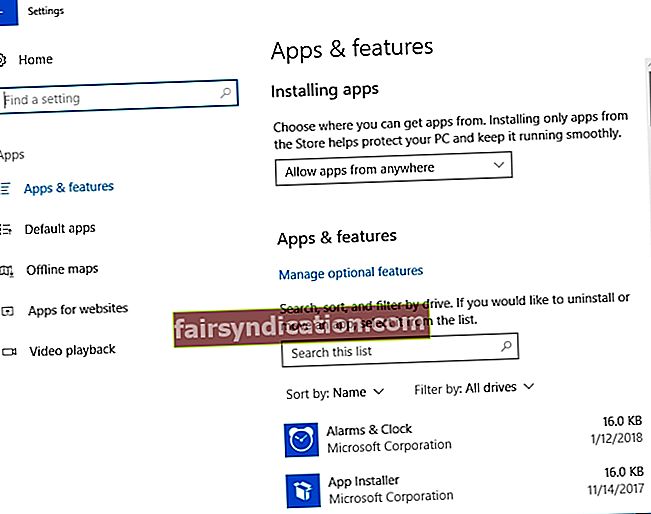
- حدد موقع التطبيق الذي ترغب في إلغاء تثبيته في قائمة التطبيقات المثبتة.
- حدد التطبيق وانقر فوق إلغاء التثبيت.
يمكنك الآن تثبيت التطبيق مرة أخرى ومعرفة ما إذا كان يعمل بشكل جيد. إذا استمرت المشكلة ، فانتقل إلى الإصلاح التالي.
4. استخدم ملف الإعداد الأصلي
في بعض الحالات ، ستحتاج إلى ملف الإعداد الأصلي لإعادة تثبيت التطبيق المعيب. على هذا النحو ، حدد موقع الملف المعني وقم بتشغيله. ابحث فيه عن خيارات الإزالة أو الإصلاح - استخدمها لاستكشاف أخطاء البرنامج وإصلاحها.
5. إزالة بقايا البرامج
من المحتمل أن يكون نظام Windows 10 الخاص بك مسدودًا بحطام البرامج. يمكن أن يتسبب ذلك في تعطل جهاز الكمبيوتر الخاص بك وإنشاء رسائل خطأ. لحسن الحظ ، هناك عدة طرق سهلة لإزالة بقايا البرامج من جهاز الكمبيوتر الخاص بك. مع ذلك ، يمكنك دائمًا استخدام Auslogics BoostSpeed لتفكيك جهازك وزيادة أدائه.
6. إصلاح التطبيق الإشكالي
وبحسب ما ورد ، ساعد هذا الحل الكثير من المستخدمين على التخلص من خطأ مورد الشبكة غير متوفر. لسوء الحظ ، قد لا تعمل هذه الطريقة مع بعض التطبيقات ، لكنها لا تزال تستحق المحاولة. هذه هي الخطوات التي يجب عليك اتخاذها:
- انقر فوق رمز شعار Windows على شريط مهام Windows 10.
- ستفتح قائمة ابدأ. حدد موقع لوحة لوحة التحكم وانقر عليها.
- بعد الوصول إلى نافذة لوحة التحكم ، حدد قسم البرامج والميزات.
- في قائمة البرامج المثبتة ، حدد موقع التطبيق الذي يواجه مشكلات.
- حدده وانقر على زر الإصلاح. يمكنك أيضًا تجربة خيار التغيير - قد تعمل هذه الحيلة أيضًا.
- اتبع التعليمات التي تظهر على الشاشة لإعادة تطبيقك إلى المسار الصحيح.
عند اكتمال عملية استكشاف الأخطاء وإصلاحها ، قم بتشغيل التطبيق ومعرفة ما إذا كان يعمل بشكل جيد.
7. تعديل سجل الويندوز
النقطة المهمة هي أن سجل النظام الخاص بك قد يكون تالفًا أو تالفًا. إذا كان الأمر كذلك ، فإن هذا المكون هو حرفياً كارثة تنتظر حدوثها ، حيث تكون مشكلة موارد الشبكة غير المتاحة هي مجرد جرس الإنذار الأول.
ما يجب أن تضعه في اعتبارك هو أن سجل Windows هش وحساس للغاية: لا يوجد مجال للخطأ على الإطلاق عندما يتعلق الأمر بتحرير مكون النظام هذا. لذلك ، نوصيك بعمل نسخة احتياطية من ملفاتك الشخصية لتجنب فقدها الدائم. لهذا الغرض ، يمكنك استخدام حل سحابي أو جهاز تخزين خارجي. يمكنك أيضًا ترحيل بياناتك إلى كمبيوتر محمول آخر.
علاوة على ذلك ، ننصحك بشدة بتجنب استكشاف الأخطاء وإصلاحها يدويًا في السجل الخاص بك. الخيار الأكثر أمانًا لإصلاحه هو استخدام برنامج موثوق به مثل Auslogics Registry Cleaner - هذا المنتج المجاني سوف يعمل على تشغيل السجل الخاص بك في أي وقت من الأوقات.

ومع ذلك ، إذا كنت لا تزال ترغب في تعديل السجل بنفسك ، فلا تتردد في استخدام الإرشادات أدناه:
أولاً ، دعنا ندخل محرر التسجيل:
- اضغط على مفتاح شعار Windows + اختصار R لاستدعاء Run.
- اكتب regedit في شريط التشغيل واضغط على Enter.
فلنقم الآن بعمل نسخة احتياطية من السجل الخاص بك:
- ملف -> تصدير -> نطاق التصدير -> الكل.
- حدد موقع النسخ الاحتياطي.
- قم بتسمية ملف النسخ الاحتياطي الخاص بك.
- انقر فوق حفظ.
ستكون قادرًا على استعادته إذا ساءت الأمور: ما عليك سوى فتح محرر التسجيل ، والنقر فوق استيراد ، واسترداد ملف النسخ الاحتياطي الذي قمت بإنشائه مسبقًا.
حان الوقت لإجراء تغييرات:
- بمجرد دخولك إلى محرر التسجيل ، حدد موقع HKEY_LOCAL_MACHINE \ SOFTWARE \ Classes \ Installer \ Products في الجزء الأيمن.
- الآن بعد أن حددت موقع مفتاح المنتجات ، قم بتوسيعه لرؤية المفاتيح الفرعية الخاصة به.
- انقر فوق كل مفتاح فرعي وتحقق من قيمة ProductName.
- عندما تجد اسم المنتج المرتبط بالتطبيق الذي يثير مشكلتك ، انقر بزر الماوس الأيمن فوقه واختر حذف.
- اخرج من المحرر وأعد تشغيل الكمبيوتر.
نأمل أن تتمكن من تثبيت البرنامج أو تحديثه الآن دون وقوع حوادث.
8. انقل الملفات المفقودة إلى المجلدات المطلوبة
ألق نظرة فاحصة على رسالة الخطأ التي تلقيتها: يجب أن يكون هناك دليل على ما يجب عليك فعله لإصلاح المشكلة. قد تكون بعض الملفات الأساسية مفقودة. إذا كانت هذه هي حالتك ، فسترى ما هو مطلوب وأين يجب وضعه. قم بإنشاء الملف المطلوب وانقله إلى المجلد المذكور في رسالة الخطأ.
أنت الآن تعرف كيفية إصلاح أخطاء موارد شبكة Windows 10 غير المتوفرة.
هل لديك أية أفكار أو أسئلة بخصوص هذا الموضوع؟
نحن نتطلع إلى تعليقاتك!