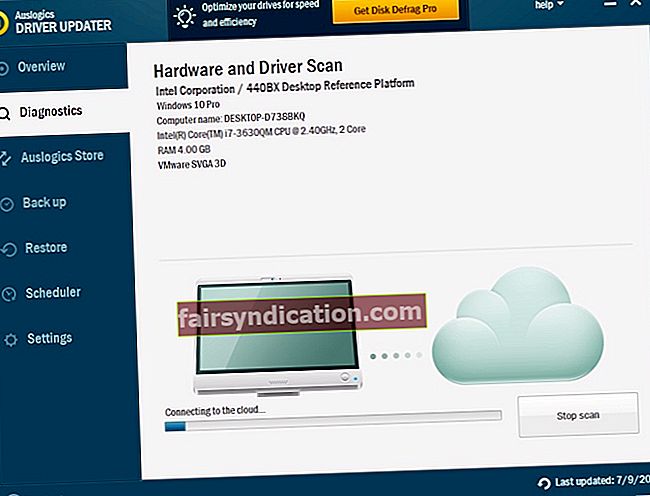اختار الكثير من الأشخاص البقاء مع Windows 7 حتى عندما عرضت Microsoft ترقية مجانًا. هذا مفهوم تمامًا ، خاصةً لأنه كان من المعروف أن نظام التشغيل Windows 10 مليء بالمشكلات. ومع ذلك ، مثل المنتجات التقنية الأخرى ، فإن الأخطاء ليست غريبة على نظام التشغيل الأقدم. ماذا لو تم تشغيل جهاز كمبيوتر يعمل بنظام Windows 7 على شاشة سوداء بمؤشر؟
قد يكون من المحبط مواجهة مشكلة كهذه. لحسن الحظ ، هذه مشكلة شائعة يمكن حلها بسهولة. في هذا المنشور ، سنعلمك كيفية إصلاح الشاشة السوداء مع وجود خطأ في المؤشر في نظام التشغيل Windows 7.
لماذا أحصل على شاشة سوداء مع خطأ في المؤشر في Windows 7؟
فيما يلي أسباب مختلفة لظهور هذه المشكلة. على سبيل المثال ، إذا كانت هناك مشكلات في بطاقة الرسومات ، فسيظهر Windows 7 على شاشة سوداء بمؤشر ويتعثر هناك. من الممكن أيضًا أن يظهر هذا الخطأ عند وجود تعارضات في الأجهزة في جهاز الكمبيوتر. مهما كان سبب المشكلة ، سنساعدك في حلها بالحلول أدناه.
الحل 1: فصل جميع الأجهزة الخارجية
إذا تسببت تعارضات الأجهزة في ظهور شاشة سوداء مع وجود مشكلة في المؤشر على جهاز الكمبيوتر الذي يعمل بنظام Windows 7 ، فيجب أن تحاول إزالة الأجهزة الخارجية. سيساعدك القيام بذلك على تحديد قطعة الأجهزة التي تسبب المشكلة. ببساطة اتبع الخطوات أدناه:
- قم بإيقاف تشغيل جهاز الكمبيوتر الخاص بك.
- قم بإزالة جميع الأجهزة الخارجية ، بما في ذلك سماعة الرأس ومحرك USB والميكروفون.
- إذا كنت تستخدم جهاز كمبيوتر محمول ، فقم بإزالة كابل الشاحن والبطارية.
- لمدة 30 ثانية تقريبًا ، اضغط مع الاستمرار على زر الطاقة. خلال هذه الفترة ، ستلاحظ تشغيل جهاز الكمبيوتر الخاص بك وإيقاف تشغيله.
- إذا كنت تستخدم جهاز كمبيوتر محمول ، فضع البطارية وقم بتوصيل الشاحن مرة أخرى.
- الآن ، قم بتشغيل جهاز الكمبيوتر الخاص بك كما تفعل عادة.
إذا تم تشغيل جهاز الكمبيوتر الخاص بك دون أي مشكلة ، فيمكنك محاولة توصيل أجهزتك الخارجية واحدة تلو الأخرى. بعد إعادة جهاز خارجي ، أعد تشغيل الكمبيوتر. إذا ظهرت الشاشة السوداء بمؤشر مرة أخرى ، فأنت تعرف أي قطعة من الأجهزة تسبب المشكلة. في هذه الحالة ، من الأفضل أن تستبدل هذا العنصر.
الحل 2: استخدام ميزة آخر تكوين جيد معروف
عندما تبدأ في مواجهة مشكلات خطيرة على جهاز الكمبيوتر الخاص بك ، ستتمكن من التمهيد إلى Windows 7 باستخدام Last Known Good Configuration. سيسمح لك القيام بذلك بتحميل إصدار يعمل بشكل صحيح من نظام التشغيل الخاص بك. إذا كنت مستعدًا للمتابعة ، فاتبع الإرشادات التالية:
- أوقف تشغيل الكمبيوتر ، ثم أعد تشغيله بالضغط على زر الطاقة.
- بمجرد ظهور شاشة شعار Windows ، اضغط على المفتاح F8 بلوحة المفاتيح. سيؤدي القيام بذلك إلى إظهار قائمة خيارات التمهيد المتقدمة.
- بمجرد دخولك إلى قائمة Advanced Boot Options (خيارات التمهيد المتقدمة) ، استخدم مفاتيح الأسهم على لوحة المفاتيح لاختيار Last Known Good Configuration.
- بعد إجراء التحديد ، اضغط على Enter. بعد دقيقة أو أقل ، ستتم إعادة تشغيل Window 7.
الحل 3: تحديث برامج التشغيل الخاصة بك
أحد أسباب توقف الشاشة السوداء على جهاز الكمبيوتر الذي يعمل بنظام Windows 7 هو أنه قد يكون هناك برامج تشغيل مفقودة أو قديمة في جهاز الكمبيوتر الخاص بك. لذلك ، نوصي بتحديث برامج تشغيل جهازك إلى أحدث إصداراتها. إذا لم تتمكن من التمهيد إلى Windows 7 ، فحاول بدء تشغيل جهاز الكمبيوتر الخاص بك عبر ميزة Safe Mode with Network.
لديك خيار تحديث برامج التشغيل يدويًا من خلال زيارة موقع الشركة المصنعة على الويب. تحتاج إلى العثور على إصدارات برامج التشغيل المتوافقة مع نوع المعالج ونظام التشغيل لديك. كن حذرًا عند تثبيت برامج التشغيل لأنه إذا قمت بإضافة إصدار خاطئ ، فقد يتسبب ذلك في حدوث مشكلات في عدم استقرار النظام على جهاز الكمبيوتر الخاص بك.
كما ترى ، قد يكون تحديث برامج التشغيل يدويًا محفوفًا بالمخاطر. علاوة على ذلك ، يمكن أن تستهلك الكثير من وقتك. إذا كنت تفضل خيارًا أسهل وأكثر موثوقية ، فنحن نقترح استخدام Auslogics Driver Updater. باستخدام هذه الأداة ، ستتمكن من تحديث جميع برامج التشغيل الخاصة بك دفعة واحدة. بمجرد تثبيته ، سيتعرف على نوع المعالج وإصدار نظام التشغيل تلقائيًا. كل ما عليك فعله هو النقر فوق زر ، وسيقوم Auslogics Driver Updater بالباقي.
الحل 4: تشغيل فحص SFC
عندما يصل Windows 7 إلى شاشة سوداء بمؤشر ويتعثر هناك ، فمن المحتمل أن تكون هناك ملفات نظام تالفة في جهاز الكمبيوتر الخاص بك. أحد أفضل الطرق لإصلاح ذلك هو استخدام مدقق ملفات النظام (SFC). ستبحث هذه الأداة عن ملفات النظام التالفة وتقوم بإصلاحها وفقًا لذلك. للبدء ، اتبع الخطوات أدناه:
- قم بتشغيل جهاز الكمبيوتر الخاص بك عبر الوضع الآمن.
- انقر فوق مربع البحث ، ثم اكتب "cmd" (بدون علامات اقتباس).
- انقر بزر الماوس الأيمن فوق موجه الأوامر ، ثم حدد تشغيل كمسؤول.
- قم بتشغيل الأمر أدناه:
sfc / scannow
- انتظر حتى تكتمل عملية فحص SFC.
- قم بالخروج من موجه الأوامر عن طريق كتابة "exit" (بدون علامات اقتباس). اضغط على Enter بلوحة المفاتيح لديك لتنفيذ الأمر.
- أعد تشغيل الكمبيوتر كما تفعل عادةً.
الحل 5: التخلص من البرامج الضارة
سبب آخر محتمل لعدم تمكن جهاز الكمبيوتر الخاص بك من بدء التشغيل بشكل طبيعي هو الإصابة بالبرامج الضارة. لذلك ، نوصي باستخدام Auslogics Anti-Malware لإجراء فحص كامل للنظام. يمكنك أيضًا استخدام Windows Defender ، ولكن من المحتمل أنك ستحتاج إلى برنامج أكثر قوة مثل Auslogics Anti-Malware. يمكن لهذه الأداة اكتشاف التهديدات والهجمات التي لم تشك في وجودها مطلقًا.
الحل 6: إجراء استعادة النظام
يمكنك أيضًا إعادة جهاز الكمبيوتر الخاص بك إلى حالة سابقة لم تكن فيها المشكلة موجودة. للقيام بذلك ، تحتاج إلى استخدام ميزة استعادة النظام. لا تقلق بشأن فقد ملفاتك وبياناتك الشخصية لأن هذه الطريقة ستؤثر فقط على ملفات النظام. من الجدير بالذكر أيضًا أن Windows يقوم بإنشاء نقاط استعادة تلقائيًا. لذلك ، لا يزال بإمكانك إجراء استعادة النظام حتى إذا لم تقم بحفظ نقاط الاستعادة بوعي. للبدء ، اتبع التعليمات التالية:
- قم بتشغيل جهاز الكمبيوتر الخاص بك في الوضع الآمن.
- انتقل إلى الزاوية السفلية اليسرى من شاشتك ، ثم انقر فوق الزر "ابدأ".
- اكتب "استرداد" (بدون علامات اقتباس) ، ثم حدد الاسترداد من النتائج.
- قم بتشغيل معالج استعادة النظام بالنقر فوق فتح استعادة النظام.
- اتبع الإرشادات الموجودة في المعالج لإعادة نظامك إلى نقطة استعادة سابقة.
بمجرد اكتمال العملية ، أعد تشغيل الكمبيوتر لمعرفة ما إذا كانت المشكلة قد اختفت.
ما هي مشكلات Windows 7 الأخرى التي تريد منا إصلاحها؟
انضم إلى المناقشة أدناه واطرح أسئلتك!