"أريدها كلها وأريدها الآن"
فريدي ميركوري
نفترض ، كما يفعل الكثير من الناس ، أن تعدد المهام هو موهبة كبيرة. وإذا كنت تعتبر نفسك ميؤوسًا منه ، فلدينا أخبار رائعة لك: يمكن لـ Skype القديم الجيد الترويج لهذه الهدية النادرة لدى أي شخص.
لذلك ، لبعض الأسباب ، تحتاج إلى حسابين منفصلين على Skype يعملان جنبًا إلى جنب على جهاز الكمبيوتر الخاص بك. على سبيل المثال ، في مثل هذه الحالة ، يمكنك استخدام حساب واحد للعمل بينما تكون متاحًا دائمًا لعائلتك وأصدقائك بفضل حساب Skype الثاني الخاص بك. يبدو لطيفًا ، أليس كذلك؟ ثم حان الوقت لتعلم كيفية استخدام حسابين مختلفين على Skype في نفس الوقت وعدم نشر نفسك أكثر من اللازم. المفسد: هذا ليس علم الصواريخ.
فيما يلي 4 طرق سهلة لتشغيل جلسات Skype متعددة في وقت واحد في Windows 7 و Windows 10:
- استفد من Skype للويب
- قم بإنشاء حسابات Skype إضافية على سطح المكتب
- قم بتشغيل Skype كمستخدم مختلف
- استخدم Skype و Skype for Business بالتوازي
حان الوقت لنتعرف عليك من خلالها:
1. استفد من Skype للويب
يمكن أن يكون إصدار الويب من Skype مفيدًا جدًا في تحقيق الهدف المعني: يدعم Skype للويب المراسلة بالإضافة إلى المكالمات الصوتية ومحادثات الفيديو ، لذا يمكنك استخدامه كأداة اتصال منفصلة إلى جانب تطبيق Skype لسطح المكتب الرئيسي للبقاء فيه يلمس.
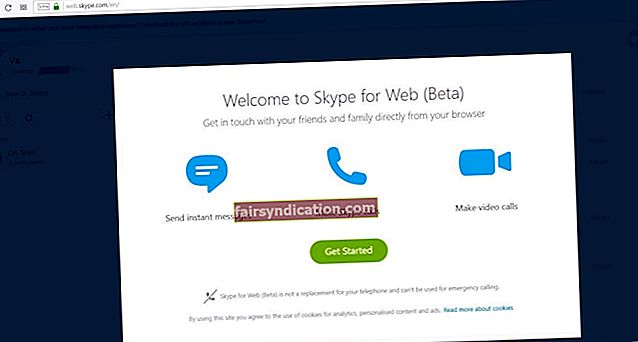
ما عليك القيام به هو:
- افتح تطبيق الويب Skype عبر متصفح الويب الخاص بك ؛
- إنشاء حساب مستخدم ثانوي ؛
- قم بتسجيل الدخول إلى تطبيق Skype على الويب بحسابك الثانوي.
يمكنك الآن استخدام حسابي Skype في نفس الوقت.
ولكن ماذا لو كنت بحاجة إلى المزيد من مثيلات Skype المتزامنة على جهاز الكمبيوتر الخاص بك؟
لإنشاء أكبر عدد تريده من حسابات Skype على الويب وتشغيلها جميعًا مرة واحدة ، يمكنك استخدام:
- متصفحات الويب المختلفة ؛
- ملفات تعريف متعددة للمتصفح ؛
- وضع التصفح المتخفي في متصفحك إلى جانب وضع التصفح العادي.
2. قم بإنشاء حسابات Skype إضافية على سطح المكتب
ملاحظة: لسوء الحظ ، لن تعمل هذه الطريقة مع سكايب سطح المكتب الجديد. وبالتالي ، يجب أن تحصل على تطبيق Skype الكلاسيكي لأداء الحيلة التالية.
لتتمكن من الوصول إلى حسابي Skype في نفس الوقت في Win 7/10 ، قم بما يلي:
- أولاً ، اكتشف ما إذا كنت تقوم بتشغيل إصدار 32 أو 64 بت من Windows: جهاز الكمبيوتر -> انقر بزر الماوس الأيمن فوقه -> خصائص -> النظام -> ابحث عن نوع نظامك.
- افتح الآن مربع أمر التشغيل: مفتاح شعار Windows + R (أو اكتب "تشغيل" (بدون علامات اقتباس) في مربع البحث في قائمة ابدأ وانقر على النتيجة).
- أدخل الأمر التالي:
- إذا كنت تستخدم إصدار 32 بت Win 7/10 ، فاكتب: “C: \ Program Files \ Microsoft \ Skype
لسطح المكتب \ skype.exe ”/ ثانوي
- إذا كنت تستخدم نظام تشغيل 64 بت ، فاكتب: “C: \ Program Files (x86) \ Microsoft \ Skype for
سطح المكتب \ skype.exe ”/ الثانوية
- إذا كنت تستخدم إصدار 32 بت Win 7/10 ، فاكتب: “C: \ Program Files \ Microsoft \ Skype
ملاحظة: تأكد من تثبيت تطبيق Skype على المجلد الافتراضي. خلاف ذلك ، سوف تحتاج إلى تعديل التعليمات أعلاه (جزء المسار ، على وجه الدقة) لجعلها تعمل بشكل صحيح.
يمكنك الآن تسجيل الدخول إلى كل تطبيق من تطبيقي Skype بحساب منفصل وتشغيلهما في وقت واحد. في الواقع ، باستخدام الإرشادات المذكورة أعلاه ، يمكنك إنشاء العديد من حسابات Skype التي تريدها واستخدامها بشكل متزامن.
بالإضافة إلى ذلك ، يمكنك إنشاء اختصارات خاصة لتسهيل الأمور.
إليك كيف يمكنك القيام بذلك:
- مستكشف الملفات / مستكشف Windows
- إذا كنت تستخدم إصدار 64 بت من Windows ، فانتقل إلى: “C: \ Program Files
(x86) \ Microsoft \ Skype لسطح المكتب \ "
- يجب على أولئك الذين يستخدمون نظام تشغيل 32 بت الانتقال إلى: “C: \ Program Files \ Microsoft \ Skype
لسطح المكتب \ "
- حدد موقع ملف Skype.exe -> انقر بزر الماوس الأيمن فوقه -> إرسال إلى -> سطح المكتب
- انتقل الآن إلى سطح المكتب -> انقر بزر الماوس الأيمن على الاختصار المعني
- خصائص -> اختصار
- الهدف -> إضافة "/ ثانوي" (بدون علامات اقتباس) في نهاية السطر
اتصل بالاختصار "MultiSkype" أو شيء من هذا القبيل. لتشغيل حسابات Skype متعددة ، استمر في النقر نقرًا مزدوجًا فوق هذا الاختصار.
لإغلاق مثيلات Skype المتعددة الخاصة بك:
- اضغط على Ctrl + Alt + Del لفتح إدارة مهام Windows
- حدد موقع مثيلات Skype التي تريد إغلاقها
- انقر فوق "إنهاء المهمة" لإيقافهم
لا يحتوي التطبيق على برامج ضارة وهو مصمم خصيصًا للمشكلة الموضحة في هذه المقالة. فقط قم بتنزيله وتشغيله على جهاز الكمبيوتر الخاص بك. تحميل مجاني
طورت بواسطة اوسلوجيكس

Auslogics مطور تطبيقات معتمد من Microsoft® Silver. تؤكد Microsoft خبرة Auslogics العالية في تطوير برامج عالية الجودة تلبي المتطلبات المتزايدة لمستخدمي أجهزة الكمبيوتر.
3. قم بتشغيل Skype كمستخدم مختلف
إليك طريقة أخرى لمساعدتك على الاستمتاع بحسابات Skype متعددة في وقت واحد: يجب عليك تشغيل Skype كمستخدم مختلف في كل مرة لتشغيل مثيلاته المتعددة بالتوازي.
الحيلة في الواقع ليست بسيطة كما قد تبدو. وبالتالي ، إذا كان نظام التشغيل لديك هو Windows 7 ، فيمكنك تنفيذ المناورة المعنية دون بذل الكثير من الجهد:
- اضغط مع الاستمرار على مفتاح Shift
- انقر بزر الماوس الأيمن فوق اختصار Skype على سطح المكتب
- حدد تشغيل كمستخدم مختلف
- اكتب اسم المستخدم وكلمة المرور للحساب الذي ترغب في تشغيل تطبيق Skype الخاص بك تحته
- انقر فوق "نعم"
ومع ذلك ، إذا كان لديك جهاز كمبيوتر يعمل بنظام Windows 10 ، فستحتاج إلى إضافة خيار "تشغيل كمستخدم مختلف" يدويًا. للقيام بذلك ، يجب عليك تحرير سجل Windows الخاص بك ، وهو إجراء محفوف بالمخاطر. في الواقع ، خطوة واحدة خاطئة ، جهاز الكمبيوتر الخاص بك تالف بشكل لا يمكن إصلاحه. لهذا السبب يجب أن تكون حذرًا جدًا عند إجراء تعديلات أو تعديلات على السجل. علاوة على ذلك ، ننصحك بشدة باتخاذ الاحتياطات التالية. أفضل أمانًا من الأسف ، توقف كامل.
أولاً وقبل كل شيء ، قم بعمل نسخة احتياطية من السجل الخاص بك.
للقيام بذلك في نظام التشغيل Windows 10 ، اتبع الإرشادات أدناه:
- مفتاح شعار Windows + R -> اكتب "regedit.exe" (بدون علامات الاقتباس) في مربع التشغيل -> اضغط على Enter
- في محرر التسجيل ، حدد مفاتيح التسجيل (و / أو المفاتيح الفرعية) التي تريد تأمينها
- ملف> تصدير -> اختر موقع ملف النسخ الاحتياطي -> اختر اسم النسخة الاحتياطية -> حفظ
لاستعادة السجل الخاص بك ، قم بما يلي:
- مفتاح شعار Windows + R -> اكتب "regedit.exe" (بدون علامات الاقتباس) في مربع التشغيل-> اضغط على Enter
- أدخل محرر التسجيل -> ملف -> استيراد
- استيراد ملف التسجيل -> البحث عن ملف النسخ الاحتياطي -> فتح
هناك طريقة أخرى لإنقاذ نفسك من المشكلة وهي إنشاء نقطة استعادة للنظام:
- مفتاح شعار Windows + S -> اكتب "استعادة" (بدون علامات الاقتباس) في مربع البحث -> حدد إنشاء نقطة استعادة
- خصائص النظام -> إنشاء
- أعط اسمًا للنقطة التي تريد إنشاءها ووصفها -> إنشاء
إليك كيفية إعادة جهاز الكمبيوتر الخاص بك إلى نقطة سابقة:
- ابدأ -> لوحة التحكم
- النظام والأمان -> سجل الملفات
- الاسترداد -> فتح استعادة النظام -> التالي
- حدد نقطة استعادة العمل التي ترغب في نقل نظامك إليها
- التالي -> إنهاء -> نعم
نوصيك أيضًا بعمل نسخة احتياطية من محفوظات Skype الخاصة بك.
إليك كيفية القيام بذلك في نظام التشغيل Windows 10:
- مفتاح شعار Windows + R -> اكتب "٪ appdata٪ \ skype" (بدون علامات اقتباس) في مربع التشغيل -> انقر فوق "موافق" أو اضغط على Enter
- انسخ مجلدي "My Skype Received Files" و "Your Skype Name"
- أدخلهم في مكان ما
لاسترداد محفوظات Skype الخاصة بك ، اتبع الخطوات المذكورة أدناه:
- مفتاح شعار Windows + R -> اكتب "٪ appdata٪ \ skype" (بدون علامات اقتباس) في مربع التشغيل-> انقر فوق "موافق" أو اضغط على Enter
- ضع مجلدي "My Skype Received Files" و "Your Skype Name" في المجلد الذي أنت فيه الآن
لا ينبغي أن تكون بياناتك معرضة للخطر بأي شكل من الأشكال إذا لم تسير الأمور كما هو مخطط لها. لذلك ، قم بعمل نسخة احتياطية من ملفاتك الشخصية لتأمينها ضد فقدان البيانات بشكل دائم.
فيما يلي بعض الطرق البسيطة والفعالة للقيام بذلك:
- انقل ملفاتك إلى جهاز آخر. كمبيوتر محمول آخر مناسب جدًا لهذه المهمة. يمكنك نقل ملفاتك المهمة إليها باستخدام كابل نقل أو كابل إيثرنت. يمكنك أيضًا ترحيل بياناتك من خلال شبكة لاسلكية أو مجموعة مشاركة منزلية. لمعرفة المزيد حول النقل الآمن للملفات ، راجع هذا المقال الخاص بنا.
- استخدم جهاز تخزين محمول، سواء كان ذلك قرص مضغوط أو محرك أقراص فلاش أو محرك أقراص ثابت خارجي أو أي شيء آخر. إنها طريقة نسخ احتياطي بسيطة ، ولكنها تتطلب قدرًا معينًا من العمل اليدوي ، والذي قد يبدو مملاً بعض الشيء.
- استفد من حل السحابة. لا شك أن محركات الأقراص السحابية رائعة: يمكنها مزامنة بياناتك عبر أجهزتك بحيث يمكنك الوصول إليها بسهولة. ومع ذلك ، يمكنك استخدام مقدار محدود فقط من مساحة التخزين الخاصة بهم مجانًا.
- استخدم برنامجًا خاصًا لجعل جميع ملفاتك آمنة وسليمة. على سبيل المثال ، يسمح لك برنامج Auslogics BitReplica بتخصيص وجدولة النسخ الاحتياطية. إلى جانب ذلك ، يمكنه الاحتفاظ بملفاتك في السحابة وتوفير مساحة القرص.

يمكنك أيضًا إجراء نسخة احتياطية باستخدام ميزة محفوظات الملفات. ستحتاج إلى محرك أقراص ثابت خارجي لهذا الغرض.
هنا تستطيع ان تعرف كيف تفعل ذلك:
أولاً ، قم بتمكين خيار File History على جهاز الكمبيوتر الخاص بك:
- قم بتوصيل محرك أقراص ثابت خارجي بجهاز الكمبيوتر الخاص بك
- قائمة البدء -> الإعدادات -> التحديث والأمان
- النسخ الاحتياطي -> النسخ الاحتياطي باستخدام محفوظات الملفات
- أضف محرك أقراص -> حدد محرك الأقراص الثابتة الخارجي
- سترى خيار "نسخ ملفاتي احتياطيًا تلقائيًا" -> سيقوم نظامك بتمكينه تلقائيًا
- حدد المزيد من الخيارات لتخصيص إعدادات محفوظات الملفات الخاصة بك
إليك كيفية استعادة بياناتك:
- قم بتوصيل القرص الصلب الخارجي بالنسخة الاحتياطية بجهاز الكمبيوتر
- قائمة البدء -> الإعدادات -> التحديث والأمان
- النسخ الاحتياطي -> حدد موقع محرك الأقراص الخارجي المعني
- المزيد من الخيارات -> استعادة الملفات من نسخة احتياطية حالية
- حدد ما تريد استعادته -> انقر فوق "استعادة"
يمكنك الآن تحرير السجل لتمكين ميزة "تشغيل كمستخدم مختلف" في قائمة ابدأ في نظام التشغيل Windows 10:
- مفتاح شعار Windows + R -> اكتب "رجديت" (بدون علامات اقتباس) في مربع التشغيل
- افتح محرر التسجيل الخاص بك
- انتقل إلى: HKEY_CURRENT_USER \ Software \ Policies \ Microsoft \ Windows \ Explorer
- انقر بزر الماوس الأيمن فوق ShowRunasDifferentuserinStart -> Modify
- بيانات القيمة -> اضبطها على 1 -> انقر فوق "موافق" لحفظ التغييرات
- أعد تشغيل جهاز الكمبيوتر الخاص بك
يمكنك أيضًا إضافة "تشغيل كمستخدم مختلف" من خلال محرر سياسة المجموعة:
- شريط المهام -> مربع بحث Cortana
- اكتب "gpedit.msc" (بدون علامات اقتباس) -> انقر فوق النتيجة للدخول إلى محرر نهج المجموعة
- تكوين المستخدم -> قالب إداري
- قائمة ابدأ وشريط المهام -> إظهار الأمر "تشغيل كمستخدم مختلف" عند البدء
- انقر بزر الماوس الأيمن فوق الأمر "إظهار" تشغيل كمستخدم مختلف "عند البدء" -> تحرير
- حدد الخيار ممكّن -> تطبيق -> موافق
- قم بإعادة تشغيل جهاز الحاسوب الخاص بك
يمكنك الآن تشغيل Skype كمستخدم مختلف في قائمة "ابدأ" في Windows 10. فقط انقر بزر الماوس الأيمن على التطبيق ، واختر الخيار المعني وأدخل بيانات الاعتماد الخاصة بك. افعل ذلك عدة مرات كما تريد لاستخدام مثيلات Skype متعددة.
4. استخدم Skype و Skype for Business بالتوازي
يمكنك بسهولة الفصل بين جهات اتصال العمل وجهات الاتصال الشخصية وإبقائها متاحة لهم جميعًا باستخدام كل من Skype و Skype for Business. على الرغم من أن هذه التطبيقات لها أسماء متشابهة بشكل مدهش وغالبًا ما يتم الخلط بينها وبين بعضها البعض ، فإن Skype و Skype for Business ليسا نفس الشيء بأي حال من الأحوال. في الواقع ، إنها تطبيقات مستقلة: يمكنك تشغيلها في وقت واحد دون أي تضارب في المصالح ، مما يعني أن لديك حسابين على الأقل لاستخدامهما في وقت واحد. وإذا كنت تريد معرفة المزيد عن أداة اتصالات الأعمال القوية المسماة "Skype for Business" ، فما عليك سوى زيارة هذه الصفحة - ستجد هناك كيفية تخصيص هذا التطبيق وفقًا لتفضيلاتك.
ملاحظة.
وإليك نقطة أخيرة تستحق الذكر: إن Skype هو تطبيق متعطش للموارد ، مما يعني أن تشغيل جلساته العديدة بالتوازي قد يبطئ جهاز الكمبيوتر الخاص بك ويتسبب في تأخره. لتجنب هذه النتيجة المحبطة ، يجب إعادة تنشيط نظامك حتى يتمكن من السماح لمغامراتك المتعلقة بـ Skype بسلاسة.
في هذا الصدد ، سيكون من الحكمة أن تزيل الملفات غير المرغوب فيها ، وتحسن إعدادات اتصال الإنترنت لديك ، وتضمن تخصيص الموارد بشكل مناسب ، وتعديل السجل الخاص بك. وبطبيعة الحال ، يمكنك تنفيذ كل تلك المهام الشاقة بمفردك - فنحن نثق بك في العالم. ومع ذلك ، فنحن نرحب بك لتوظيف Auslogics BoostSpeed ، وهي أداة بديهية مصممة لزيادة أداء جهاز الكمبيوتر لديك بحيث يمكنك تحقيق أقصى استفادة من نظامك.
نأمل الآن ألا تجد صعوبة في استخدام حسابات Skype متعددة في نفس الوقت.
هل لديك أية أفكار أو أسئلة بخصوص هذا الموضوع؟
نحن نتطلع إلى تعليقاتك!









