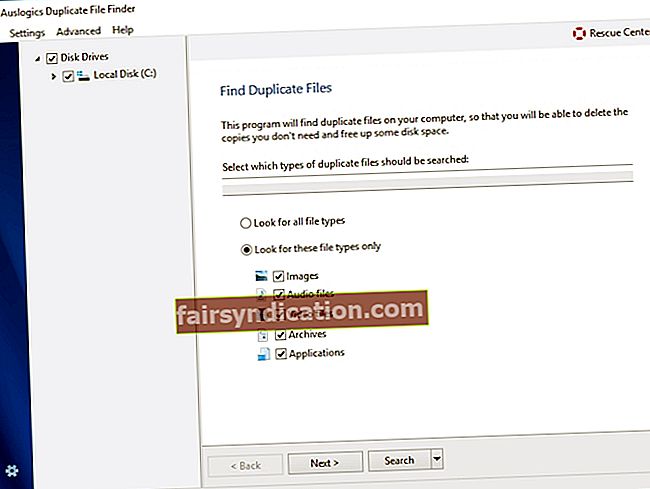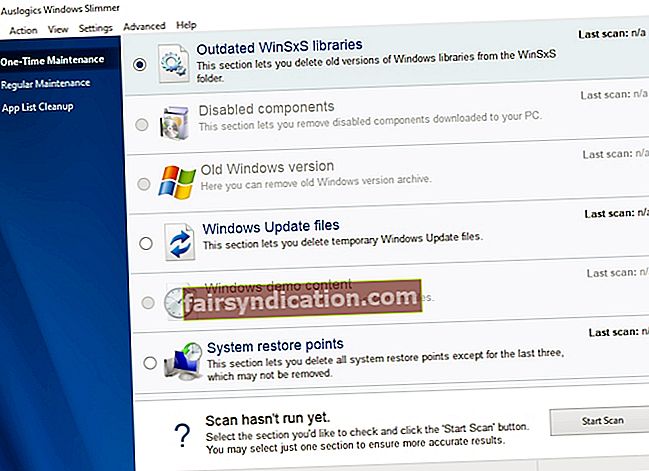"لا شيء أكبر من أن تحاول"
وليام فان هورن
من المفترض في هذه الأيام أن تكون مشاركة الملفات الكبيرة أمرًا سهلاً للغاية. على سبيل المثال ، مع خدمة سهلة الاستخدام وبديهية مثل Dropbox في ترسانتك ، لديك فرصة لتنزيل ملف مضغوط أو مشاركته عبر رابط دون بذل الكثير من الجهد. ومع ذلك ، ربما تكون قد اكتشفت بالفعل أن الأمور لا تسير دائمًا على هذا النحو السلس. لذا ، إذا كنت تبحث عن طريقة لكيفية تحميل الملفات الكبيرة إلى Dropbox لأنك واجهت مشكلة كبيرة جدًا في Dropbox ، فقد وصلت بالتأكيد إلى المكان الصحيح - لدينا الكثير من النصائح التي أثبتت جدواها حول كيفية حل المشكلة في السؤال:
1. لا تتجاوز حد واحد غيغابايت في الرمز البريدي الخاص بك
بادئ ذي بدء ، هناك حقيقة رئيسية واحدة يجب أن تأخذها في الاعتبار: قد لا يتجاوز الملف أو المجلد الذي ترغب في مشاركته أو تنزيله عبر حساب ويب Dropbox الخاص بك حدًا واحدًا غيغابايت. إذا تجاوز الملف الذي تم تحميله هذا الحجم الإجمالي ، فإن الملف المضغوط يكون كبيرًا جدًا في مشكلة Dropbox ، مما يعني أنه لا يمكنك تنزيل الملف باستخدام حساب الويب الخاص بك. لسوء الحظ ، ينطبق الأمر نفسه على الروابط المشتركة التي تزود بها أشخاصًا آخرين: أولئك الذين لديهم حساب Dropbox وأولئك الذين لا يمكنهم تنزيل ملف مضغوط أكبر من 1 غيغابايت ، باستخدام الرابط المشترك الخاص بك. على هذا النحو ، سيكون الحل الأول هو تلبية متطلبات Dropbox المحددة للتنزيلات وتجنب مشاركة الملفات الأكبر من المسموح به.
2. قم بالتبديل إلى تطبيق Dropbox لسطح المكتب
إذا لم تكن راضيًا عن تقييد سعة 1 جيجا بايت ، فيمكنك تثبيت تطبيق Dropbox لسطح المكتب والاستمتاع بحد تنزيل أكبر. على هذا النحو ، انتقل إلى صفحة ويب Dropbox الرسمية وقم بتنزيل مثبت عميل سطح المكتب. قم بتشغيله للحصول على العميل وتشغيله. يمكنك الآن فتح معاينة ملف Zip المشترك وتحديد خيار Add to my Dropbox. ستتم مزامنة الملف تلقائيًا حتى تتمكن من فتحه من جهاز الكمبيوتر الشخصي الخاص بك. انقر فوق فتح للسماح لـ File Explorer بفتح الملف.

3. قسّم الرمز البريدي إلى أجزاء أصغر
وإليك خيارًا لأولئك الذين لا يهتمون باستخدام عميل سطح المكتب Dropbox: في مثل هذه الحالة ، ما يجب عليك فعله هو ببساطة تقسيم ملف Zip الكبير إلى أجزاء أصغر حتى يتمكن الشخص الذي ترغب في مشاركته معه من التنزيل بشكل منفصل.
يمكنك أيضًا أتمتة عملية التقسيم باستخدام أداة ضغط الملفات. على سبيل المثال ، ستكون أداة 7-Zip المجانية مفيدة جدًا لهذا الغرض. وبالتالي ، فأنت حر في تثبيته على جهاز الكمبيوتر الخاص بك. ثم انقر بزر الماوس الأيمن فوق الملف الذي ترغب في تقسيمه وتكوين الأداة المساعدة لتقسيم Zip إلى ملفات أصغر. يمكنك حفظها في مجلد سطح المكتب My Dropbox الخاص بك أو تحميلها مباشرة إلى Dropbox.com. انقر فوق "موافق" في الأداة لإنجاز المهمة.
4. قم بتفكيك القرص الصلب الخاص بك
إذا كان حجم ملف Zip المشترك الذي ترغب في تنزيله لا يتجاوز حد تنزيل Dropbox ، فقد حان الوقت للتحقق من محرك الأقراص الثابتة - من المحتمل أنه لا يحتوي على مساحة تخزين كافية ، مما يؤدي إلى أن ملف Zip يمثل مشكلة كبيرة جدًا في Dropbox .
في مثل هذه الحالة ، ننصحك بتنظيف محرك الأقراص الخاص بك من أجل تحرير بعض مساحة القرص القيمة - وإلا ، فستستمر في مواجهة مشكلات التنزيل وحتى أداء جهاز الكمبيوتر الضعيف.
إذن ، إليك دليلنا حول كيفية تحرير مساحة على محرك الأقراص في نظام التشغيل Windows 10:
- أحد أسهل الخيارات لإلغاء فوضى محرك الأقراص الخاص بك هو نقل البيانات الخاصة بك في مكان آخر. على سبيل المثال ، يمكنك ترحيل ملفاتك إلى كمبيوتر محمول آخر.
- ضع في اعتبارك أن جهاز الكمبيوتر الخاص بك قد يكون ممتلئًا بالحطام غير الضروري. هكذا، إزالة بقايا البرامج سيساعدك على استعادة مساحة القرص الخاص بك وتخصيصها لشيء أكثر قيمة.
- بامكانك ايضا نقل ملفاتك إلى محرك أقراص آخر. للقيام بذلك ، افتح File Explorer ، وحدد الملفات التي ترغب في نقلها ، وانتقل إلى علامة التبويب الصفحة الرئيسية. ثم يجب عليك تحديد نقل إلى واختيار الموقع. اختر الوسائط التي ترغب في استخدامها للتخزين وانقر فوق نقل.
- هناك طريقة أخرى لتنظيف القرص حذف الملفات مع خيار استشعار التخزين. إذا كان لديك (ابدأ -> الإعدادات -> النظام -> التخزين -> قم بتشغيل ميزة استشعار التخزين) ، فإليك ما يجب عليك فعله: حدد تغيير كيفية تحرير مساحة في التخزين ، وتحديد موقع الملفات المؤقتة وإخلاء مساحة الآن ، وتحقق من العناصر التي تريد حذفها.
القائمة أعلاه ليست شاملة بأي حال من الأحوال. هناك طرق أخرى لكيفية تحرير مساحة أكبر على القرص الثابت بسهولة - تأكد من فحصها جميعًا.
هناك أيضًا حلول من جهات خارجية يمكنها تنظيف محرك الأقراص وتحرير قدر كبير من مساحة القرص. سيوفر لك استخدامها الكثير من الوقت والجهد. على هذا النحو ، أنت حر في اختيار أي خيار يمكن الاعتماد عليه وذو سمعة طيبة. في هذه المقالة ، نوصيك باستخدام الأدوات الآمنة والفعالة التالية:
- أولئك الذين يقومون بتخزين عدد لا يحصى من الصور والمستندات ومقاطع الفيديو وما إلى ذلك على أجهزتهم سيقدرون Auslogics Duplicate File Finder: إنه برنامج مجاني بنسبة 100٪ يزيل النسخ المكررة من ملفاتك ويجعل مجموعات ملفاتك نظيفة ومرتبة.
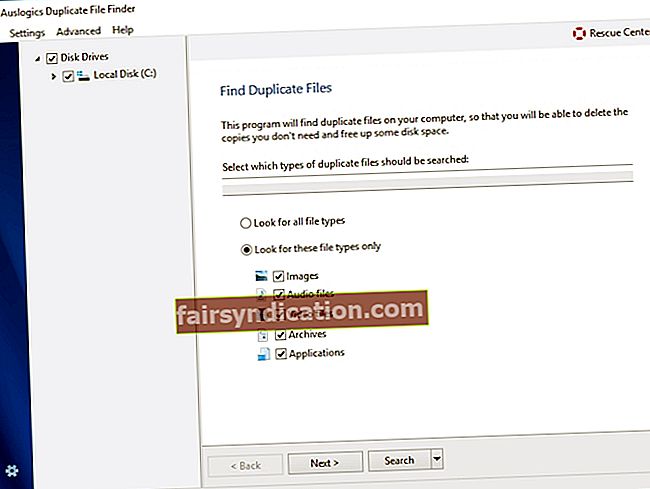
- تم تصميم Auslogics Windows Slimmer للحفاظ على استخدام مساحة القرص بالشكل الأمثل: ستزيل هذه الأداة المساعدة أو تعطل كل تلك الأشياء التي لم تستخدمها أبدًا حتى لا تسد جهاز الكمبيوتر الخاص بك بعد الآن. والخبر السار هو أن هذه الأداة مجانية تمامًا ، بدون قيود.
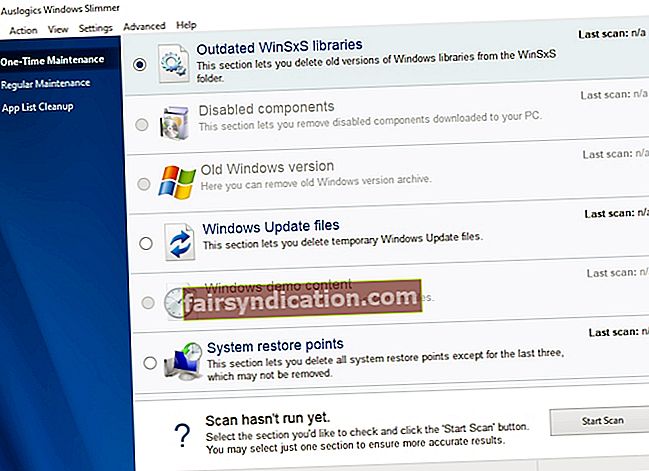
- سيكون الحل الأكثر شمولاً هو استخدام Auslogics BoostSpeed - فهو سيعمل على ضبط جهاز الكمبيوتر الخاص بك على أفضل وجه من خلال تحسين إعدادات جهازك ، وتعزيز خصوصيتك وإزالة الملفات غير المرغوب فيها من جهازك. نتيجة لذلك ، ستحصل على جهاز كمبيوتر أسرع بكثير وأكثر أمانًا من مجرمي الإنترنت وأي من إدارة مساحة القرص آمنة وفعالة.
[block-bs_place]
نوصيك أيضًا بمعرفة كيفية استخدام محرك الأقراص بكفاءة أكبر لتوفير مساحة على القرص في Windows 10.
نأمل أن تعرف الآن كيفية تحميل ملفات كبيرة إلى Dropbox وماذا تفعل إذا كان ملف Zip كبيرًا جدًا ، ظهرت مشكلة Dropbox.
هل ثبت أن نصائحنا مفيدة؟
تحظى بتقدير كبير تعليقاتك!