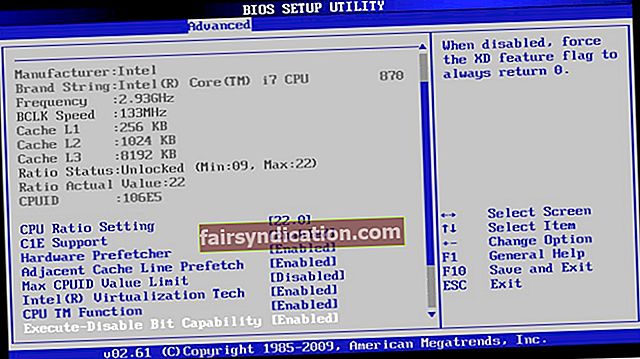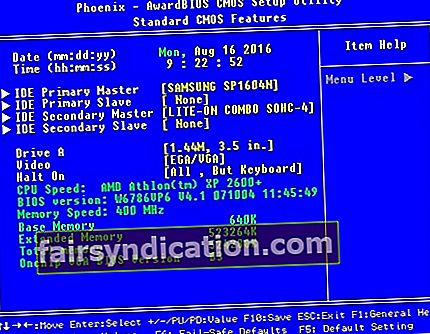إذا كنت تريد معرفة كيفية إصلاح خطأ إعادة التشغيل واختيار جهاز التمهيد المناسب على Windows ، فقد وصلت إلى المكان الصحيح! ربما كنت تحاول بدء تشغيل جهاز الكمبيوتر الخاص بك ، لكنه لن يسمح لك بالتمهيد إلى نظام التشغيل الخاص بك. أثرت هذه المشكلة على العديد من مستخدمي Windows. لذلك ، هناك الكثير من الحلول الفعالة المتاحة لك.
في هذه المقالة ، سنعطيك فهمًا أفضل لهذه المشكلة ، ونوضح لك كيفية إصلاح خطأ Reboot and Select Proper Boot Device على Windows بسهولة وكفاءة. سنقوم أيضًا بتوضيح أسباب حدوث هذه المشكلة بحيث يمكنك منع حدوثها مرة أخرى.
ماذا يعني خطأ "إعادة التشغيل وتحديد جهاز التمهيد المناسب"؟
بشكل أساسي ، يظهر خطأ "Reboot and Select Proper Boot Device" عندما يواجه BIOS الخاص بنظام الكمبيوتر لديك بعض المشاكل في العثور على محرك الأقراص القابل للتمهيد أو الأجهزة الأخرى القابلة للتمهيد. بعبارة أخرى ، لا تستطيع شريحة BIOS في اللوحة الأم لجهاز الكمبيوتر الخاص بك التعرف على محرك الأقراص المثبت عليه نظام التشغيل الخاص بك. يؤدي الخطأ إلى تجميد جهاز الكمبيوتر الخاص بك ، وستلاحظ أن لوحة المفاتيح الخاصة بك تتوقف عن العمل.
يحدث هذا عندما يتم فصل محرك أقراص نظام التشغيل عن اللوحة الأم للكمبيوتر. هذا أمر معقول لأن اتصال الكبل الخاص بجهاز التخزين الأساسي للنظام يصبح مفكوكًا مع تقدمه في العمر. على هذا النحو ، يبدأ محرك الحالة الصلبة (SDD) أو محرك الأقراص الثابتة (HDD) في عدم الاستجابة.
في بعض الحالات ، يعمل BIOS أو محرك أقراص النظام بشكل صحيح ، ومع ذلك يستمر ظهور الخطأ. ربما يكون السبب هو نظام تشغيل تالف أو وحدة تخزين تمهيد تالفة. قد يكون سبب ذلك هجوم فيروسي. من ناحية أخرى ، قد تكون هناك ملفات تسجيل تالفة تأتي مع تحديث Windows أو BIOS. هناك العديد من الأسباب المحتملة لحدوث هذا الخطأ ، ولكن تحت أي ظرف من الظروف ، يمكن دائمًا إصلاح المشكلة.
اهم الاشياء اولا…
قبل تنفيذ الحلول التي ذكرناها أدناه ، يجب أن تعرف كيفية تغيير ترتيب التمهيد. لذلك ، اتبع التعليمات أدناه:
- قم بإيقاف تشغيل جهاز الكمبيوتر الخاص بك.
- قم بتشغيله بالضغط على زر التشغيل.
- اضغط على الزر المناسب للدخول إلى إعدادات BIOS. يختلف المفتاح تبعًا للعلامة التجارية لجهاز الكمبيوتر الذي تستخدمه. من الأفضل الرجوع إلى دليل المستخدم الخاص بك ، ولكن بشكل عام ، يمكن أن يكون المفتاح F12 أو F2 أو ESC أو Delete.
- بمجرد الدخول إلى BIOS Setup Utility ، انتقل إلى Boot Options (خيارات التمهيد). قم بتعيين محرك نظام التشغيل كجهاز التمهيد الأساسي. استخدم مفتاح السهم لنقله إلى أعلى القائمة.
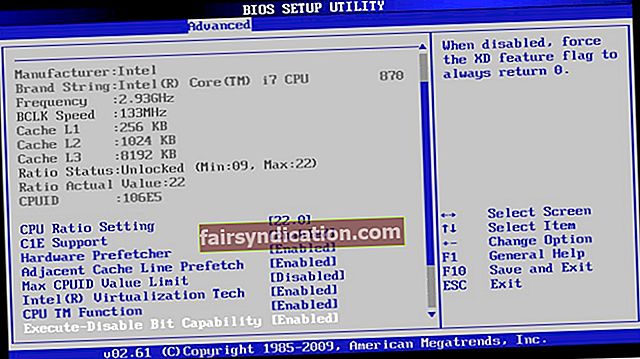
- احفظ التغييرات التي أجريتها وأعد تشغيل الكمبيوتر.
الطريقة الأولى: فحص المشكلات وإصلاحها على محرك أقراص النظام
كما ذكرنا ، قد تأتي المشكلة من محرك نظام التشغيل بجهاز الكمبيوتر الخاص بك. لذا ، فإن أول شيء عليك القيام به هو التحقق مما إذا كان قرص SDD أو محرك الأقراص الثابتة متصل بشكل صحيح بجهاز الكمبيوتر الخاص بك. يمكنك القيام بذلك بسهولة عن طريق إدخال إعدادات BIOS. مع ذلك ، اتبع الخطوات أدناه:
- أغلق جهاز الكمبيوتر الخاص بك.
- اضغط على زر التشغيل لتشغيله.
- أدخل إعدادات BIOS بالضغط على المفتاح المناسب. اقرأ دليل الشركة المصنعة لجهاز الكمبيوتر الخاص بك لمعرفة المفتاح المقابل لإعدادات BIOS. بشكل عام ، يمكن أن يكون المفتاح F12 أو F2 أو ESC أو Delete.
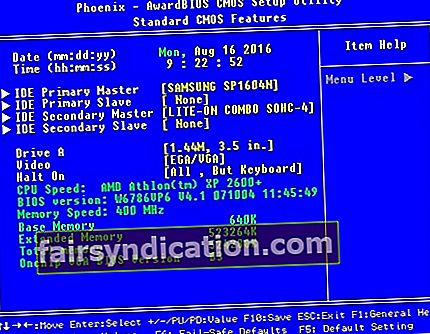
- بعد الدخول إلى نافذة BIOS Setup Utility ، انتقل إلى الإعدادات الرئيسية أو ميزات CMOS القياسية.
- تحقق مما إذا كان SDD أو HDD لنظامك مدرجًا في هذه الصفحة.
إذا علمت أن محرك أقراص النظام الخاص بك غير مذكور في قائمة BIOS ، فمن المحتمل أن محرك الأقراص الثابتة أو محرك أقراص الحالة الثابتة غير متصل بشكل صحيح بالكمبيوتر. قد تكون الكابلات معيبة أو قد يكون جهاز التخزين الرئيسي لديك قد توقف عن العمل. في هذه الحالة ، سيتعين عليك فتح غلاف جهاز الكمبيوتر الخاص بك واستبدال كابل SATA بكابل جديد. فقط للتأكد من أن جميع الكابلات تعمل بشكل صحيح ، يمكنك أيضًا استبدال موصل الطاقة بجهاز التخزين. إذا لم تكن واثقًا من القيام بذلك بنفسك ، فمن الأفضل البحث عن متخصص لمساعدتك.
الطريقة 2: استخدام diskpart
يمكن أن يحدث خطأ "إعادة التشغيل واختيار جهاز التمهيد المناسب" أيضًا إذا لم يتم تكوين محرك الأقراص النشط للكمبيوتر ليكون محرك الأقراص الثابت الأساسي. يمكنك حل هذه المشكلة عن طريق تعيين محرك الأقراص الثابتة الأساسي الخاص بك باعتباره المحرك النشط. فيما يلي الخطوات:
- أدخل قرص تثبيت Windows أو وسائط الاسترداد في جهاز الكمبيوتر الخاص بك.
- أعد تشغيل الكمبيوتر وقم بتشغيله من الوسائط التي أدخلتها للتو.
- بمجرد دخولك إلى نافذة خيارات استرداد النظام ، حدد استكشاف الأخطاء وإصلاحها.
- ضمن خيارات استكشاف الأخطاء وإصلاحها ، انقر فوق خيارات متقدمة.
- اختر موجه الأوامر من قائمة الخيارات المتقدمة.
- داخل موجه الأوامر ، اكتب "diskpart" (بدون علامات اقتباس) ، ثم اضغط على Enter.
ملاحظة: يشير X إلى الرقم المقابل للقرص حيث تم تثبيت نظام التشغيل الخاص بك. يمكنك التحقق من القائمة الكاملة للأقراص الموجودة على جهاز الكمبيوتر الخاص بك عن طريق كتابة "list disk" (لا توجد علامات اقتباس) في موجه الأوامر.
- اكتب الأوامر التالية واحدة تلو الأخرى. تأكد من الضغط على Enter بعد كل أمر.
قسم القائمة
حدد القسم X * قم بتغيير X إلى رقم القسم الأساسي * النشط
الطريقة الثالثة: استبدال بطارية CMOS الخاصة بك
ستجد بطارية CMOS الصغيرة الدائرية في اللوحة الأم. في حالة تلف هذه الخلية أو فشلها ، فسوف تتسبب في العديد من المشكلات بما في ذلك الخطأ "إعادة التشغيل وتحديد جهاز التمهيد المناسب". في هذه الحالة ، يجب عليك فتح غلاف الكمبيوتر والوصول إلى اللوحة الأم وإزالة بطارية CMOS. تأكد من التخلص من أي شحنة متبقية عن طريق الضغط على زر التشغيل لمدة 10 ثوانٍ على الأقل. بعد ذلك ، استبدل بطارية CMOS بأخرى جديدة. يجب أن يؤدي استخدام هذه الطريقة إلى إصلاح الخطأ.
بعد حل المشكلة ، نوصي بتنظيف سجل Windows الخاص بك. سيضمن ذلك عدم وجود ملفات تالفة أو تالفة قد تتسبب في عودة الخطأ. يمكنك القيام بذلك بسهولة عن طريق اختيار حل بنقرة واحدة مثل Auslogics Registry Cleaner. مجانية 100٪ ، ستقوم هذه الأداة تلقائيًا بفحص وإصلاح ملفات التسجيل التالفة. علاوة على ذلك ، ستعمل على تحسين سرعة وأداء جهاز الكمبيوتر الخاص بك. للحصول على أفضل تسريع ، استخدم Auslogics BoostSpeed. لديها الكثير من الخيارات التي تم تطويرها لتحسين أداء جهاز الكمبيوتر الخاص بك. على سبيل المثال ، يساعد Uninstall Manager في تحسين نظامك بحذف بقايا الطعام. وربما يتم إعادة تشغيل جهاز الكمبيوتر الخاص بك بشكل عشوائي؟ لدينا أيضًا بعض النصائح حول حل هذه المشكلة.

هل تعتقد أن هناك المزيد من الطرق لحل هذه المشكلة؟
اسمحوا لنا أن نعرف في التعليقات أدناه!