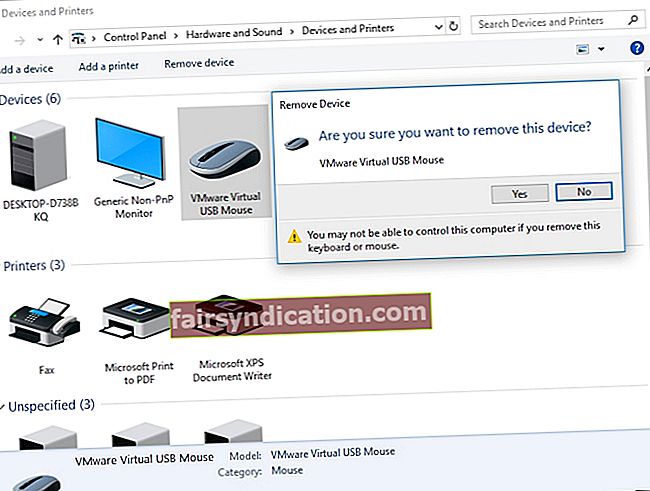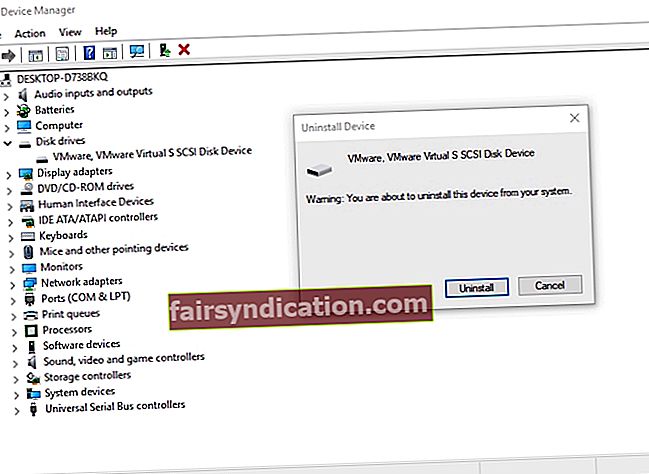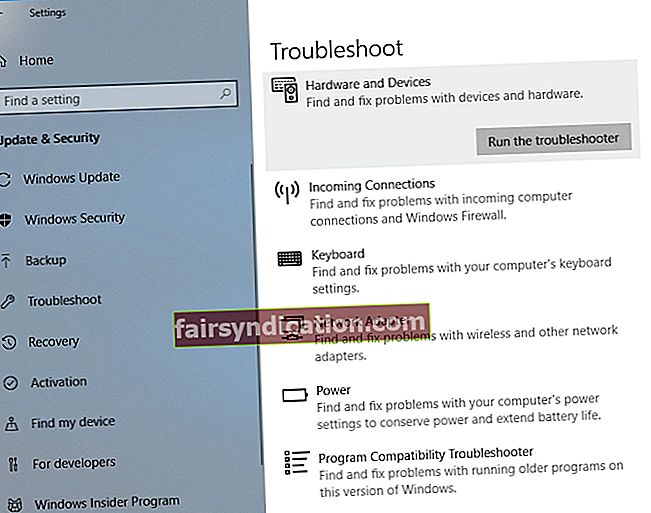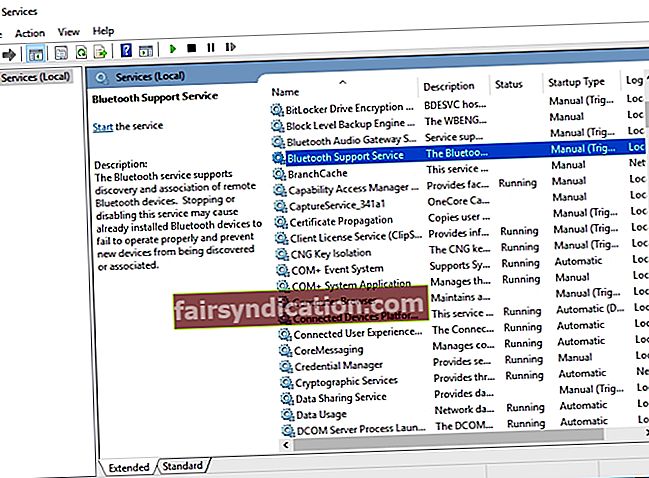عندما تم إصدار Windows 10 في البداية ، تم تقديمه مجانًا لأولئك الذين يرغبون في الترقية من الإصدارين 8.1 و 7. بالطبع ، كان الكثيرون حريصين على تجربة نظام التشغيل الجديد مجانًا. بعد كل شيء ، قد يكلفهم تثبيت جديد لنظام التشغيل Windows 10 مئات الدولارات.
ومع ذلك ، اكتشف العديد من المستخدمين أن الترقية لم تكن كما توقعوا. كان من المفترض أن يمر المستخدمون بنظام التشغيل الجديد هذا بسهولة وأن يشاهدوه وهو يعمل. ومع ذلك ، لا تزال هناك مشكلات لم تتوقعها Microsoft ، بما في ذلك عدم عثور Bluetooth على سماعات الرأس والأجهزة الأخرى. على وجه التحديد ، وجد العديد من المستخدمين الذين قاموا بالترقية من نظام التشغيل الأقدم إلى Windows 10 أن النظام لا يمكنه التعرف على أجهزة Bluetooth الخاصة بهم. لا داعي للذعر الآن لأنه لا تزال هناك بعض الحلول التي يمكنك تجربتها والتي لا تتضمن إعادة تثبيت Windows بالكامل.
كيفية إصلاح جهاز Bluetooth غير متصل؟
كثير من الناس يستخدمون تقنية البلوتوث بشكل يومي. بالنسبة لهؤلاء المستخدمين ، لا يمكنهم متابعة مهامهم اليومية دون استخدام الأجهزة الطرفية المتصلة عن طريق البلوتوث. ومع ذلك ، ماذا لو لم تكتشف البلوتوث الأجهزة؟
قبل أن نناقش كيفية إصلاح مشكلة عدم التعرف على البلوتوث على الأجهزة على نظام التشغيل Windows 10 ، من الأفضل أن نناقش السيناريوهات المتعلقة بالمشكلة. بهذه الطريقة ، ستحصل على فهم أفضل لكيفية التعامل معها.
- البلوتوث لا يعمل على نظام التشغيل Windows 10 - أبلغ العديد من المستخدمين أنهم لم يتمكنوا من تشغيل البلوتوث على أجهزة الكمبيوتر الخاصة بهم. أفضل طريقة لإصلاح ذلك هي إعادة تثبيت جهاز Bluetooth وتحديث برنامج التشغيل الخاص به.
- لا يتعرف Bluetooth على الأجهزة الموجودة على نظام التشغيل Windows 10 أو يكتشفها - إذا واجهت هذه المشكلة ، فيجب إعادة تشغيل خدمة دعم Bluetooth والتحقق مما إذا كان ذلك سيؤدي إلى حل المشكلة.
- البلوتوث لا يعثر على سماعات الرأس أو لوحة المفاتيح - يمكن أن تحدث هذه المشكلة مع أجهزة مختلفة. لإصلاحها ، تأكد من إقران الجهاز بشكل صحيح بجهاز الكمبيوتر الخاص بك.
- البلوتوث غير متصل - إذا كان يبدو أن Bluetooth لا تتصل ، فمن المحتمل أن يكون للمشكلة علاقة بشبكة Wi-Fi. في بعض الأجهزة ، يتم تضمين Bluetooth و Wi-Fi في بطاقة واحدة. يمكن حل هذا عن طريق تعطيل Wi-Fi مؤقتًا.
- لا يكتشف البلوتوث الأجهزة - بعد الترقية إلى Windows 10 ، من المحتمل أن تواجه هذه المشكلة. ومع ذلك ، ستتمكن من حل هذه المشكلة عن طريق تشغيل مستكشف أخطاء الأجهزة والأجهزة.
الطريقة الأولى: حاول إضافة جهاز Bluetooth مرة أخرى
- على لوحة المفاتيح ، اضغط على Windows Key + S.
- اكتب "لوحة التحكم" (بدون علامات اقتباس) ، ثم اضغط على Enter.
- انقر على الأجهزة والصوت ، ثم حدد الأجهزة.
- ابحث عن الجهاز المعطل وقم بإزالته.
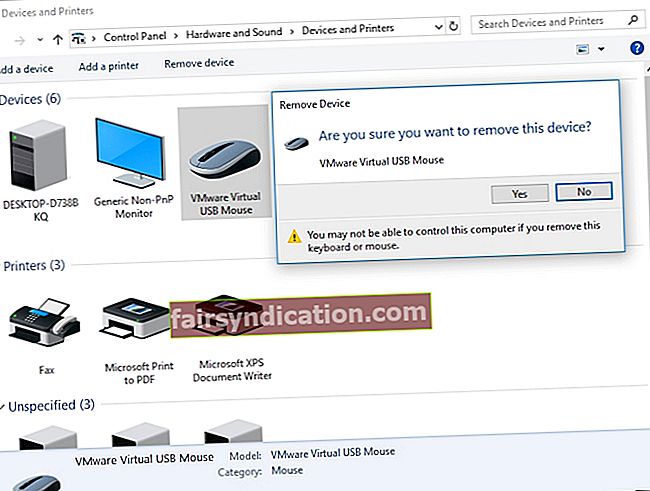
- الآن ، عليك النقر فوق إضافة لإعادة الجهاز مرة أخرى.
بمجرد إجراء هذه التغييرات ، تحقق من حل المشكلة.
الطريقة 2: إعادة تثبيت جهاز Bluetooth الخاص بك وتحديث برامج التشغيل
إذا كان يبدو أن البلوتوث الخاص بك لا يكتشف أجهزتك ، فمن المحتمل أن المشكلة لها علاقة ببرامج التشغيل الخاصة بك. لإصلاح هذه المشكلة ، نوصي بإعادة تثبيت برامج تشغيل Bluetooth باتباع الخطوات التالية:
- انتقل إلى شريط المهام ، ثم انقر بزر الماوس الأيمن فوق رمز Windows.
- من القائمة ، حدد إدارة الأجهزة.
- ابحث عن الجهاز الذي به المشكلة ، ثم انقر بزر الماوس الأيمن فوقه.
- حدد Uninstall Device من الخيارات.
- بمجرد رؤية مربع حوار التأكيد ، انقر فوق إلغاء التثبيت.
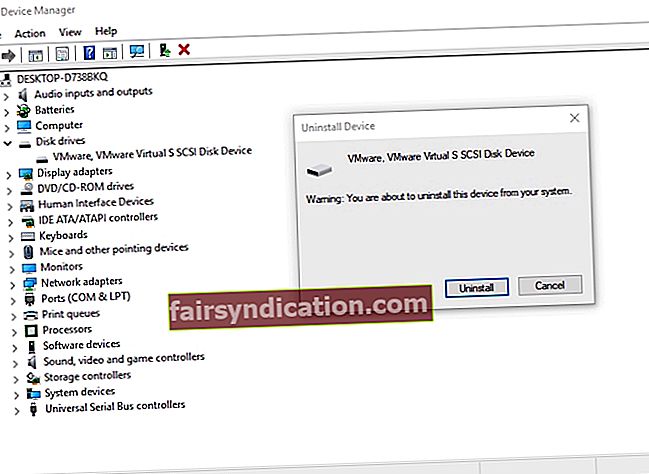
- انقر فوق رمز Scan for Hardware Changes. يجب أن يقوم نظامك بتثبيت برامج التشغيل المفقودة تلقائيًا.
من الناحية المثالية ، يجب أن تؤدي إزالة جهاز Bluetooth الخاص بك وإعادة تثبيت برامج التشغيل إلى حل المشكلة. ومع ذلك ، للتأكد من أن لديك برامج التشغيل الصحيحة ولمنع حدوث مشكلات أخرى محتملة ، نوصي باستخدام برامج التشغيل الرسمية التي توفرها الشركة المصنعة. يمكنك الانتقال إلى موقع الويب الخاص بهم ، ثم البحث عن أحدث برامج التشغيل لمحول Bluetooth الخاص بك. تأكد من العثور على واحد متوافق مع نظامك. خلاف ذلك ، قد تتسبب في حدوث مشكلات عدم الاستقرار بسبب تثبيت برامج تشغيل خاطئة.
إذا لم يكن لديك الصبر والمهارات التقنية لتحديث برامج التشغيل يدويًا ، فنحن نوصي باستخدام Auslogics Driver Updater بدلاً من ذلك. بمجرد تثبيت هذه الأداة وتنشيطها ، ستبدأ في فحص جهاز الكمبيوتر الخاص بك ، والبحث عن برامج التشغيل التالفة والمفقودة والقديمة. بمجرد اكتمال الفحص ، سيبحث عن أحدث برامج التشغيل الموصى بها من قبل الشركة المصنعة لجهاز الكمبيوتر الخاص بك. أفضل جزء هو أن هذا البرنامج سيهتم بجميع المشكلات المتعلقة ببرنامج التشغيل - وليس فقط المشكلة التي تسببت في مشكلة Bluetooth. لذلك ، بمجرد الانتهاء من العملية ، يمكنك توقع حدوث تحسن في أداء جهاز الكمبيوتر الخاص بك.
الطريقة الثالثة: تشغيل مستكشف أخطاء الأجهزة والأجهزة
أحد الأشياء الرائعة في Windows 10 هو أنه يحتوي على أدوات استكشاف الأخطاء وإصلاحها المضمنة المصممة لإصلاح المشكلات الشائعة في نظام التشغيل. لذلك ، إذا كنت ترغب في إصلاح مشكلة عدم التعرف على Bluetooth على الأجهزة على نظام التشغيل Windows 10 ، فمن المستحسن أن تستخدم مستكشف أخطاء الأجهزة والأجهزة. يمكنك القيام بذلك باتباع التعليمات التالية:
- على لوحة المفاتيح ، اضغط على Windows Key + S.
- اكتب "الإعدادات" (بدون علامات اقتباس) ، ثم اضغط على Enter.
- حدد التحديث والأمان.
- انتقل إلى قائمة الجزء الأيمن ، ثم انقر فوق استكشاف الأخطاء وإصلاحها.
- انتقل إلى الجزء الأيمن وانتقل لأسفل حتى تجد الأجهزة والأجهزة.
- حدده ، ثم انقر فوق الزر تشغيل مستكشف الأخطاء ومصلحها.
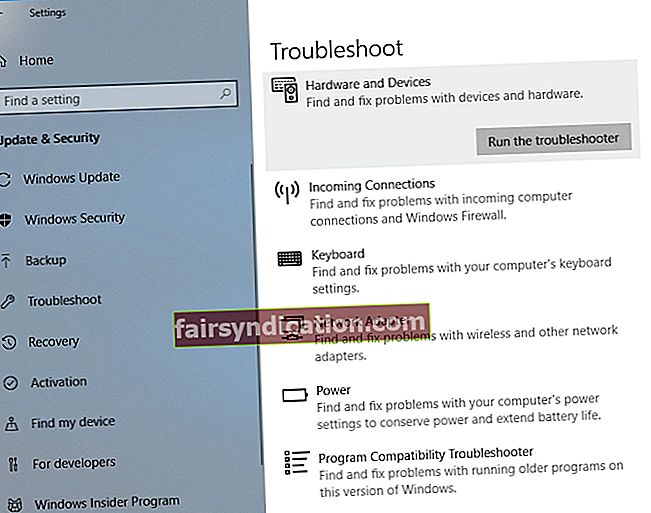
- دع الأداة تحدد المشكلة. اتبع التعليمات التي تظهر على الشاشة لإصلاح المشكلة وفقًا لذلك.
بمجرد اكتمال العملية ، تحقق مما إذا كان يمكنك الآن توصيل أجهزة Bluetooth الخاصة بك بنجاح.
الطريقة الرابعة: إعادة تشغيل خدمة دعم Bluetooth
لا يمكن تشغيل تقنية Bluetooth في جهاز الكمبيوتر الخاص بك بشكل صحيح إلا مع الخدمات المناسبة ، بما في ذلك خدمة دعم Bluetooth. لذلك ، إذا كانت هناك مشاكل مع هذه الخدمة ، فقد ينتهي بك الأمر إلى عدم القدرة على استخدام أجهزة Bluetooth الخاصة بك. لحسن الحظ ، يمكنك إعادة تشغيل هذه الخدمة لإصلاح المشكلة. فيما يلي الخطوات:
- افتح مربع الحوار Run بالضغط على Windows Key + R على لوحة المفاتيح.
- الآن ، اكتب "services.msc" (بدون علامات اقتباس) ، ثم انقر فوق "موافق" أو اضغط على Enter.
- انقر نقرًا مزدوجًا فوق خدمة دعم Bluetooth.
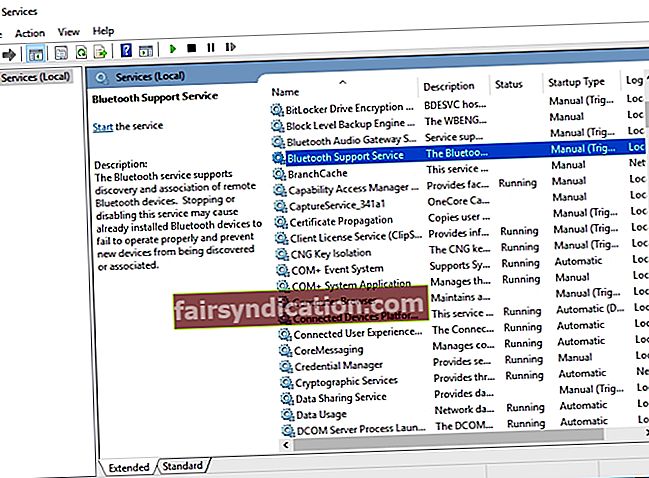
- إذا لاحظت أن الخدمة لا تعمل ، فما عليك سوى النقر فوق "ابدأ" لبدء تشغيلها. من ناحية أخرى ، إذا كان يعمل ، أوقفه ، ثم ابدأ مرة أخرى.
- احفظ التغييرات بالنقر فوق "تطبيق" و "موافق".
بمجرد إعادة تشغيل هذه الخدمة ، يجب أن تكون قادرًا على التخلص من المشكلة والبدء في استخدام أجهزة Bluetooth الخاصة بك.
الطريقة الخامسة: تأكد من إقران أجهزتك بشكل صحيح بجهاز الكمبيوتر الخاص بك
من الممكن أن تكون المشكلة تكمن في عملية الاقتران. إذا كنت تريد اكتشاف أجهزة Bluetooth الخاصة بك ، فيجب عليك إقرانها بشكل صحيح. وتجدر الإشارة إلى أن العملية تختلف من جهاز لآخر. ومع ذلك ، يجب أن يكون لمعظمهم زر اقتران Bluetooth. بالنسبة لبعض الأجهزة ، يكفي الضغط لفترة طويلة على زر التشغيل. لمعرفة كيفية إقران جهاز Bluetooth الخاص بك بشكل صحيح ، من الأفضل الرجوع إلى الدليل والحصول على الإرشادات اللازمة.
الطريقة 6: إزالة جميع أجهزة Bluetooth
في بعض الحالات ، قد تتداخل أجهزة Bluetooth الأخرى مع عملية الاقتران. لذلك ، يُنصح بفصل جميع الأجهزة الأخرى ، ثم إقران الأجهزة التي تحتاجها فقط. قد لا يكون هذا هو الحل الأفضل لهذه المشكلة ، لكن بعض المستخدمين جربوه وادعوا أنه قد أصلح المشكلة.
الطريقة السابعة: حاول استخدام منفذ USB مختلف لمحول Bluetooth
لا تدعم الكثير من أجهزة كمبيوتر سطح المكتب تقنية Bluetooth ، والطريقة الوحيدة للحصول على هذه الوظيفة هي استخدام محول. ومع ذلك ، لا يعمل كل الوقت كما هو متوقع. إذا حدث هذا لك ، يمكنك محاولة استخدام منفذ مختلف لمحول Bluetooth الخاص بك. ادعى بعض المستخدمين أنه بعد تبديل المحول من USB 3.0 إلى USB 2.0 ، تمكنوا من حل المشكلة تمامًا.
الطريقة 8: تعطيل Wi-Fi
هناك أجهزة كمبيوتر محمولة تحتوي على تقنية Bluetooth و Wi-Fi على بطاقة واحدة ، مما يسبب بعض المشكلات. لذلك ، إذا كنت بحاجة إلى استخدام جهاز Bluetooth الخاص بك ، فقم بتعطيل محول Wi-Fi مؤقتًا. ادعى بعض المستخدمين أنهم تمكنوا من إقران أجهزة Bluetooth الخاصة بهم بنجاح بعد القيام بذلك.
هل لديك أفكار أخرى لإصلاح هذه المشكلة؟
من فضلك لا تتردد في مشاركتها أدناه!