"إذا لم يكن هناك احتمال للفشل ، فإن النصر لا معنى له"
روبرت هـ. شولر
ليست كل المفاجآت جيدة. على سبيل المثال ، محاولة تنشيط Windows 10 الخاص بك وتشغيل ملف خطأ 803F7001 هي بالفعل مفاجأة سيئة. لسوء الحظ ، هذه المشكلة ليست غير شائعة هذه الأيام: صرخة اليأس "تطلب مني Windows أن أقوم بتنشيط Windows" لا يزال يتردد صداها عبر الشبكة. هذا يعني أن الوقت قد حان لاتخاذ بعض الإجراءات.
لذلك ، كنت محظوظًا بما يكفي لرؤية ما يلي على شاشة جهاز الكمبيوتر الخاص بك:
"لا يمكننا تنشيط Windows على هذا الجهاز لأنه ليس لديك ترخيص رقمي صالح أو مفتاح منتج. انتقل إلى المتجر لشراء Windows أصلي. رمز الخطأ: 0x803F7001 '
قد تبدو الأمور مشؤومة بالنسبة لك لأن رسالة الخطأ أعلاه تبدو مقدمة للإنفاق على طول الخط. حسنًا ، لا داعي للذعر: رمز الخطأ 0x803F7001 قابل للإصلاح تمامًا. وسنبذل قصارى جهدنا لمساعدتك في تنشيط Windows 10 الخاص بك.
الآن دعونا ننظر في الأمر بعمق.
يمكن أن يظهر الخطأ 0x803F7001 بعد:
- تثبيت نظيف لنظام التشغيل Windows 10
- تغيير كبير في الأجهزة
- تحديث BIOS / UEFI
فيما يلي 10 أسباب محتملة لعدم إمكانية تنشيط Windows 10 الخاص بك:
1. مفتاح المنتج الخاص بك غير صالح
إذا دخلت مشكلة "Windows الذي يخبرني بتنشيط Windows" في حياتك ، فقد يكون مفتاح المنتج الخاص بك غير صالح. سيتعين عليك استبداله بمفتاح صالح لتنشيط Win 10 الخاص بك.
2. تم تصميم مفتاح المنتج الخاص بك لإصدار Windows مختلف
تأكد من أنك لا تحاول تنشيط إصدار Win 10 الخاص بك باستخدام المفتاح المصمم لإصدار Windows آخر - لن يعمل هذا النوع من Switcheroo. في الواقع ، من الأفضل العمل مع التيار بدلاً من العمل ضده.
3. تم استخدام مفتاح منتج / إصدار Windows مختلف أثناء الإصلاح
إذا قمت بإعادة بناء جهاز الكمبيوتر الخاص بك أو إصلاحه ، فمن المحتمل أنك تقوم بتشغيل إصدار مختلف من Windows الآن. إلى جانب ذلك ، ربما تم استخدام مفتاح مختلف لإعادة بناء / إصلاح جهاز الكمبيوتر الخاص بك ، وقد يتم حظر هذا المفتاح الآن بسبب استخدامه على أجهزة متعددة.
4. تم استخدام مفتاح المنتج الخاص بك على أجهزة كمبيوتر متعددة
تأكد من عدم استخدام مفتاح المنتج الخاص بك على أجهزة كمبيوتر أكثر مما تسمح به شروط الترخيص الخاصة بك - إذا كان موجودًا ، فلن يكون صالحًا لتنشيط Windows بعد الآن.
5. لقد أجريت تغييرات كبيرة على الأجهزة
يمكن أن تتسبب التغييرات الكبيرة في الأجهزة في حدوث مشكلة "لا يمكننا تنشيط Windows على هذا الجهاز". في مثل هذه الحالة ، قد تحتاج إلى إعادة تنشيط Windows الخاص بك. فقط تابع القراءة لترى كيف تفعل ذلك.
6. Windows الجديد الخاص بك مزيف
إذا كان لديك شعور داخلي بوجود خطأ ما في نظام التشغيل Windows الخاص بك ، فانتقل إلى موقع "كيف تتحقق" من Microsoft على الويب. الحقيقة المحزنة هي أنه إذا ثبت أن نظام Windows الخاص بك مزيفًا ، فلن تسمح لك Microsoft بتنشيطه على جهاز الكمبيوتر الخاص بك. عذرا ، سوء الحظ. لا يوجد شيء يمكنك القيام به سوى شراء نسخة جديدة من Windows.
7. اشتريت جهاز كمبيوتر مستعمل
إذا كنت تمتلك جهاز كمبيوتر مستخدمًا ، فقد يكون Windows موجودًا على أكثر من جهاز واحد. هذا يعني أن مفتاح المنتج الخاص بك ربما تم حظره وفقًا لشروط ترخيص برامج Microsoft. إذا كانت هذه هي حالتك ، فاطلب من البائع الحصول على قرص تثبيت Windows الأصلي ومفتاح المنتج. وإلا ، فسيتعين عليك الاستثمار في نسخة جديدة من Windows.
8. هناك إصابة بالبرامج الضارة في العمل
البرامج الضارة مدمرة بعدة طرق: على سبيل المثال ، يمكن أن تتسبب في فشل تنشيط Windows 10.
9. تلف جهاز الكمبيوتر إدخالات التسجيل و / أو ملفات النظام التالفة
حتى مشكلة التسجيل البسيطة يمكن أن تؤدي إلى مشاكل تنشيط Windows 10 المستمرة. وينطبق الشيء نفسه على ملفات نظامك: إذا كانت مفقودة أو فاسدة ، فلا ترفع آمالك - محاولاتك لتنشيط Win 10 محكوم عليها بالفشل.
10. برامج التشغيل الخاصة بك معيبة / قديمة
تعد برامج التشغيل القديمة أو المعيبة سببًا شائعًا آخر للخطأ 0x803F7001. لا شك أن مشكلات السائق ليست شيئًا يجب أن يغض الطرف عنه. فقط اعمل في طريقك إلى الأسفل لمعرفة كيفية الحصول عليها في شكل قمة.
والآن حان الوقت لنقول وداعًا لرسالة "لا يمكننا تنشيط Windows على هذا الجهاز".
ملحوظة: القليل من التبصر لا يؤلم أبدا. لذلك ، قم بعمل نسخة احتياطية كاملة من ملفاتك الشخصية قبل متابعة الإصلاحات التالية. فقط في حالة. يمكنك استخدام أجهزة التخزين المحمولة أو الحلول السحابية أو حتى برامج النسخ الاحتياطي الخاصة ، على سبيل المثال Auslogics BitReplica ، لهذا الغرض.
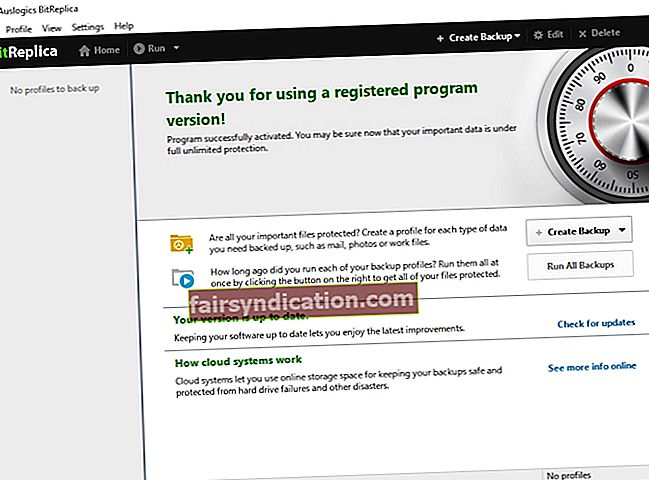
إليك 9 إصلاحات مثبتة لـ "خطأ 0x803F7001":
- أعد إدخال مفتاح المنتج الأصلي الخاص بك
- حاول إعادة تثبيت Windows الأصلي الخاص بك
- أعد تنشيط Windows 10 الخاص بك بعد تغيير الأجهزة
- قم بتنشيط Windows 10 الخاص بك عن طريق الهاتف
- تشغيل نظام المسح الضوئي الكامل
- أعد تثبيت Windows 10 الخاص بك
- قم بإجراء فحص كامل للنظام
- أصلح برامج التشغيل الخاصة بك
- قم بشراء مفتاح منتج جديد أو نسخة جديدة من Windows
الآن دعونا نجربهم واحدًا تلو الآخر:
1. أعد إدخال مفتاح المنتج الأصلي
لن يعمل الإصلاح التالي إلا إذا تم تنشيط Windows 10 قبل إصلاح جهاز الكمبيوتر الخاص بك أو إعادة بنائه. لذلك ، إذا استمر الخطأ 0x803F7001 ، فحاول إعادة إدخال مفتاح المنتج الأصلي. من المفترض أن يتماشى مع نظام التشغيل Windows الأصلي أو الكمبيوتر الشخصي.
لإدخال مفتاح المنتج الأصلي ، قم بما يلي:
- ابدأ -> الإعدادات -> التحديث والأمان -> التنشيط -> تغيير مفتاح المنتج
- أدخل مفتاح المنتج الأصلي -> انتظر حتى تكتمل عملية التنشيط -> أعد تشغيل الكمبيوتر
2. حاول إعادة تثبيت Windows الأصلي الخاص بك
يُعد هذا إصلاحًا فعالًا آخر يُقال إنه للإزعاج "لا يمكننا تنشيط Windows على هذا الجهاز". أعد تثبيت Windows الأصلي الخاص بك ثم قم بالترقية إلى Windows 10. إذا نجحت هذه المناورة ، فستتمكن من تنشيط Windows 10 الخاص بك دون بذل الكثير من الجهد.
3. أعد تنشيط Windows 10 بعد تغيير الأجهزة
إذا أجريت تغييرًا كبيرًا في الأجهزة ، فقد تواجه مشكلات في تنشيط Windows 10. لإعادة نظام التشغيل إلى المسار الصحيح ، دعنا نعيد تنشيطه معًا.
هنا تستطيع ان تعرف كيف تفعل ذلك:
أولاً ، أضف حساب Microsoft الخاص بك واربطه بالترخيص الرقمي:
- تحقق من إصدار Windows 10 الذي تقوم بتشغيله:
البدء -> الإعدادات -> النظام -> حول -> تأكد من أن لديك Windows 10 (الإصدار 1607 أو أحدث)
- تأكد من أنك تستخدم حساب المسؤول:
- زر البدء -> قائمة ابدأ -> انقر فوق اسم / أيقونة حسابك
- انقر فوق تغيير إعدادات الحساب -> ابحث عن كلمة "المسؤول" تحت اسم حسابك -> إذا كان بإمكانك رؤيتها ، فأنت تستخدم حساب المسؤول الآن
- إذا لم تتمكن من رؤية كلمة "المسؤول" تحت اسم حسابك ، فأنت تستخدم حسابًا قياسيًا -> تسجيل الخروج من حسابك الحالي وتسجيل الدخول كمسؤول
- ابدأ -> الإعدادات -> التحديث والأمان -> التنشيط -> إضافة حساب
- أدخل حساب Microsoft وكلمة المرور -> قد تحتاج أيضًا إلى تقديم كلمة مرور حسابك المحلي -> تسجيل الدخول
- سيتم إرسالك إلى صفحة التنشيط -> سترى رسالة "تم تنشيط Windows بترخيص رقمي مرتبط بحساب Microsoft الخاص بك" ، مما يعني أنك على المسار الصحيح.
حان الوقت الآن لاستخدام مستكشف أخطاء التنشيط ومصلحها:
- ابدأ -> الإعدادات -> التحديث والأمان -> التنشيط -> استكشاف الأخطاء وإصلاحها
- اختر "لقد غيرت الأجهزة على هذا الجهاز مؤخرًا" -> التالي
- أدخل حساب Microsoft وكلمة المرور -> قد تحتاج أيضًا إلى تقديم كلمة مرور حسابك المحلي -> تسجيل الدخول
- اختر الجهاز الذي تستخدمه حاليًا من القائمة -> حدد "هذا هو الجهاز الذي أستخدمه الآن" -> تنشيط
نأمل أن تتم إعادة تنشيط Windows 10 بنجاح.
لا حظ حتى الآن؟ بعد ذلك ، قد لا يكون نظام التشغيل لديك مؤهلاً لإعادة التنشيط للأسباب التالية:
- إصدار Windows الذي تحاول تنشيطه ليس هو الإصدار الذي قمت بربطه بالترخيص الرقمي.
- لم يتم تنشيط Windows على جهاز الكمبيوتر الخاص بك.
- الجهاز الذي تقوم بتنشيطه والجهاز الذي قمت بربطه بالترخيص الرقمي من أنواع مختلفة.
- يمكن إعادة تنشيط Windows الخاص بك لعدد محدود من المرات. ربما وصلت بالفعل إلى هذا الحد.
- تم بالفعل إعادة تنشيط Windows الخاص بك من قبل مسؤول آخر.
- إذا كنت تستخدم جهاز كمبيوتر تديره إحدى المؤسسات ، فقد لا يُسمح لك بإعادة تنشيط Windows بنفسك.
4. قم بتنشيط Windows 10 الخاص بك عن طريق الهاتف
تم الإبلاغ عن أن تنشيط الهاتف قد أثبت قيمته كإصلاح فعال للخطأ 0x803F7001. لما لا تعطها محاولة؟
لتفعيل Win 10 عبر الهاتف ، اتبع الخطوات التالية:
- مفتاح شعار Windows + R -> اكتب "Slui 4" في مربع التشغيل -> أدخل
- حدد بلدك / منطقتك من القائمة -> التالي
- ستحصل على رقم هاتف مجاني -> استخدم هذا الرقم للحصول على معرف التأكيد الخاص بك -> تنشيط
ملاحظة: للأسف ، لن يعمل هذا الإصلاح إذا كان Windows 10 مثبتًا مسبقًا على جهاز الكمبيوتر الخاص بك.
5. قم بتشغيل فحص كامل للنظام
لإجراء فحص كامل لنظام التشغيل لديك ، يمكنك:
- قم بتشغيل Windows Defender المدمج: الإعدادات -> التحديث والأمان -> Windows Defender -> افتح Windows Defender -> ممتلئ
- استخدم حل مكافحة الفيروسات الرئيسي الخاص بك لمهاجمة المتطفلين الخبثاء بقوة
- استخدم أداة خاصة لمكافحة البرامج الضارة ، على سبيل المثال Auslogics Anti-Malware ، لتوجيه الضربة النهائية ضد أكثر الأعداء شبحًا
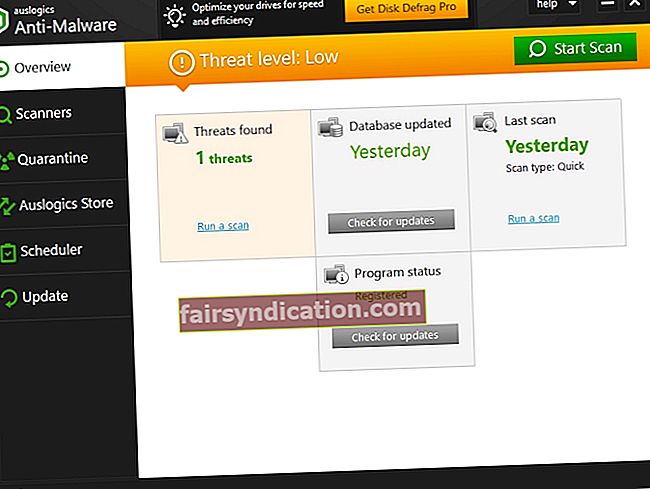
6. أعد تثبيت Windows 10 الخاص بك
إذا استمر الخطأ السيئ السمعة 0x803F7001 على جهازك ، فقد يكون هناك شيء ما منع تثبيت نظام التشغيل لديك من النجاح. وبالتالي ، نوصيك بإعادة تثبيت نظام التشغيل Windows 10 الخاص بك - قد يؤدي ذلك إلى حل المشكلة المعنية.
7. قم بإجراء فحص كامل للنظام
قد تنبع مشكلات تنشيط Windows 10 من تلف مفاتيح التسجيل أو إدخالات التسجيل غير الصالحة أو ملفات النظام التالفة. لذلك ، يحتاج نظامك إلى فحص شامل حتى تتمكن من تحديد مكان الجناة والتعامل معهم. يمكنك تشخيص نظام Windows الخاص بك يدويًا عن طريق فحص أجزائه الحساسة ومناطقه واحدًا تلو الآخر (كن حذرًا عند تحرير السجل - لا مجال للخطأ!) أو استخدم أداة خاصة ، على سبيل المثال Auslogics BoostSpeed ، لإجراء فحص متعمق لك النظام والتأكد من تفعيله وأدائه بسلاسة.
8. إصلاح برامج التشغيل الخاصة بك
يمكن أن تفسد برامج التشغيل السيئة تنشيط Windows 10 - ولهذا السبب من الضروري إيلاء اهتمام خاص لها.
لذلك ، بالنسبة للسائقين الذين يعانون من مشاكل ، يمكنك:
- قم باستكشاف الأخطاء وإصلاحها يدويًا واحدًا تلو الآخر
- اطلب من Windows Device Manager مساعدتك: مفتاح شعار Windows + X -> إدارة الأجهزة -> تحديث برامج التشغيل الخاصة بك
- قم بإصلاحها جميعًا بنقرة واحدة باستخدام أداة خاصة ، على سبيل المثال Auslogics Driver Updater.
9. شراء مفتاح منتج جديد أو نسخة جديدة من Windows
إذا كانت جميع الإصلاحات المذكورة أعلاه بلا جدوى ، فلن يكون أمامك خيار سوى شراء مفتاح منتج جديد أو نسخة جديدة من Windows من Microsoft. هذا صحيح بشكل خاص إذا تم استخدام مفتاح المنتج الخاص بك / تم تثبيت Windows على أجهزة كمبيوتر أكثر مما تسمح به Microsoft.
نأمل ألا يكون هناك ما يمنعك من الاستمتاع بنظام Windows 10 الآن.
هل لديك أية أفكار أو أسئلة بخصوص هذا الموضوع؟
نحن نتطلع إلى تعليقاتك!









