واحدة من مباهج زيارة المقهى أو مركز التسوق هي خدمة الواي فاي العامة التي نتمتع بها.
ولكن ماذا لو رفضت صفحة تسجيل الدخول الظهور بعد الاتصال بالشبكة؟ وبالتالي ، لا يمكنك تصفح الإنترنت. ماذا يمكنك أن تفعل عندما تجد نفسك في مثل هذا الإصلاح؟
يرجى متابعة القراءة لمعرفة كيفية ظهور صفحة تسجيل دخول عامة لشبكة Wi-Fi.
كيفية فرض فتح صفحة تسجيل دخول عامة لشبكة Wi-Fi
تشترك شبكات Wi-Fi العامة المجانية والمدفوعة في شيء واحد ، وهو البوابة المقيدة. هذه صفحة ويب تصادفها قبل أن يتم منحك إمكانية الوصول إلى الإنترنت. غالبًا ما يتطلب إدخال معرف المستخدم وكلمة المرور المعينين مسبقًا أو الموافقة على بعض شروط الاستخدام.
تخيل الإزعاج عندما تكون بعيدًا عن المنزل. لديك مؤتمر للتحضير له ولكن لا يمكنك الاتصال بشبكة Wi-Fi بالفندق لأن البوابة المقيدة ترفض الظهور في متصفح جهاز Windows 10 الخاص بك.
ألا يمكنك رؤية صفحة تسجيل دخول عامة إلى شبكة Wi-Fi؟ جرب هذه الحلول:
- أعد تشغيل الكمبيوتر
- استخدم متصفحًا مختلفًا
- تعطيل حظر النوافذ المنبثقة
- أعد تعيين اتصال الشبكة
- افتح الصفحة الافتراضية لجهاز التوجيه
- قم بإيقاف تشغيل خوادم DNS التابعة لجهات خارجية
- تفعيل وضع التصفح المتخفي
- امسح ذاكرة التخزين المؤقت لـ DNS عبر موجه الأوامر
- تجديد عقد إيجار DHCP
- تعطيل جدار الحماية مؤقتًا
- قم بتحديث برنامج تشغيل محول الشبكة
نقترح عليك تجربة هذه الحلول بالتسلسل كما هو معروض. ومع ذلك ، فأنت حر في الذهاب إليه بأي ترتيب تفضله.
دعونا نبدأ في ذلك ، أليس كذلك؟
الإصلاح 1: أعد تشغيل جهاز الكمبيوتر الخاص بك
قد يكون هذا الحل هو كل ما هو مطلوب لحل المشكلة. ما عليك القيام به هو:
- افصل الاتصال بالشبكة وأوقف تشغيل Wi-Fi.
- قم بتسجيل الخروج من حساب المستخدم على جهاز الكمبيوتر الخاص بك وقم بإغلاق النظام.
- أعد تشغيل الكمبيوتر وقم بتسجيل الدخول مرة أخرى إلى حساب المستخدم الخاص بك.
- قم بتشغيل Wi-Fi الخاص بك والاتصال بالشبكة مرة أخرى. تحقق مما إذا كانت صفحة تسجيل الدخول ستظهر الآن في متصفحك.
الإصلاح 2: استخدام متصفح مختلف
إذا استمرت المشكلة بعد إعادة تشغيل جهاز الكمبيوتر ، فإن الخيار الأفضل التالي هو تعيين متصفح آخر ، مثل Microsoft Edge أو Firefox ، كمتصفحك الافتراضي. ربما ستظهر البوابة الأسيرة الآن.
يمكنك اتباع هذه الخطوات:
- انتقل إلى قائمة ابدأ (اضغط على مفتاح شعار Windows على لوحة المفاتيح).
- اكتب "لوحة التحكم" في مربع البحث. سيظهر الخيار على أنه أفضل تطابق. انقر عليه.
- حدد "فئة" ضمن القائمة المنسدلة "عرض حسب".
- حدد موقع "البرامج" وانقر عليها.
- الآن ، انقر فوق البرامج الافتراضية.
- انقر فوق "تعيين البرامج الافتراضية".
- انتظر حتى يتم تحميل الصفحة. ثم حدد المتصفح الذي ترغب في استخدامه وانقر على الخيار "تعيين هذا البرنامج كبرنامج افتراضي".
- انقر فوق موافق.
يمكنك المضي قدمًا وإعادة الاتصال بشبكة Wi-Fi. قم بتشغيل المتصفح الافتراضي الجديد ومعرفة ما إذا كانت صفحة تسجيل الدخول ستظهر أم لا.
ملحوظة: قد لا تحتاج بالضرورة إلى تعيين المتصفح الجديد كمتصفح افتراضي. ببساطة قم بتشغيله وحاول زيارة موقع ويب. يمكن أن تظهر البوابة الأسيرة.
الإصلاح 3: تعطيل حظر النوافذ المنبثقة
قد يتم تعيين متصفحك على حظر النوافذ المنبثقة وذلك لحفظ البيانات وتحميل الصفحات بشكل أسرع وأيضًا حمايتك من رؤية الإعلانات المزعجة عند زيارة أحد مواقع الويب. ومع ذلك ، قد يؤدي هذا أيضًا إلى إيقاف ظهور صفحة تسجيل الدخول إلى شبكة Wi-Fi العامة.
سننظر الآن في كيفية تعطيل حظر النوافذ المنبثقة في Chrome و Microsoft Edge و Firefox.
كروم:
- قم بتشغيل المتصفح وانقر على أيقونة ثلاثية النقاط في الزاوية العلوية اليمنى من النافذة.
- انقر فوق الإعدادات من قائمة السياق.
- مرر لأسفل إلى أسفل الصفحة وانقر على القائمة المنسدلة "خيارات متقدمة" للوصول إلى المزيد من الإعدادات.
- انقر على "إعدادات الموقع" وانتقل لأسفل إلى "النوافذ المنبثقة وعمليات إعادة التوجيه".
- في الصفحة التي تفتح ، قم بتعطيل الخيار "محظور (موصى به)" بالنقر فوق شريط التمرير على الجانب الأيمن. سيتغير بعد ذلك إلى "مسموح به".
- أغلق علامة التبويب "الإعدادات" أو أعد تشغيل المتصفح.
مايكروسوفت إيدج:
- قم بتشغيل المتصفح.
- انقر فوق الزر "المزيد" (رمز "النقاط الثلاث" الأفقي في الزاوية العلوية اليمنى من النافذة).
- انقر فوق الإعدادات ثم انقر فوق الخصوصية والأمان المعروضين على الجانب الأيسر.
- ستجد "حظر النوافذ المنبثقة" ضمن الأمان. انقر فوق زر التبديل لإيقاف تشغيله.
- أغلق علامة التبويب "الإعدادات" أو أعد تشغيل المتصفح.
ثعلب النار:
- قم بتشغيل المتصفح.
- انقر فوق رمز القائمة (النقاط الثلاث الأفقية).
- انقر فوق التفضيلات> المحتوى.
- قم بإلغاء تحديد مربع الاختيار لـ "حظر النوافذ المنبثقة".
- أغلق علامة التبويب التفضيلات أو أعد تشغيل المتصفح.
أيضًا ، بعد تعطيل الخيار في إعدادات المتصفح ، تأكد من إيقاف تشغيل أي مانع النوافذ المنبثقة التابع لجهة خارجية والذي يكون نشطًا على جهاز الكمبيوتر الخاص بك.
الإصلاح 4: إعادة تعيين اتصال الشبكة
إليك ما عليك القيام به:
- انقر فوق رمز Wi-Fi في الزاوية اليسرى من شريط المهام.
- انقر فوق علامة التبويب Wi-Fi لتعطيلها.
- قم بتمكين اتصال الشبكة مرة أخرى بالنقر فوق رمز Wi-Fi وعلامة التبويب Wi-Fi مرة أخرى.
- ابدأ تشغيل المتصفح وحاول زيارة "Google.com". قد تظهر صفحة تسجيل الدخول الآن.
إذا استمرت المشكلة بعد تجربة جميع الإصلاحات الأربعة المذكورة أعلاه ، فلا داعي للقلق. لن يمر وقت طويل. انتقل إلى الحلول الأخرى أدناه.
الإصلاح 5: افتح الصفحة الافتراضية لجهاز التوجيه
اتبع هذه الخطوات السهلة للوصول إلى الصفحة الافتراضية لجهاز التوجيه:
- اتصل بشبكة Wi-Fi العامة.
- افتح متصفحك.
- اكتب أيًا مما يلي في شريط URL ، ثم اضغط على Enter للدخول إلى صفحة تسجيل الدخول الخاصة بالموجه:
- 0.0.1
- 168.1.1
- // مضيف محلي
- كاليفورنيا
- هو - هي
يجب أن يكون هذا كافيًا لإجبار صفحة تسجيل الدخول إلى شبكة Wi-Fi على الظهور. ولكن في حالة عدم نجاحه ، فسيتعين عليك الحصول يدويًا على عنوان IP لجهاز التوجيه المتصل وكتابته في شريط URL بدلاً من ذلك. ثم اضغط على Enter لفتح صفحة تسجيل الدخول.
إليك كيفية الحصول على عنوان IP لجهاز التوجيه المتصل:
- افتح مربع الحوار "تشغيل". يمكنك القيام بذلك عن طريق الضغط على مجموعة مفتاح شعار Windows + R على لوحة المفاتيح.
- اكتب "CMD" في حقل النص واضغط على Enter أو انقر فوق الزر Ok لفتح نافذة موجه الأوامر.
- اكتب "ipconfig" (تأكد من عدم تضمين الفواصل المقلوبة) واضغط على Enter.
- حدد موقع عنوان IPv4 المعروض ضمن "محول الشبكة المحلية اللاسلكية Wi-Fi:"
- الآن ، انسخ والصق العنوان في شريط عنوان URL بالمتصفح واضغط على Enter. ستتمكن بعد ذلك من تصفح الإنترنت دون مشاكل أخرى.
الإصلاح 6: إيقاف تشغيل خوادم DNS التابعة لجهات خارجية
يمكن لخادم DNS (نظام اسم المجال) التابع لجهة خارجية ، مثل Dyn وخادم Google Public DNS وما إلى ذلك ، في بعض الأحيان تقييد الاتصال المناسب بشبكة Wi-Fi عامة.
إذا كان هذا ينطبق على حالتك ، أي إذا كان لديك خادم DNS تابع لجهة خارجية على جهاز الكمبيوتر الخاص بك ، فيمكنك حل المشكلة عن طريق إيقاف تشغيله.
اتبع الخطوات السهلة أدناه لإنجازها.
ملحوظة: نحن نعرف مواقع الويب بأسماء نطاقاتها القابلة للقراءة مثل Google.com. الغرض من نظام اسم المجال (DNS) هو ترجمة أسماء النطاقات هذه إلى عناوين IP (بروتوكول الإنترنت) مثل 173.194.39.78 بحيث يمكن لمتصفحك تحميل الموقع. وبالتالي ، غالبًا ما يُشار إلى DNS على أنه دليل الهاتف الخاص بالإنترنت لأنه يربط عناوين URL بعناوين IP الخاصة بها.
- اضغط على مفتاح شعار Windows + I على لوحة المفاتيح لفتح تطبيق الإعدادات.
- انقر فوق الشبكة والإنترنت.
- انقر على "فتح مركز الشبكة والمشاركة".
- انقر فوق اسم شبكة Wi-Fi العامة.
- في علامة التبويب التي تفتح ، انقر فوق الزر "خصائص".
- في علامة التبويب الجديدة التي تفتح ، ضمن "يستخدم هذا الاتصال العناصر التالية" ، حدد "Internet Protocol Version 4 (TCP / IPv4)" وانقر على الزر "خصائص".
- مكّن الخيارات التالية: "الحصول على عنوان IP تلقائيًا" و "الحصول على عنوان خادم DNS تلقائيًا".
يمكنك الآن فتح متصفحك والتحقق مما إذا كانت بوابة Wi-Fi المقيدة ستظهر أم لا.
الإصلاح 7: تمكين وضع التصفح المتخفي
ربما لا يقوم متصفحك بتحميل صفحة تسجيل الدخول لأنه يحاول استخدام معلومات DNS المخزنة مؤقتًا.
ينسى وضع التصفح المتخفي أو التصفح الخاص بيانات التصفح الخاصة بك ، بما في ذلك ملفات تعريف الارتباط وذاكرة التخزين المؤقت ونماذج الملء التلقائي وما إلى ذلك. وبالتالي ، يمكنه السماح لصفحة تسجيل الدخول بالتحميل بنجاح.
يتوفر وضع التصفح المتخفي بغض النظر عن المتصفح الذي تستخدمه ، سواء كان متصفح Edge أو Chrome أو Firefox أو Opera أو Safari.
إذن ، إليك ما عليك القيام به:
- ابدأ تشغيل المتصفح وافتح نافذة جديدة للتصفح المتخفي (انقر على رمز القائمة وحدد "نافذة جديدة للتصفح المتخفي"). للقيام بذلك بسرعة في Chrome ، ما عليك سوى الضغط على Ctrl + Shift + N على لوحة المفاتيح.
- انتقل إلى شريط URL واكتب عنوان موقع ويب غير HTTPS (على سبيل المثال ، com) ثم اضغط على Enter.
بعد تنفيذ هذه الخطوات ، سيتم فرض ظهور صفحة تسجيل الدخول.
الإصلاح 8: مسح ذاكرة التخزين المؤقت لـ DNS
ربما تم تغيير عنوان IP الخاص بجهاز توجيه شبكة Wi-Fi العامة مؤخرًا. وربما قام Windows بتخزين المعلومات القديمة في ذاكرة التخزين المؤقت لنظام أسماء النطاقات. إذا كانت هذه هي الحالة ، فلن يتم تحميل صفحة تسجيل الدخول. لذلك سيتعين عليك مسح ذاكرة التخزين المؤقت لنظام أسماء النطاقات عبر موجه الأوامر لحل المشكلة.
ملحوظة: كما هو موضح بالفعل في Fix 6 أعلاه ، فإن خوادم DNS مسؤولة عن تحويل أسماء النطاقات مثل www.example.com إلى عناوين IP رقمية يمكن قراءتها بواسطة متصفحك قبل تحميل موقع الويب.
ذاكرة التخزين المؤقت لنظام أسماء النطاقات (يشار إليها أحيانًا باسم ذاكرة التخزين المؤقت لمحلل DNS) ، من ناحية أخرى ، هي قاعدة بيانات مؤقتة يسجل فيها نظام تشغيل الكمبيوتر جميع مواقع الويب ونطاقات الإنترنت الأخرى التي زرتها أو حاولت زيارتها مؤخرًا. إنها في الأساس ذاكرة لعمليات بحث DNS الأخيرة التي يمكن لجهاز الكمبيوتر الخاص بك الرجوع إليها عند محاولة تحديد كيفية تحميل موقع ويب.
اتبع هذه الخطوات السهلة لمسح ذاكرة التخزين المؤقت لنظام أسماء النطاقات:
- اضغط على مفتاح شعار Windows + مجموعة R على لوحة المفاتيح لفتح مربع الحوار "تشغيل".
- اكتب "CMD" في حقل النص واضغط على Enter أو انقر فوق "موافق".
- بمجرد الانتهاء ، اكتب "ipconfig / flushdns" واضغط على Enter لمسح ذاكرة التخزين المؤقت لنظام أسماء النطاقات. انتظر حتى تكتمل العملية.
- أغلق نافذة موجه الأوامر ثم قم بتشغيل المتصفح. تحقق مما إذا كانت صفحة تسجيل الدخول إلى شبكة Wi-Fi ستظهر الآن.
الإصلاح 9: تجديد عقد إيجار DHCP
ربما انتهت صلاحية عنوان IP الذي تم تأجيره لجهاز الكمبيوتر الخاص بك عن طريق جهاز توجيه شبكة Wi-Fi العامة وهذا هو سبب عدم ظهور البوابة المقيدة.
سيتعين عليك طلب عميل DHCP (بروتوكول التكوين الديناميكي للمضيف) لإعادة التفاوض بشأن عقد إيجار آخر مع خادم DHCP على جهاز التوجيه حتى يتمكن جهاز الكمبيوتر الخاص بك من الاتصال. يتم ذلك عبر موجه الأوامر. إليك الطريقة:
- افتح مربع الحوار "تشغيل" بالضغط على مجموعة شعار Windows + R على لوحة المفاتيح.
- اكتب "CMD" في مربع النص واضغط على Enter أو انقر فوق الزر "موافق".
- في نافذة موجه الأوامر التي تفتح ، اكتب "ipconfig / release" (لا تقم بتضمين الفواصل المقلوبة) واضغط على Enter لتنفيذه. هذا يطلق تكوين IP الحالي. انتظر حتى تكتمل العملية. قد يستغرق الأمر بعض الوقت.
- الآن ، اكتب "ipconfig / تجديد" واضغط على Enter. سيقوم خادم DHCP (بروتوكول التكوين الديناميكي للمضيف) بتعيين عنوان IP جديد للكمبيوتر الخاص بك. انتظر حتى تكتمل العملية.
- إغلاق إطار موجه الأوامر.
- افصل الاتصال بشبكة Wi-Fi العامة ثم اتصل بها مرة أخرى.
- قم بتشغيل المستعرض الخاص بك ومعرفة ما إذا كانت صفحة تسجيل الدخول ستظهر الآن.
الإصلاح 10: تعطيل جدار الحماية مؤقتًا
يحافظ جدار حماية Windows على جهاز الكمبيوتر الخاص بك في مأمن من التهديدات عن طريق تصفية عمليات إرسال بيانات الشبكة. يمنع الاتصالات والبرامج الضارة التي تبدأ بها. ولكن قد يكون هذا هو السبب في عدم قدرتك على الوصول إلى صفحة تسجيل الدخول لشبكة Wi-Fi العامة. حاول تعطيله لتعرف على وجه اليقين.
إليك الطريقة:
- اضغط على مفتاح شعار Windows + مجموعة R على لوحة المفاتيح لاستدعاء مربع الحوار "تشغيل".
- اكتب "control firewall.cpl" في حقل النص واضغط على Enter أو انقر فوق "موافق". يقودك هذا إلى صفحة جدار الحماية في لوحة التحكم.
- على الجانب الأيسر من النافذة ، ستجد الخيار "تشغيل جدار حماية Windows Defender أو إيقاف تشغيله". انقر فوقه.
- في الصفحة الجديدة التي تفتح ، انتقل إلى فئة إعدادات الشبكة العامة وحدد "إيقاف تشغيل جدار حماية Windows Defender (غير مستحسن)" ثم انقر فوق الزر "موافق".
- أعد تشغيل الكمبيوتر ، وأعد الاتصال بشبكة Wi-Fi وابدأ تشغيل المتصفح. تحقق مما إذا كانت صفحة تسجيل الدخول ستظهر الآن.
ملحوظة: للحفاظ على جهاز الكمبيوتر الخاص بك آمنًا ، تأكد من تشغيل جدار حماية Windows مرة أخرى. اتبع نفس الخطوات المذكورة أعلاه للقيام بذلك ، ولكن بدلاً من ذلك حدد "تشغيل جدار حماية Windows Defender" ضمن إعدادات الشبكة العامة.
الإصلاح 11: قم بتحديث برنامج تشغيل محول الشبكة
إذا كنت قد جربت جميع الإصلاحات المذكورة أعلاه ولكنك لا تزال غير قادر على استخدام الإنترنت ، فيجب عليك التأكد من تحديث برنامج تشغيل محول الشبكة.
نوصيك باستخدام Auslogics Driver Updater للتعامل معها تلقائيًا. ستقرأ الأداة مواصفات جهاز الكمبيوتر الخاص بك ثم تقوم بإجراء مسح كامل لاكتشاف برامج التشغيل القديمة أو المفقودة أو غير المتوافقة أو التالفة على جهاز الكمبيوتر الخاص بك. بعد ذلك ، بمجرد منحه الإذن ، يقوم بتنزيل أحدث إصدار من برامج التشغيل وتثبيته على النحو الموصى به من قبل الشركة المصنعة لجهاز الكمبيوتر الخاص بك.
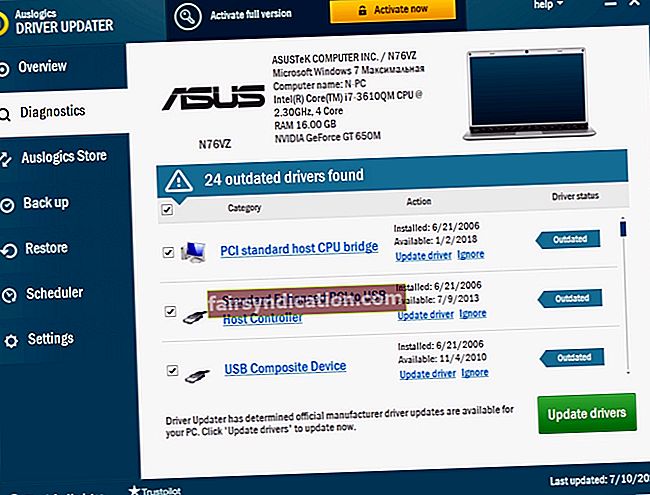
ومع ذلك ، إذا كنت متأكدًا من أن برنامج تشغيل محول الشبكة قد تم تحديثه بالفعل ولا يزال المدخل المقيد لا يظهر ، فإن إلغاء تثبيت برنامج التشغيل وإعادة تثبيته سيساعد في إصلاح أي ملفات تالفة.
اتبع هذه الخطوات السهلة:
- اضغط على مجموعة شعار Windows + R على لوحة المفاتيح لإظهار مربع الحوار "تشغيل".
- اكتب "devmgmt.msc" في مربع النص وانقر على "موافق" أو اضغط على Enter لفتح إدارة الأجهزة.
- الآن ، قم بالتمرير لأسفل إلى محولات الشبكة وانقر فوق السهم لتوسيع الخيار.
- انقر بزر الماوس الأيمن على محول الشبكة وانقر على "إلغاء تثبيت الجهاز" من قائمة السياق.
- أعد تشغيل جهاز الكمبيوتر الخاص بك. سيتم إعادة تثبيت برنامج التشغيل تلقائيًا. ولكن إذا فشل Windows في القيام بذلك ، فارجع إلى إدارة الأجهزة. انقر فوق علامة التبويب الإجراء ثم انقر فوق المسح بحثًا عن تغييرات الأجهزة. سيتم بعد ذلك تثبيت برنامج التشغيل.
- أعد تشغيل الكمبيوتر ، واتصل بشبكة Wi-Fi العامة ، وابدأ تشغيل المتصفح ، ثم تحقق مما إذا كانت صفحة تسجيل الدخول ستظهر الآن.
إذا استمرت البوابة المقيدة في رفض الظهور بعد تجربة جميع الحلول المذكورة أعلاه ، فمن المحتمل أن تكون شبكة Wi-Fi معطلة. اسأل أي شخص من حولك إذا كان لديه نفس المشكلة. إذا كان الأمر كذلك ، ففكر في إبلاغ الإدارة بذلك حتى يتمكنوا من استكشاف الأخطاء وإصلاحها من نهايتها. قد يحتاج جهاز التوجيه ببساطة إلى إعادة التشغيل.
نأمل أن تكون قد نجحت في تجاوز هذه المشكلة وأن تكون قادرًا الآن على تصفح الإنترنت باستخدام شبكة Wi-Fi العامة. ستضمن الحلول التي قدمناها هنا أنه يمكنك القيام بذلك.
إذا كان لديك أي أسئلة أو تعليقات ، فلا تتردد في مشاركتها في القسم أدناه.
نود أن نسمع منك.
هتافات!









