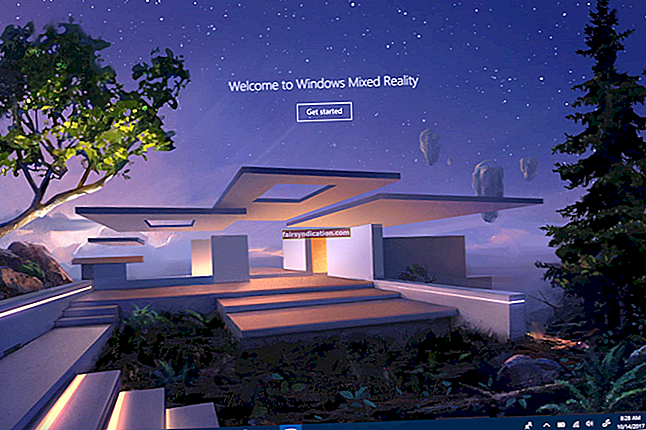"الخوف من الاسم يزيد الخوف من الشيء نفسه"
ج. رولينج
المجهول مخيف. هو حقا. خاصة إذا كان له اسم مخيف أيضًا. تعد أخطاء Blue Screen of Death مثالاً على ذلك - فهي بالتأكيد ليست شيئًا تريد رؤيته على شاشتك.

للأسف ، أخطاء الشاشة الزرقاء bcmwl51.sys شائعة جدًا. إذا كان أحدهم يفسد نظام التشغيل Windows 7/10 الخاص بك في الوقت الحالي ، فجمع نفسك واتخذ جميع الإجراءات المناسبة لجعل هذه المشكلة ذكرى بعيدة.
وهذه هي الأسئلة القليلة التي قد ترغب في طرحها في هذا الصدد:
- ما هو ملف Bcmwl51.sys؟
- ما هي أخطاء الشاشة الزرقاء Bcmwl51.sys؟
- متى يتم اقتصاص أخطاء الشاشة الزرقاء Bcmwl51.sys؟
- لماذا تظهر أخطاء الشاشة الزرقاء Bcmwl51.sys؟
- كيف يمكنني إصلاح أخطاء الشاشة الزرقاء Bcmwl51.sys؟
واصل القراءة لتجد الإجابات الصحيحة:
I. ما هو ملف Bcmwl51.sys؟
Bcmwl51.sys هو ملف SYS. يأتي كجزء من البرنامج المتعلق ببرنامج التشغيل اللاسلكي BCM 802.11g Network Adapter الذي طورته شركة Broadcom لأنظمة تشغيل Windows ، وأحدث إصدار له هو 2005.4.6.0.
يعد Bcmwl51.Sys مكونًا مهمًا لنظام التشغيل لديك: يؤثر هذا الملف على برنامج التشغيل اللاسلكي BCM 802.11g Network Adapter بالإضافة إلى بعض وظائف Windows الأساسية. لقص قصة طويلة ، يعد bcmwl51.sys بكل الوسائل ملفًا يجب مراقبته عن كثب في كل من Win 7 و Win 10.
ثانيًا. ما هي أخطاء الشاشة الزرقاء Bcmwl51.sys؟
لا يوجد مكون Windows لا تشوبه شائبة ، و bcmwl51.sys ليس استثناء لهذه القاعدة. هناك عدد من الأخطاء المرتبطة بالملف المعني والتي تم تجميعها معًا تحت عنوان مرعب تمامًا: تُعرف مجتمعة بأخطاء "Bcmwl51.sys Blue Screen of Death (BSOD)". هذه أخطاء فادحة في النظام تؤدي إلى تعطل Windows. في الواقع ، إذا كان موجودًا ، فيمكن أن يمنحك وقتًا عصيبًا.
وإليك رسائل الموت الزرقاء bcmwl51.sys التي يمكنك أن تصادفها:
- "تم اكتشاف مشكلة وتم إيقاف تشغيل Windows لمنع تلف جهاز الكمبيوتر الخاص بك. يبدو أن سبب المشكلة هو الملف التالي: Bcmwl51.sys. "
- ":( واجه جهاز الكمبيوتر الخاص بك مشكلة ويلزم إعادة تشغيله. نحن نجمع بعض المعلومات فقط ، ثم سنقوم بإعادة التشغيل من أجلك. إذا كنت ترغب في معرفة المزيد ، يمكنك البحث على الإنترنت لاحقًا عن هذا الخطأ: bcmwl51. النظام. "
- "إيقاف 0x0000000A: IRQL_NOT_LESS_EQUAL - bcmwl51.sys"
- "إيقاف 0x0000001E: KMODE_EXCEPTION_NOT_HANDLED - bcmwl51.sys"
- "STOP 0؟ 00000050: PAGE_FAULT_IN_NONPAGED_AREA - bcmwl51.sys"
ثالثا. متى يتم اقتصاص أخطاء الشاشة الزرقاء Bcmwl51.sys؟
في Win 7 و Win 10 ، تميل أخطاء الشاشة الزرقاء Bcmwl51.sys إلى الحدوث:
- أثناء بدء تشغيل Windows أو إيقاف تشغيله ؛
- عند بدء تشغيل البرنامج ؛
- عندما تحاول تشغيل وظيفة برنامج معينة ؛
- أثناء تثبيت البرنامج ؛
- بعد تثبيت جهاز أو برنامج جديد.
من الأهمية بمكان معرفة وقت ظهور الخطأ بالضبط حتى تتمكن من استكشاف المشكلة وإصلاحها بكفاءة. اليقظة المستمرة ، كما تعلم.
رابعا. لماذا تظهر أخطاء الشاشة الزرقاء Bcmwl51.sys؟
بشكل عام ، يواجه مستخدمو Windows أخطاء الشاشة الزرقاء bcmwl51.sys بسبب:
- ملفات برنامج تشغيل الجهاز الخاطئة ؛
- أخطاء القرص الصلب
- عدوى البرمجيات الخبيثة
- إدخالات تسجيل Windows الفاسدة ؛
- عطل في البرنامج
- أخطاء ذاكرة الوصول العشوائي.
تقتصر القائمة أعلاه على المذنبين الأكثر شيوعًا ، لكنها ليست شاملة.
V. كيف يمكنني إصلاح أخطاء الشاشة الزرقاء Bcmwl51.sys؟
والخبر السار هو أنه على الرغم من استمراره وانتشاره ، إلا أن أخطاء الشاشة الزرقاء bcmwl51.sys لا تُقهر بأي حال من الأحوال. بطبيعة الحال ، لست الوحيد الذي واجههم في Win 7/10 - فهناك بعض الطرق المجربة التي يمكنك استخدامها بحرية لحل المشكلة المعنية.
لكن أول شيء يجب عليك فعله هو إجراء نسخة احتياطية مناسبة.
لتبدأ ، تأكد من نسخ ملفاتك الشخصية احتياطيًا بشكل صحيح. في الواقع ، سيكون فقدانهم بشكل دائم مأساة كبيرة.
لتجنب صرخة اليأس "لقد اختفت ملفاتي" ، يمكنك:
- استخدام جهاز تخزين محمول (محرك أقراص ثابت خارجي أو محرك أقراص محمول يعمل بشكل جيد لهذا الغرض) ؛
- استخدام حل السحابة (مثل OneDrive و Google Drive و Yandex Drive وما إلى ذلك) ؛
- استخدام برامج خاصة (على سبيل المثال ، Auslogics BitReplica) ؛

- نقل ملفاتك إلى جهاز آخر.
علاوة على ذلك ، ننصحك بشدة بعمل نسخة احتياطية من السجل الخاص بك.
هنا تستطيع ان تعرف كيف تفعل ذلك:
- ابدأ -> اكتب "regedit.exe" في مربع البحث -> موافق
- أدخل كلمة المرور و / أو التأكيد (إذا طُلب منك ذلك)
- حدد المفاتيح و / أو المفاتيح الفرعية التي تريد عمل نسخة احتياطية منها
- ملف -> تصدير
- حدد مكان وضع نسختك الاحتياطية -> أعطها اسمًا -> حفظ
يمكنك بسهولة استعادة السجل الخاص بك إذا لزم الأمر:
- افتح محرر التسجيل -> ملف -> استيراد
- حدد موقع النسخة الاحتياطية -> موافق -> نعم -> موافق
هناك طريقة أخرى لتأمين نظامك وهي إنشاء نقطة استعادة للنظام.
اتبع هذه الخطوات لإنشاء نقطة استعادة للنظام في Windows 7:
- زر البدء -> لوحة التحكم
- النظام والصيانة -> النظام
- حماية النظام -> حماية النظام -> إنشاء
- مربع حماية النظام -> امنح نقطة الاستعادة اسمًا -> إنشاء

وإليك كيفية استخدامه:
- ابدأ -> كافة البرامج
- الملحقات -> أدوات النظام
- استعادة النظام -> استعادة ملفات النظام والإعدادات
- اختر نقطة استعادة مختلفة -> التالي
- حدد نقطة الاستعادة التي تريد استرجاع نظامك إليها
لإنشاء نقطة استعادة للنظام في نظام التشغيل Windows 10 ، قم بما يلي:
- مفتاح شعار Windows + S -> اكتب "استعادة" -> إنشاء نقطة استعادة
- خصائص النظام -> إنشاء
- وصف نقطة الاستعادة -> إنشاء
لنقل جهاز الكمبيوتر الخاص بك إليه ، اتبع هذه الطريقة:
- ابدأ -> لوحة التحكم
- النظام والأمان -> سجل الملفات
- الاسترداد -> فتح استعادة النظام -> التالي
- حدد نقطة الاستعادة الخاصة بك -> التالي -> إنهاء -> نعم
بالمناسبة ، يمكنك استخدام نقطة استعادة النظام الآن للتراجع عن تغييرات النظام الأخيرة. قد تقضي هذه الحيلة على خطأ الشاشة الزرقاء في bcmwl51.sys ، لذا جربه.

وإليك أهم 9 نصائح حول كيفية إصلاح أخطاء bcmwl51.sys:
- قم بتثبيت تحديثات Windows المتوفرة
- افحص القرص الصلب بحثًا عن أخطاء
- فحص جهاز الكمبيوتر الخاص بك بحثًا عن البرامج الضارة
- قم بتحديث برامج التشغيل الخاصة بك
- قم بتشغيل مدقق ملفات النظام
- تحسين النظام الخاص بك
- أعد تثبيت البرامج ذات الصلة ببرنامج تشغيل BCM 802.11g Network Adapter Wireless
- تحقق من ذاكرة الوصول العشوائي الخاصة بك
- قم بإجراء تثبيت Windows نظيف
لذلك ، حان الوقت لتصويب bcmwl51.sys الضال:
1. قم بتثبيت تحديثات Windows المتوفرة
للبدء ، انتقل إلى Windows Update الخاص بك ودع التحديثات المتوفرة تأتي. من المحتمل أن تؤدي هذه المناورة البسيطة إلى اختفاء خطأ الشاشة الزرقاء bcmwl51.sys.
2. افحص القرص الصلب بحثًا عن أخطاء
إذا استمر خطأ الموت الزرقاء المخيف على جهاز الكمبيوتر الخاص بك ، فقد يكون القرص الثابت لديك معيبًا. في مثل هذه الحالة ، من المفترض أن تقوم بفحص القرص الخاص بك وإصلاحه في حالة وجود أية مشكلات.
لفحص القرص في Windows 7 ، استخدم الإرشادات التالية:
- ابدأ -> افتح مستكشف Windows -> الكمبيوتر
- حدد موقع القرص الذي تريد التحقق منه -> انقر بزر الماوس الأيمن فوقه
- خصائص -> أدوات -> تحقق الآن
- سيتم فتح نافذة فحص القرص
- حدد "إصلاح أخطاء نظام الملفات تلقائيًا" بالإضافة إلى "البحث عن القطاعات التالفة ومحاولة استردادها"
- ابدأ -> جدولة فحص القرص -> اخرج من البرامج -> أعد تشغيل الكمبيوتر
لفحص القرص الخاص بك في Win 10 ، اتبع الخطوات التالية:
- Windows Key + X -> مربع البحث
- اكتب "cmd" -> انقر بزر الماوس الأيمن على موجه الأوامر -> تشغيل كمسؤول -> نعم
- اكتب chkdsk.exe / f / r -> أدخل -> اكتب Y
- أغلق جميع تطبيقاتك -> أعد تشغيل الكمبيوتر
3. فحص جهاز الكمبيوتر الخاص بك بحثًا عن البرامج الضارة
إذا كان بإمكانك رؤية أي من رسائل خطأ bcmwl51.sys على شاشتك ، فربما تكون البرامج الضارة قد وجدت طريقها إلى جهاز الكمبيوتر الخاص بك. كلما اكتشفت الضيف غير المرغوب فيه وأزلته مبكرًا ، زادت فرصك في إعادة نظامك إلى المسار الصحيح - لذا اسرع لإجراء فحص كامل.
لهذا الغرض ، يمكنك استخدام:
ويندوز ديفندر
Windows Defender هو خط دفاعك المصمم بواسطة Microsoft نفسها. يمكن لهذه الأداة فحص نظامك بحثًا عن الإصابة بالبرامج الضارة وإبعاد الكيانات المعادية من جهاز الكمبيوتر الخاص بك.
للاستفادة من Windows Defender في Windows 7 ، قم بما يلي:
- ابدأ -> اكتب "المدافع" (بدون علامات اقتباس) في مربع البحث
- Windows Defender -> Scan -> Full scan
وإليك كيفية فحص جهاز الكمبيوتر الخاص بك الذي يعمل بنظام Windows 10 باستخدام Windows Defender:
- الإعدادات -> التحديث والأمان
- Windows Defender -> افتح Windows Defender -> ممتلئ

برنامج مكافحة الفيروسات الرئيسي
للنجاة من هجوم البرامج الضارة ، يحتاج جهاز الكمبيوتر الخاص بك إلى بطل. وإذا كان لديك برنامج مكافحة فيروسات تابع لجهة خارجية موثوق به ، فقد حان الوقت لإنقاذ كل من يومك ونظام Windows الخاص بك.
حل خاص لمكافحة البرامج الضارة
جهاز الكمبيوتر الخاص بك ليس آمنًا أبدًا. في الواقع ، يمكن لبعض الأعداء الخبثاء اختراق خطوطك في أي لحظة. لذلك ، فإن وجود أداة قوية لمكافحة البرامج الضارة على أهبة الاستعداد لن يضر على الإطلاق. على سبيل المثال ، سوف يمسك برنامج Auslogics Anti-Malware حتى أكثر المتسللين دهاء.

4. تحديث برامج التشغيل الخاصة بك
غالبًا ما تكمن برامج التشغيل القديمة أو المعيبة وراء أخطاء الشاشة الزرقاء للموت bcmwl51.sys ، مما يفسد تجربة Windows 7/10 إلى حد لا يطاق. حرفيًا ، ليس لديك خيار آخر سوى إصلاح برامج التشغيل الخاصة بك. خلاف ذلك ، فإن الأخطاء المعنية لن تترك نظامك بمفرده.
لحل مشكلات برنامج التشغيل لديك ، يمكنك استخدام أي من الطرق التالية:
استكشاف الأخطاء وإصلاحها يدويًا
عندما يتعلق الأمر بالتعامل مع السائقين لديك ، يمكنك دائمًا "القيام بذلك على طريقتك". فقط استبدل برامج التشغيل الحالية بالبرامج الجديدة. يمكنك العثور عليها على مواقع البائعين.
مدير الجهاز
إدارة الأجهزة هي أداة مضمنة يمكنها استكشاف أخطاء برامج التشغيل وإصلاحها تلقائيًا.
إليك كيفية استخدامه في Windows 7:
- ابدأ -> انقر بزر الماوس الأيمن على الكمبيوتر -> إدارة -> إدارة الأجهزة
- حدد جهازًا -> انقر بزر الماوس الأيمن فوقه -> حدد تحديث برنامج التشغيل
وهذه هي الخطوات التي يجب اتخاذها إذا كنت تريد استخدام إدارة الأجهزة في نظام التشغيل Windows 10:
- Win + X -> إدارة الأجهزة -> حدد جهازًا
- انقر بزر الماوس الأيمن فوقه -> حدد تحديث برنامج التشغيل
التحديث سائق
في الواقع ، لا يتطلب إصلاح برامج التشغيل الخاصة بك الكثير من الجهد إذا كنت تستخدم أداة خاصة. على سبيل المثال ، يمكن لـ Auslogics Driver Updater تحديث جميع برامج التشغيل الخاصة بك بنقرة واحدة. ولا داعي للقلق بشأن مشكلات التوافق أو السلامة.

5. تشغيل مدقق ملفات النظام (SFC)
قد تكون قلب مشكلات bcmwl51.sys تالفة أو مفقودة في ملفات النظام في Win 7/10. لذلك ، نوصيك بإجراء فحص SFC.
إليك كيف يمكنك القيام بذلك:
- ابدأ -> اكتب "أمر" في مربع البحث -> موجه الأوامر -> انقر بزر الماوس الأيمن فوقه -> قم بتشغيله كمسؤول
- اكتب "sfc / scannow" (بدون علامات اقتباس) -> انتظر حتى ينتهي الفحص (قد يستغرق بعض الوقت) -> أعد تشغيل الكمبيوتر
6. تحسين النظام الخاص بك
قد تنجم أخطاء الشاشة الزرقاء Bcmwl51.sys عن مشاكل مثل:
- مفاتيح تالفة وإدخالات غير صالحة في سجل Windows
- ملفات النظام المفقودة أو التالفة
- أجهزة الكمبيوتر غير المرغوب فيها
- إعدادات النظام غير صحيحة
من الواضح أنه يمكنك استكشاف كل هذه المشكلات وإصلاحها بنفسك. ومع ذلك ، يجب أن تكون حذرًا للغاية: لا يوجد مجال للخطأ عند التعامل مع سجل Windows أو إعدادات النظام. لهذا السبب ننصحك بشدة باستخدام برنامج خاص لتجنب الأخطاء وتوفير الوقت والجهد: على سبيل المثال ، يمكن لـ Auslogics BoostSpeed إصلاح جميع المشكلات المذكورة أعلاه وتعزيز الأداء العام لجهاز الكمبيوتر الخاص بك.
7. أعد تثبيت البرامج ذات الصلة ببرنامج تشغيل محول الشبكة اللاسلكي BCM 802.11g
قد يكون خطأ الموت الزرقاء الخاص بك مرتبطًا ببرنامج محدد مرتبط بـ bcmwl51.sys ، لذلك من الأفضل إعادة تثبيت الجاني على الفور.
إليك كيف يمكنك القيام بذلك:
- ابدأ -> البرامج والميزات -> لوحة التحكم
- البرامج -> البرامج والميزات
- انتقل إلى برنامج bcmwl51.sys الخاص بك -> انقر فوقه -> إلغاء التثبيت
- ثم أعد تثبيت البرنامج
8. تحقق من ذاكرة الوصول العشوائي الخاصة بك
إذا استمرت أخطاء bcmwl51.sys في الظهور على جهاز الكمبيوتر الخاص بك ، فقد تكون هناك مشكلة في ذاكرة الوصول العشوائي الخاصة به.
للتحقق من ذاكرة الوصول العشوائي في Windows 7 ، استخدم الإرشادات أدناه:
- قائمة ابدأ -> اكتب "mdsched.exe" (بدون علامات اقتباس) في مربع البحث -> أدخل
- اختر تشغيل الأداة على الفور -> سيتم إعادة تشغيل جهاز الكمبيوتر الخاص بك تلقائيًا
- سيتم تشغيل تشخيصات ذاكرة Windows بعد إعادة تشغيل جهاز الكمبيوتر الخاص بك
- سيتم إعادة تشغيل جهاز الكمبيوتر الخاص بك مرة أخرى بعد الاختبار
- قم بتسجيل الدخول إلى حسابك -> ستظهر نتائج الفحص على شاشتك
لاختبار ذاكرة الوصول العشوائي للكمبيوتر الخاص بك بحثًا عن مشكلات في نظام التشغيل Win 10 ، قم بما يلي:
- احفظ عملك أولا
- مفتاح شعار Windows + R -> اكتب "mdsched.exe" (بدون علامات اقتباس) في مربع التشغيل -> أدخل
- حدد الخيار "إعادة التشغيل الآن وتحقق من المشكلات (موصى به)"
- ضع في اعتبارك أنه لا يمكنك استخدام جهاز الكمبيوتر الخاص بك أثناء إجراء اختبار ذاكرة الوصول العشوائي
- ثم سيتم إعادة تشغيل جهاز الكمبيوتر الخاص بك تلقائيًا
- انقر بزر الماوس الأيمن على زر ابدأ -> عارض الأحداث
- سجلات Windows -> النظام -> بحث
- اكتب "MemoryDiagnostic" في مربع البحث -> بحث عن التالي -> سترى نتائج تشخيص الذاكرة
9. إجراء تثبيت Windows نظيف
إذا لم يؤد أي من الإصلاحات المذكورة أعلاه إلى وضع حد لكابوس bcmwl51.sys ، فقد حان الوقت للبدء من جديد.
أسهل طريقة لإجراء تثبيت Windows نظيف هي:
عن طريق التمهيد من تثبيت الوسائط:
- قم بالتمهيد من محرك الأقراص المحمول أو القرص لبدء الإعداد
- اتبع التعليمات التي تظهر على الشاشة لتثبيت Windows الجديد الخاص بك
باستخدام خيار إعادة تعيين جهاز الكمبيوتر هذا في نظام التشغيل Windows 10:
- الإعدادات -> التحديث والأمان -> الاسترداد
- أعد تعيين هذا الكمبيوتر الشخصي -> ابدأ
- قم بإزالة كل شيء -> إزالة الملفات وتنظيف محرك الأقراص
- اتبع التعليمات التي تظهر على الشاشة لإنهاء التثبيت
نأمل أن يخرج Windows الخاص بك من مشكلة الموت الزرقاء bcmwl51.sys بقوة متجددة.
هل لديك أية أفكار أو أسئلة بخصوص هذا الموضوع؟
نحن نتطلع إلى تعليقاتك!