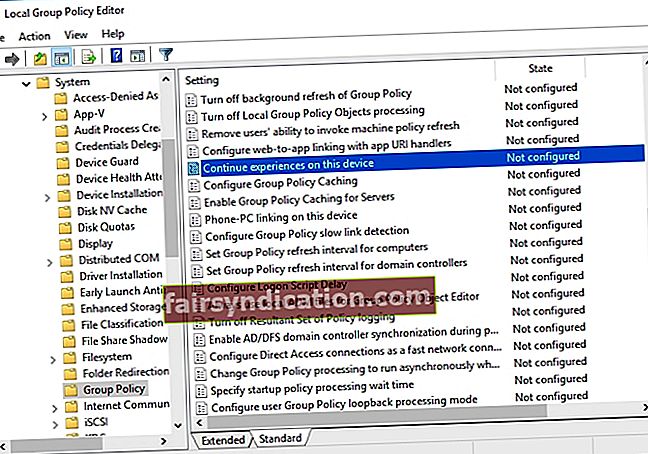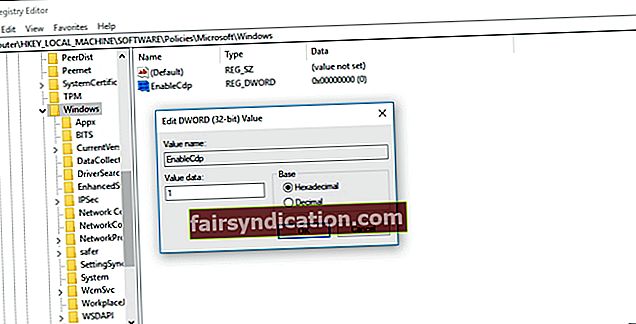تتم المشاريع والمهام بشكل أسهل عندما تتعاون مع أفراد آخرين. تتفهم Microsoft هذه الحاجة ، ولهذا السبب طورت شركة التكنولوجيا العملاقة ميزة تسمى "التجارب المشتركة". لذلك ، قد تسأل ، "ما هي ميزة Shared Experiences في Windows 10؟" حسنًا ، هذا مفيد عندما تريد نقل الملفات بسرعة إلى جهاز قريب. ومع ذلك ، فهي تختلف قليلاً عن تقنية Bluetooth ، بمعنى أنه يمكنك إعادة تشغيل أنشطة التطبيق التي قمت بتشغيلها على كمبيوتر آخر.
يجد الأشخاص الذين يقومون بعمل تعاوني أو أولئك الذين يستخدمون أجهزة متعددة هذه الميزة مفيدة. ومع ذلك ، قد تكون مسؤول شبكة يحتاج إلى حظر التجارب عبر الأجهزة في بيئتك الافتراضية. نظرًا لأنك تحتاج إلى التأكد من أن الأجهزة غير قابلة للاكتشاف في شبكتك ، يجب أن تتعلم كيفية تعطيل Shared Experiences. هناك طريقتان للقيام بذلك ، وسنعرضهما لك في هذه المقالة.
استخدام محرر نهج المجموعة لتعطيل التجارب المشتركة
يمكنك تعطيل Shared Experiences من خلال محرر نهج المجموعة المحلي. ضع في اعتبارك أن هذه الميزة متاحة فقط في إصدارات Pro و Enterprise من Windows 10. إذا كنت تستخدم إصدارات أخرى من نظام التشغيل ، فإننا نوصي بالمتابعة إلى الحل التالي. لتعطيل Shared Experiences في Local Group Policy Editor ، اتبع الإرشادات أدناه:
- قم بتشغيل مربع الحوار Run بالضغط على Windows Key + R على لوحة المفاتيح.
- اكتب "gpedit.msc" (بدون علامات اقتباس) ، ثم اضغط على Enter.
- انتقل إلى هذا المسار: تكوين الكمبيوتر -> قوالب الإدارة -> النظام -> نهج المجموعة
- انتقل إلى الجزء الأيسر ، ثم انقر نقرًا مزدوجًا فوق سياسة "متابعة التجارب على هذا الجهاز".
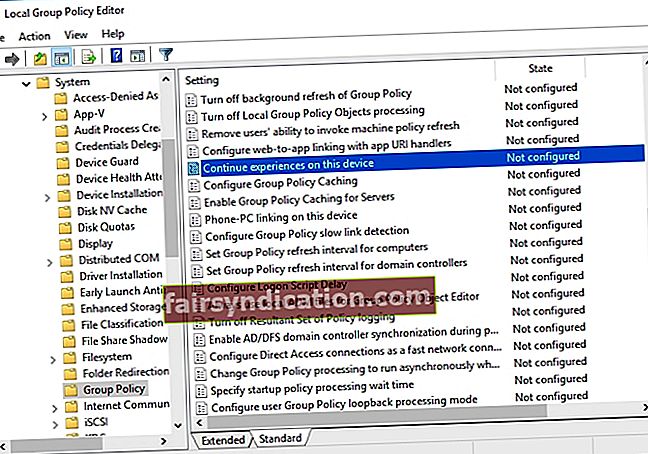
- اختر معطل من الخيارات.
- احفظ التغييرات بالنقر فوق "تطبيق" و "موافق".
بمجرد إكمال هذه الخطوات ، لن يتمكن أي شخص في شبكتك من استخدام ميزة المشاركة من الأجهزة المجاورة من خلال ميزة المشاركة. علاوة على ذلك ، عند التحقق من Shared Experiences في تطبيق الإعدادات ، فسيظهر باللون الرمادي. لن تتمكن الأجهزة الأخرى من اكتشاف جهاز الكمبيوتر الخاص بك داخل نفس الشبكة. بالطبع ، لك مطلق الحرية في التراجع عن التغييرات. تحتاج ببساطة إلى تكرار الخطوات المذكورة أعلاه ، ولكن في الخطوة الخامسة ، تذكر أن تختار خيار "غير مكوّن".
استخدام محرر التسجيل لتعطيل التجارب المشتركة
إذا كنت تستخدم Windows 10 Home ولم يكن لديك ميزة نهج المجموعة ، فلا داعي للقلق. لا يزال بإمكانك تعطيل Shared Experiences باستخدام محرر التسجيل. ومع ذلك ، قبل المتابعة ، تذكر أن تحرير السجل قد يكون محفوفًا بالمخاطر. إذا ارتكبت حتى أصغر خطأ ، فقد تتسبب في ضرر لا رجعة فيه لنظامك. لذا ، قبل اتباع الإرشادات أدناه ، يرجى تذكر إنشاء نسخة احتياطية كاملة من سجل جهاز الكمبيوتر الخاص بك.
- على لوحة المفاتيح ، اضغط على Windows Key + R. سيؤدي هذا إلى فتح مربع الحوار "تشغيل".
- اكتب “regedit” (بدون علامات اقتباس) ، ثم اضغط على Enter.
- انتقل إلى هذا المسار: HKEY_LOCAL_MACHINE \ SOFTWARE \ Policies \ Microsoft \ Windows
- في قائمة الجزء الأيمن ، انقر بزر الماوس الأيمن فوق Windows ، ثم اختر جديد وانقر فوق مفتاح.
- قم بتغيير اسم المفتاح الجديد إلى النظام ، ثم اضغط على Enter.
- انقر بزر الماوس الأيمن فوق مفتاح النظام الذي تم إنشاؤه حديثًا.
- حدد جديد ، ثم انقر فوق قيمة DWORD (32 بت).
- استخدم “EnableCdp” (بدون علامات اقتباس) كاسم للمفتاح الجديد. اضغط دخول.
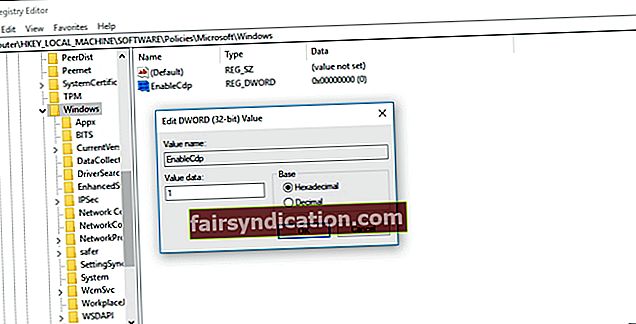
- انقر نقرًا مزدوجًا فوق مفتاح DWORD الجديد ، ثم قم بتغيير القيمة من 0 إلى 1.
- انقر فوق موافق.
بعد إكمال الخطوات المذكورة أعلاه ، لن يتمتع جهاز الكمبيوتر الخاص بك بميزة "التجارب المشتركة". علاوة على ذلك ، لن تكون قابلة للاكتشاف بواسطة الأجهزة الأخرى في نفس الشبكة. إذا كنت ترغب في التراجع عن التغييرات التي أجريتها ، يمكنك اتباع نفس الخطوات. ومع ذلك ، في الخطوة الرابعة ، تذكر النقر بزر الماوس الأيمن فوق مفتاح النظام (المجلد) ، ثم اختر حذف.
ما هي المواضيع التي تحب قراءتها بعد ذلك؟
شاركهم في قسم التعليقات ادناه!