"أنا سعيد لأنه تم التعرف علي"
ديشاون واتسون
إذا كنت ترغب بشدة في معرفة كيفية إصلاح مشكلات ميكروفون Blue Yeti ، فقد وصلت لحسن الحظ إلى المكان الصحيح. نحن نعرف طرقًا بسيطة وفعالة لإصلاح Blue Yeti غير المعترف به على نظام التشغيل Windows 10 والمشكلات الأخرى المتعلقة بهذا الميكروفون. ما عليك سوى المضي قدمًا في قائمة النصائح أدناه وتشغيل جهازك مرة أخرى:
تأكد من تشغيل الميكروفون
نعم ، نحن نعلم أن هذا يبدو واضحًا للغاية ، لكن الكثير من المستخدمين يشعرون بالذعر عند استكشاف الأخطاء وإصلاحها قبل التحقق مما إذا كان ميكروفون Blue Yeti الخاص بهم قيد التشغيل بالفعل. لذا ، ألقِ نظرة فاحصة على جهازك وتعرّف على ما إذا كان قد تم تشغيل قطعة الجهاز - فقد يوفر لك ذلك الوقت والجهد.
تحقق من اتصال الميكروفون الخاص بك
الخطوة الثانية هي التأكد من توصيل الميكروفون بشكل صحيح. من الجيد إعادة توصيله - أبلغ بعض المستخدمين أن هذه المناورة نجحت معهم. يمكنك أيضًا تجربة منفذ USB آخر لأن المنفذ الحالي قد يكون معيبًا.
تأكد من أنها ليست مشكلة في الأجهزة
حان الوقت الآن لتوصيل جهازك بكمبيوتر آخر. النقطة المهمة هي أن الميكروفون قد يكون معيبًا. إذا كان الأمر كذلك ، فأنت بحاجة إلى الاستثمار في جهاز جديد.
قم بتعيين Blue Yeti الخاص بك كجهاز افتراضي
قد تواجه مشكلات مع ميكروفون Blue Yeti الخاص بك إذا لم تتم تهيئته ليكون جهازك الافتراضي. إليك كيفية إصلاح ذلك:
- انتقل إلى شريط المهام الخاص بك.
- انتقل إلى علبة النظام.
- انقر بزر الماوس الأيمن فوق رمز مكبر الصوت.
- حدد أجهزة التسجيل.
- حدد موقع Blue Yeti mic (ضع في اعتبارك أنه قد يكون تحت اسم USB Advanced Audio Device).
- انقر بزر الماوس الأيمن على الجهاز وحدد تعيين الجهاز الافتراضي.
- انقر فوق "تطبيق" و "موافق" لحفظ التغييرات.

تحقق الآن مما إذا كانت مشكلة Blue Yeti الخاصة بك قد تم حلها.
لا نجاح حتى الآن؟ ثم استمر في القراءة - من المؤكد أن أحد الإصلاحات التالية سيساعدك.
تأكد من عدم تعطيل الميكروفون في Windows
للقيام بذلك ، اتبع الخطوات أدناه:
- انتقل إلى رمز مستوى الصوت في شريط المهام.
- انقر بزر الماوس الأيمن فوق الرمز.
- حدد أجهزة التسجيل.
- حدد مكانًا فارغًا وانقر فوقه بزر الماوس الأيمن.
- حدد "إظهار الأجهزة غير المتصلة" و "إظهار الأجهزة المعطلة".
تحقق مما إذا تم اكتشاف الميكروفون الخاص بك الآن. ثم قم بتمكينه.
قم بتحديث برنامج تشغيل الميكروفون الخاص بك
إذا كان برنامج تشغيل الميكروفون قديمًا ، فيمكن أن يمنع الجهاز من العمل بشكل صحيح. هذا يعني أن تحديث برنامج التشغيل سيؤدي على الأرجح إلى حل مشكلة Blue Yeti الخاصة بك.
إليك كيف يمكنك القيام بذلك:
قم بتحديث برنامج التشغيل يدويًا
يمكنك تحديث السائق المعني بنفسك. للقيام بذلك ، يجب عليك الانتقال إلى موقع الشركة المصنعة على الويب والعثور على البرامج اللازمة. قم بتنزيله ، ثم قم بتثبيته على جهاز الكمبيوتر الخاص بك. تذكر أنه يجب عليك توخي الحذر الشديد لأن تثبيت برنامج التشغيل الخاطئ قد يتسبب في تعطل نظامك.
استخدم إدارة الأجهزة
خيار آخر هو استخدام أداة إدارة الأجهزة المدمجة:
- انتقل إلى شريط المهام وانقر بزر الماوس الأيمن على أيقونة شعار Windows.
- حدد إدارة الأجهزة من قائمة الخيارات.
- حدد موقع ميكروفون Blue Yeti الذي يمثل مشكلة لديك.
- انقر بزر الماوس الأيمن على الجهاز.
- حدد خيار تحديث برنامج التشغيل.
- اجعل إدارة الأجهزة تبحث عن برنامج التشغيل الذي تحتاجه عبر الإنترنت.
- حدد الخيار "البحث تلقائيًا عن برنامج التشغيل المحدث".
سيبحث Device Manager عن برنامج التشغيل المطلوب عبر الإنترنت. ومع ذلك ، قد تفشل في ذلك. لذا ، ضع في اعتبارك أن هذه الطريقة ليست خالية من العيوب.
قم بتجنيد Auslogics Driver Updater
في هذه القائمة ، أسهل طريقة لحل المشكلة هي استخدام Auslogics Driver Updater. تحتاج هذه الأداة فقط إلى نقرك لفحص نظامك بحثًا عن المشكلات المتعلقة ببرنامج التشغيل. سيجد بعد ذلك أحدث إصدارات برامج التشغيل الموصى بها من قبل الشركة المصنعة والتي يحتاجها جهاز الكمبيوتر الخاص بك للعمل بشكل صحيح وتثبيتها على جهاز الكمبيوتر الخاص بك. هذا يعني أنه سيتم إصلاح جميع مشكلات برنامج التشغيل - وليس فقط تلك المتعلقة بأجهزة Blue Yeti الخاصة بك. نتيجة لذلك ، ستحصل على نظام أسرع وأكثر استقرارًا.
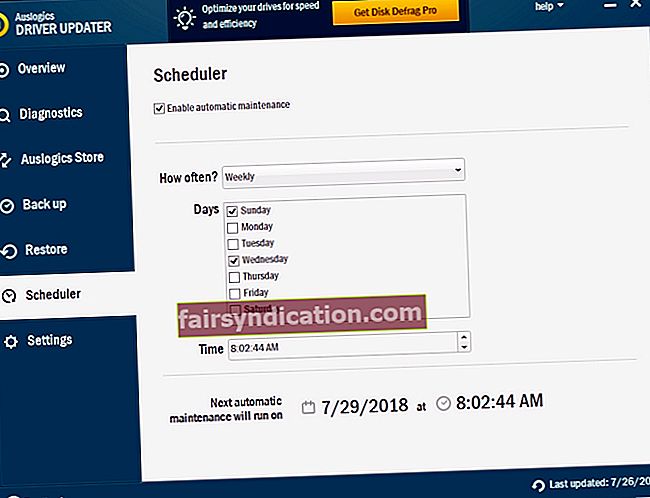
أنت الآن تعرف كيفية إصلاح مشكلات ميكروفون Blue Yeti في نظام التشغيل Windows 10. إذا كنت بحاجة إلى مزيد من المساعدة ، فلا تتردد في ترك تعليقك أدناه.









