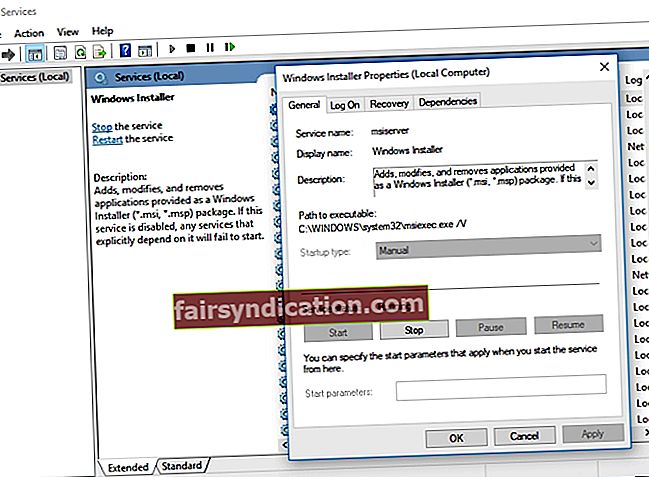يفضل العديد من الأشخاص حول العالم Microsoft Office لمجموعة برامجها العملية والفعالة. حتى الحزمة الأساسية المقدمة ضمن هذا الخط تسمح للمستخدمين بإنشاء المستندات والعروض التقديمية وجداول البيانات. يكاد يكون من المستحيل العثور على مستخدمي الكمبيوتر الذين ليسوا على دراية بـ Word و Excel و PowerPoint و Access ، من بين تطبيقات Office الأخرى.
ومع ذلك ، مثل أنواع البرامج الأخرى ، يمكن أن تصبح برامج Office غير مستقرة أيضًا. بالنسبة لمعظم الأشخاص ، تؤدي إعادة التشغيل البسيطة للتطبيق إلى حل المشكلة. ومع ذلك ، ماذا لو لم يعمل Microsoft Office على نظام Windows على الإطلاق؟ ماذا يجب أن تفعل عندما لا يبدو أنك قادر على إصلاح Office؟
من المحتمل أن تكون ملفات التثبيت في نظامك تالفة. لا تقلق لأنه لا تزال هناك بعض الطرق التي يمكنك اتباعها لمعالجة هذه المشكلة. في هذه المقالة ، سوف نعلمك كيفية حل مشكلات إصلاح Office على نظام التشغيل Windows 10.
الطريقة الأولى: تثبيت آخر تحديثات Office
قبل تجربة أي حلول أخرى مدرجة في هذه المقالة ، نوصي بالتحقق مما إذا كان Office الخاص بك محدثًا بالكامل على جهاز الكمبيوتر الخاص بك. بمجرد القيام بذلك ، حاول تشغيل أي برنامج من Office لمعرفة ما إذا كان قد تم حل المشكلة. إذا كنت لا تزال تتلقى رسائل خطأ "توقف عن العمل" ، فجرّب حلولنا الأخرى في هذه المقالة.
الطريقة 2: التحقق مما إذا كان Excel يعمل في الخلفية
في بعض الأحيان ، يميل الملف القابل للتنفيذ لبرنامج Excel إلى العمل حتى عند إغلاق البرنامج. قد يكون هذا هو سبب مواجهتك لمشاكل في فتح ملفات أخرى أو إصلاح Office. لذلك ، تحتاج إلى التحقق مما إذا كان Excel.exe قيد التشغيل ، ثم قم بإنهائه. فيما يلي الخطوات:
- على لوحة المفاتيح ، اضغط على Ctrl + Shift + Esc. يجب أن يؤدي هذا إلى تشغيل مدير المهام.
- انتقل إلى علامة التبويب العمليات.
- حدد موقع إدخال Excel.
- انقر بزر الماوس الأيمن فوقه ، ثم انقر فوق إنهاء العملية.

بمجرد إيقاف Excel.exe ، حاول إصلاح Office مرة أخرى.
الطريقة الثالثة: إزالة Silverlight وتنفيذ استعادة النظام
يعد Microsoft Silverlight مكونًا إضافيًا مفيدًا للمتصفح للأشخاص الذين يحبون بث مقاطع الفيديو عبر الإنترنت. ومع ذلك ، يمكن أن يتداخل مع عملية الإصلاح الخاصة بـ Office. لذلك ، يُنصح بإزالته وإجراء استعادة للنظام. للقيام بذلك ، ما عليك سوى اتباع الخطوات أدناه:
- انقر بزر الماوس الأيمن فوق رمز Windows الموجود على شريط المهام.
- حدد التطبيقات والميزات.
- انتقل إلى الجزء الأيسر ، ثم ابحث عن Microsoft Silverlight.
- انقر بزر الماوس الأيمن فوقه ، ثم حدد إلغاء التثبيت.
- أعد تشغيل الكمبيوتر.
- بمجرد بدء تشغيل نظامك ، اضغط على Windows Key + S على لوحة المفاتيح.
- اكتب "استعادة النظام" (بدون علامات اقتباس).
- حدد إنشاء نقطة استعادة من قائمة النتائج.
- بمجرد ظهور مربع الحوار "استعادة النظام" ، حدد "استعادة النظام".
- حدد الخيار "اختيار نقطة استعادة مختلفة" ، ثم انقر فوق "التالي".
- اختر نقطة استعادة قمت بإنشائها قبل حدوث المشكلة.
- انقر فوق "التالي" ، ثم "إنهاء".
الطريقة الرابعة: التحقق من Office من بين البرامج المثبتة
من المحتمل أن Office لم يتم تثبيته بشكل صحيح على جهاز الكمبيوتر الخاص بك. لمعرفة ما إذا كانت هذه هي الحالة ، اتبع الإرشادات أدناه:
- على لوحة المفاتيح ، اضغط على Windows Key + S.
- اكتب "التطبيقات والميزات" (بدون علامات اقتباس) ، ثم اضغط على Enter.
- ابحث عن Office في القائمة ، ثم حاول إصلاح التثبيت.
الطريقة الخامسة: إيقاف خدمة Microsoft Office وإعادة تشغيلها
في بعض الحالات ، تؤدي إعادة تشغيل خدمة Microsoft Office إلى حل المشكلة. لذلك ، لن يضر إذا حاولت نفس الحل البديل. فيما يلي الخطوات:
- انقر بزر الماوس الأيمن فوق رمز Windows الموجود على شريط المهام.
- حدد تشغيل من القائمة.
- بمجرد تشغيل مربع الحوار ، اكتب "services.msc" (بدون علامات اقتباس) ، ثم انقر فوق "موافق".
- ابحث عن Windows Installer من القائمة ، ثم انقر عليه نقرًا مزدوجًا.
- انتقل إلى نوع بدء التشغيل ، ثم حدد تلقائي من القائمة المنسدلة.
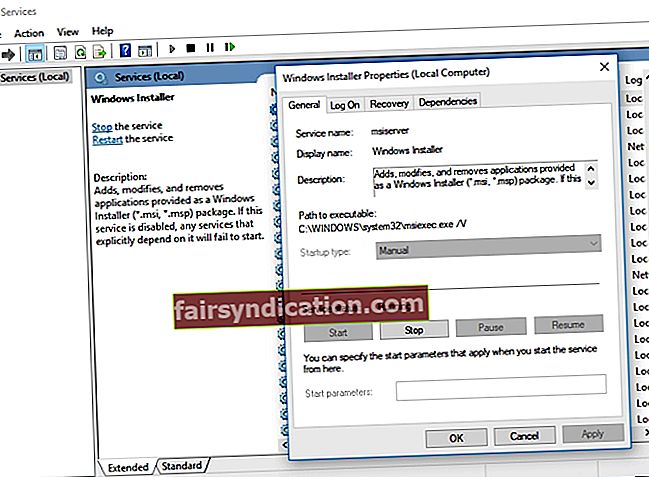
- انقر فوق الزر "ابدأ".
- انقر فوق "تطبيق" و "موافق" لبدء تثبيت البرنامج.
الطريقة 6: الحصول على أحدث برامج التشغيل
من المحتمل أن يكون أحد الأسباب التي تجعلك تواجه مشكلة في إصلاح Office هو وجود برامج تشغيل قديمة أو تالفة أو مفقودة على جهاز الكمبيوتر الخاص بك. الطريقة المثالية لإصلاح ذلك هي تحديث برامج التشغيل الخاصة بك. يمكنك القيام بذلك بنفسك ، ولكن قد تكون العملية محفوفة بالمخاطر ومعقدة وتستغرق وقتًا طويلاً. إذا لم تكن لديك المهارات التقنية والصبر ، فقد لا تكون هذه الطريقة مناسبة لك. بعد كل شيء ، سيتعين عليك الانتقال إلى موقع الشركة المصنعة والبحث عن أحدث برامج التشغيل المتوافقة مع إصدار نظامك.
نقترح خيارًا أكثر ملاءمة - استخدم Auslogics Driver Updater. تبحث هذه الأداة تلقائيًا عن برامج التشغيل المناسبة لنظامك ، وتعالج جميع المشكلات المتعلقة ببرنامج التشغيل على جهاز الكمبيوتر الخاص بك. ومن الجدير بالذكر أيضًا أن Auslogics هو مطور تطبيقات Microsoft Silver معتمد. هذا يعني أن محدث برنامج التشغيل الخاص بشركة التكنولوجيا سيساعدك في إصلاح مشكلات برنامج التشغيل دون الإضرار بجهاز الكمبيوتر الخاص بك. لقد تم اختبارها لتكون مريحة وموثوقة.

الطريقة 7: تحديث النظام الخاص بك
بمرور الوقت ، يجمع جهاز الكمبيوتر الخاص بك الأخطاء التي قد تؤثر على البرامج والخدمات. لإصلاح هذا ، تحتاج إلى تحديث نظامك. سيسمح لك القيام بذلك بتنزيل وتثبيت التصحيحات اللازمة لمعالجة الأخطاء والمشاكل الأخرى على جهاز الكمبيوتر الخاص بك. فيما يلي الخطوات:
- انتقل إلى شريط المهام ، ثم انقر بزر الماوس الأيمن فوق رمز Windows.
- حدد الإعدادات من القائمة.
- انقر فوق التحديث والأمان.
- انتقل إلى قائمة الجزء الأيمن ، ثم حدد Windows Update.
- انتقل إلى الجزء الأيسر ، ثم انقر فوق التحقق من وجود تحديثات.
- سيبدأ Windows في تنزيل أي تحديثات متوفرة. يمكنك إعادة تشغيل جهاز الكمبيوتر الخاص بك لتثبيت التحديثات.
نصيحة للمحترفين: قم بتحسين أداء جهاز الكمبيوتر الخاص بك
من الممكن أن يكون Office يعمل لأن نظام الكمبيوتر بطيء جدًا. هناك العديد من العوامل التي تسبب هذه المشكلة. ومع ذلك ، فإن أفضل رهان لك هو استخدام Auslogics BoostSpeed لتحسين أداء جهاز الكمبيوتر الخاص بك. بمجرد تنشيط هذه الأداة ، ستقوم بإجراء فحص كامل لنظامك بالكامل. سيحدد مشكلات تقليل السرعة والملفات غير المرغوب فيها والعناصر التي قد تسبب أعطال التطبيق أو مواطن الخلل.

بنقرة واحدة على زر ، يمكنك مسح جميع أنواع الملفات غير المرغوب فيها على الكمبيوتر ، بما في ذلك الملفات المؤقتة للمستخدم ، وسجلات الأخطاء غير المستخدمة ، وذاكرة التخزين المؤقت لمتصفح الويب ، وملفات Windows Update ، وذاكرة التخزين المؤقت Microsoft Office غير الضرورية ، من بين أشياء أخرى كثيرة. سيعيد Auslogics BoostSpeed استقرار النظام دون الإضرار بأي ملفات أو برامج حيوية. تم اختبار هذه الأداة لإصلاح الأسباب الشائعة لمعظم مواطن الخلل والأعطال في التطبيقات.
إذن ، أي من طرقنا ساعدتك في حل المشكلة؟
لا تتردد في مشاركة إجابتك أدناه!