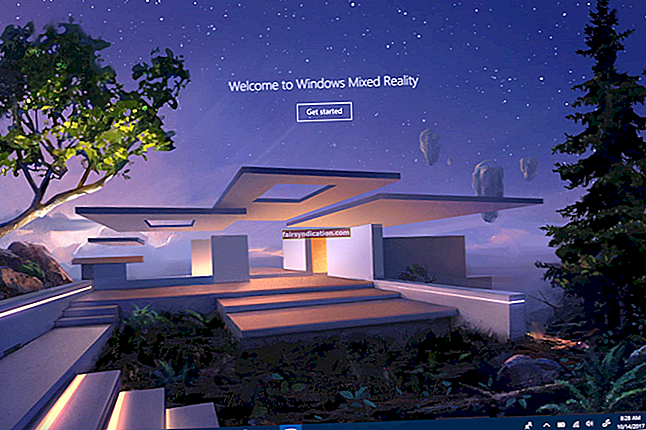الصدأ هي لعبة فيديو للبقاء على قيد الحياة تحتوي على عناصر فريدة كافية لتبرز من بين الحشود. إنه يلقي بالمستخدم في بيئة وحشية ، مسلح بحجر وشعلة فقط ، ويتركه للبقاء على قيد الحياة بمفرده بينما يتفادى الوحوش البرية والجوع والبيئات المشعة وإطلاق النار على أسلحة بدائية.
ومع ذلك ، لم يتمكن العديد من المستخدمين من الاستمتاع باللعبة لأنها تتعطل باستمرار. بالنسبة للبعض ، فإنه يتعطل على الفور عند إطلاقه. بالنسبة للآخرين ، يتم إغلاقه بشكل عشوائي على سطح المكتب في خضم معركة مثيرة.
مثل هذه الأشياء ، بالطبع ، محبطة الصدأ اللاعبين. إذا كنت من أولئك الذين يبحثون عن طريقة للتعامل بشكل دائم مع المتكرر الصدأ لقد أتيت إلى المكان الصحيح. تحقق من الحلول المقدمة هنا. لقد ساعدوا الكثير من اللاعبين ويمكنهم مساعدتك أيضًا.
لماذا الصدأ تحطم باستمرار؟
Rush هي لعبة متطلبة إلى حد ما ، لكنها لا تستخدم مساحة تخزين كبيرة مقارنة بمعظم نظيراتها الحديثة متعددة اللاعبين. علاوة على ذلك ، فإنه لا يزال متساهلاً عندما يتعلق الأمر بنوع وحدة معالجة الرسومات (GPU) التي يمكنها تشغيل اللعبة بشكل مريح. إذن ، لماذا يصطدم Rust باستمرار لبعض المستخدمين؟
بعد فترة من البحث ، قمنا بتجميع الأسباب التالية التي تجعل اللعبة تتطور في كثير من الأحيان إلى أخطاء أثناء وقت التشغيل والأعطال:
- قضايا السائق. لا يمكن لمعظم الألعاب الحديثة الاستغناء عن وحدة معالجة الرسومات المخصصة. في المقابل ، لن تتمكن وحدة معالجة الرسوميات GPU من القيام بما تفعله بدون برنامج تشغيل متوافق. إذا كان برنامج تشغيل بطاقة الرسومات الخاصة بك قديمًا أو محذوفًا أو غير متوافق مع نظام التشغيل ، فلا بد أن تحدث مشكلات مثل الأعطال. في بعض الحالات ، قد لا يتم تحميل اللعبة على الإطلاق.
- ملف تالف. قد يكون الملف المعني ملف نظام أو ملف لعبة. في معظم الحالات ، تتأثر ملفات اللعبة. حتى ملف لعبة تالف واحد يمكنه إيقاف تشغيل اللعبة بأكملها بسلاسة.
- مشاكل الأجهزة. يتعلق هذا بما إذا كان جهاز الكمبيوتر الخاص بك يلبي متطلبات اللعبة أم لا. إذا كان جهاز الكمبيوتر الخاص بك بالكاد يلبي متطلبات النظام ، فقد تضطر إلى التعامل مع الأعطال العشوائية وما شابه ذلك ما لم تقم بترقية نظامك أو تحسين اللعبة لجهازك.
- مدة اللعب. إذا كنت تلعب اللعبة لفترة طويلة ، فقد ترتفع درجة حرارة جهاز الكمبيوتر لديك ، مما يؤدي إلى تعطل اللعبة. يمكن أن تتجمد بعض وظائف النظام فجأة نتيجة ارتفاع درجة الحرارة.
- مشاكل الذاكرة. إذا قمت بتشغيل العديد من البرامج المفتوحة عند لعب Rust ، فسيتعين على اللعبة التنافس على مساحة الذاكرة مع هذه البرامج. إذا لم تحصل على ما يكفي ، يمكن أن تنهار أو تظهر أعراض أخرى لعدم كفاية الذاكرة.
ماذا تفعل ومتى الصدأ يبقي تحطمها؟
أنت جالس تمامًا أمام جهاز الكمبيوتر الخاص بك ، وعلى استعداد لمواصلة معركة البقاء على قيد الحياة بينما تتجنب الوحوش الخطرة في Rust. لسوء الحظ ، قررت اللعبة التعطل في تلك اللحظة.
إذا كانت هذه هي المرة الأولى التي تلعب فيها Rust ، فإن أول شيء عليك القيام به هو التحقق مما إذا كانت أجهزة الكمبيوتر لديك تلبي متطلبات النظام الخاصة بـ Rust.
إذا كانت أجهزة الكمبيوتر لديك منخفضة جدًا بحيث لا تتمكن من لعب اللعبة ، فلا يزال بإمكانك تشغيل Rust ، ولكن كن مستعدًا للخلل أو التجميد العرضي. أفضل شيء هو استخدام جهاز كمبيوتر يلبي بوضوح على الأقل الحد الأدنى من متطلبات النظام. إذا كان بإمكانه بسهولة توسيع نطاق المتطلبات الموصى بها للعبة ، فهذا أفضل.
فيما يلي الحد الأدنى من متطلبات النظام الموصى بها لـ Rust على نظام التشغيل Windows 10 وفقًا لما يحدده مطور اللعبة.
الحد الأدنى من المواصفات
المعالج: Intel Core i7-3770 / AMD FX-9590 أو أفضل
الذاكرة: 10 جيجا بايت رام
الرسومات: GTX 670 2GB / AMD R9280 أفضل
التخزين: 20 جيجابايت من المساحة المتوفرة
برنامج DirectX: 1
اتصال الإنترنت: برودباند
ملاحظات إضافية: يوصى بشدة باستخدام SSD أو توقع وقت أطول من متوسط أوقات التحميل
المواصفات الموصى بها
المعالج: Intel Core i7-4690K / AMD Ryzen 5 1600
الذاكرة: 16 جيجا بايت رام
الرسومات: GTX 980 / AMD R9 Fury
برنامج DirectX: 12
اتصال الإنترنت: برودباند
التخزين: 20 جيجابايت من المساحة المتوفرة
ملاحظات إضافية: ينصح بشدة SSD
إذا كنت لا تعرف كيفية التحقق من مواصفات أجهزة الكمبيوتر ، فهذه إحدى الطرق للقيام بذلك:
- افتح تطبيق الإعدادات.
- انتقل إلى النظام> حول.
- في شاشة حول على اليمين ، تحقق من المعلومات الأساسية حول جهازك ، مثل المعالج وذاكرة الوصول العشوائي ، أسفل مواصفات الجهاز.
- الآن ، حدد خيار العرض في جزء القائمة الأيسر من شاشة النظام.
- في الشاشة الجديدة ، ضمن علامة التبويب "العرض" ، انتقل إلى "إعدادات العرض المتقدمة"> خصائص محول العرض للعرض 1.
- يمكنك التحقق من مواصفات GPU الخاصة بك في مربع حوار خصائص العرض.
إذا كان جهاز الكمبيوتر الخاص بك جيدًا بما يكفي للعب اللعبة ومع ذلك يستمر Rust في التعطل ، يمكنك التحقق من حلولنا أدناه. ومع ذلك ، إذا اكتشفت أن الأجهزة ليست جيدة بما يكفي للعبة ، يمكنك استبدال المكون subpar ، مثل ذاكرة الوصول العشوائي ، أو لعب اللعبة على جهاز كمبيوتر أفضل. بدلاً من ذلك ، يمكنك محاولة خفض بعض إعدادات رسومات اللعبة وخفضها.
كيف تتوقف الصدأ من التعطل في Windows 10
إذا كنت غير قادر على الاستمتاع بـ Rust لفترة زمنية ملحوظة بسبب مشاكل الانهيار المستمرة ، فلا تيأس أو تستسلم. جرب إصلاحاتنا ، وستتمكن على الأرجح من التخلص من الإزعاج إلى الأبد.
قم بتشغيل Steam في وضع المسؤول
في بعض الأحيان ، تتطلب لعبتك الوصول إلى ملفات معينة ولكن لا يمكنك الحصول عليها في الوضع العادي. سواء كان Rust أو Steam ، يحتاج البرنامج إلى أذونات مرتفعة حتى يتمكن من الاستفادة من هذه الملفات. إذا كانت هذه الملفات مهمة للعبة أو Steam ولكن لا يمكن استخدامها من قبل أي منهما ، فقد يتسبب ذلك في تعطل اللعبة.
الحل هو رفع الأذونات الممنوحة لـ Steam. على الرغم من أن اللعبة نفسها قد تتطلب هذه الملفات ، فإن تشغيل Steam كمسؤول يؤدي أيضًا تلقائيًا إلى رفع أذونات أي لعبة يتم تشغيلها في Steam في الوقت الحالي. لذلك ، لحل مشكلة الانهيار في Rust ، يعد تشغيل Steam كمسؤول حلاً قابلاً للتطبيق.
القيام بهذا بسيط جدا. كل ما عليك القيام به هو إتباع الخطوات أدناه:
- أغلق Steam وجميع برامج التشغيل المرتبطة.
- افتح مدير المهام وتحقق من وجود أي عمليات Steam قيد التشغيل. قم بإنهاء أي منها تجده.
- الآن ، انقر بزر الماوس الأيمن فوق مشغل Steam وحدد خصائص.
- في مربع حوار خصائص Steam ، قم بالتبديل إلى علامة التبويب التوافق.
- في مجموعة الإعدادات في علامة التبويب التوافق ، حدد مربع الاختيار "تشغيل هذا البرنامج كمسؤول".
- انقر فوق تطبيق ثم موافق.
في أي وقت تقوم بتشغيل Steam بعد ذلك ، ستقوم بتشغيله كمسؤول ، مما يمنحه إمكانية الوصول إلى جميع الملفات التي يتطلبها. قم بتشغيل Steam ثم قم بتشغيل Rust. إذا لم ينجح الأمر ، فجرّب حلًا آخر.
تحقق من ملفات اللعبة
قد يكون Rust يسيء التصرف بسبب تلف بعض ملفاته. لا يوجد الكثير مما يمكنك فعله إذا كان هذا هو الحال بصرف النظر عن إصلاح أو استبدال هذه الملفات.
مثل Windows الذي يحتوي على أدوات مثل System File Checker و DISM ، فإن Steam لديه آلية التحقق من الملفات الخاصة به. نظرًا لأن اللعبة يتم تنزيلها من خوادم Steam ، فإن لدى Steam طريقة للتحقق تلقائيًا من ملفات اللعبة وتنزيل بدائل لتلك الملفات الفاسدة أو المفقودة. بهذه الطريقة ، يمكنك حل مشكلتك دون الحاجة إلى تنزيل اللعبة مرة أخرى وبدء تشغيلها من نقطة الصفر.
يمكن أن تكون هذه الطريقة فعالة للغاية إذا بدأ Rust في الانهيار بعد التحديث عبر Steam. ربما احتوى التحديث على ملف تالف أو اثنين أو جلب مشاكل أخرى. في مثل هذه الحالة ، فإن التحقق من سلامة ملفات اللعبة هو أفضل طريقة.
من السهل جدًا التحقق من سلامة ملفات اللعبة في Steam. هذه هي طريقة القيام بذلك:
- قم بتشغيل تطبيق Steam.
- حدد علامة التبويب المكتبة في الأعلى.
- ابحث عن Rust في قائمة الألعاب ، وانقر بزر الماوس الأيمن فوقه وحدد خصائص.
- عندما تفتح نافذة الخصائص ، حدد علامة التبويب الملفات المحلية.
- حدد خيار "التحقق من سلامة ملفات اللعبة".
انتظر قليلاً بينما يقوم Steam بفحص ملفات اللعبة وتنزيل الملفات البديلة إذا لزم الأمر. عند اكتمال الفحص ، قم بتشغيل اللعبة وتحقق من حل مشكلة التعطل.
اترك برنامج Steam Beta
يقدم برنامج Steam Beta أحدث إصدارات Steam قبل أن تصبح متاحة للتنزيل الجماعي. إذا واجهت مشكلة تعطل Rust أثناء وجودك في Steam Beta ، فقد يكون ذلك بسبب أن الإصدار التجريبي لا يزال عربات التي تجرها الدواب وتؤثر على لعبتك. لمنع استمرار هذه المشكلة الآن وفي المستقبل ، يمكنك إلغاء الاشتراك في البرنامج التجريبي. بهذه الطريقة ، لن تستخدم سوى الإصدارات الكاملة والمتاحة للجمهور والمستقرة من Steam والتي تم فحصها بدقة بحثًا عن الأخطاء قبل إصدارها.
إذا كنت لا تعرف كيفية إلغاء الاشتراك في برنامج Steam Beta ، فإليك الطريقة:
- قم بتشغيل تطبيق Steam.
- انقر فوق علامة التبويب Steam في الزاوية اليمنى العليا من Steam وحدد الإعدادات.
- تأكد من تحديد علامة التبويب الحساب في الإعدادات.
- ابحث عن "مشاركة بيتا" وانقر على مربع التغيير للكشف عن خيارات المشاركة التجريبية.
- حدد الخيار "بلا- إلغاء الاشتراك في جميع البرامج التجريبية" وانقر فوق الزر "موافق".
يجب أن يكون ذلك. أغلق Steam تمامًا وانتظر بضع لحظات. ثم قم بتشغيله مرة أخرى وقم بتشغيل اللعبة. يجب أن يتوقف الصدأ عن الانهيار الآن. إذا لم يكن كذلك ، فجرّب إصلاحًا مختلفًا.
قم بتحرير المعالج وذاكرة النظام
لا ينبغي أن يتسبب الصدأ في حد ذاته في زيادة الضغط على جهاز كمبيوتر بمواصفات مناسبة. ومع ذلك ، إذا تم تشغيل العديد من التطبيقات والبرامج في نفس الوقت ، فيمكن أن يؤثر ذلك على كيفية أداء Rust بل وقد يتسبب في عدم تحميله على الإطلاق أو تعطله بعد وقت قصير من التشغيل. نظرًا لأن مساحة الذاكرة محدودة ، فإن فتح برامج جديدة باستمرار دون إغلاق البرامج القديمة سيؤدي في النهاية إلى امتلاء الذاكرة. وبالمثل ، فإن قوة المعالج ليست غير محدودة ، ولا يمكنه تشغيل عدد غير محدد من التطبيقات والبرامج إلى أجل غير مسمى.
وبالتالي ، إذا لاحظت أن Rust يميل إلى التعطل أو يواجه مشكلات أخرى عند فتح الكثير من التطبيقات ، فيجب عليك إغلاق كل تلك التطبيقات التي لا تحتاجها لتوفير مساحة أكبر للعبتك المفضلة. هذا يقلل أيضًا من عبء العمل على المعالج ، لذلك يمكن تخصيص المزيد من الطاقة لتشغيل اللعبة.
يجب أيضًا الانتباه إلى التطبيقات والعمليات التي تعمل في الخلفية. تميل بعض عمليات البرامج ، مثل تلك التي تنتمي إلى تطبيقات التراكب ، وبرامج مكافحة الفيروسات ، وتطبيقات الوسائط الاجتماعية لسطح المكتب ، وما إلى ذلك ، إلى العمل في الخلفية حتى بعد إغلاق البرامج الرئيسية. يجب الانتباه إلى أولئك الذين يستخدمون الكثير من الموارد وإنهائهم حتى يتوفر المزيد من المساحة والطاقة لتشغيل ألعاب مثل Rust دون مشاكل. هنا هو ما يجب عليك القيام به:
- انقر بزر الماوس الأيمن فوق رمز القائمة "ابدأ" وحدد "إدارة المهام".
- تحقق من أعمدة CPU واستخدام الذاكرة في إدارة المهام. لاحظ العمليات التي تستخدم الكثير من وحدة المعالجة المركزية أو الذاكرة أو كليهما.
- انقر بزر الماوس الأيمن فوق أي عمليات تستهلك مواردك وحدد إنهاء المهمة.
قم بتشغيل Rust in Steam وتحقق مما إذا كان لا يزال يتعطل.
تغيير خطة الطاقة الخاصة بك
يأتي Windows 10 مزودًا بالعديد من خطط الطاقة التي يمكنك التبديل بينها يدويًا حسب نمط حياتك. بشكل افتراضي ، يتم تعيين خطة الطاقة الخاصة بك على متوازن ، مما يعني أن النظام يخصص الطاقة بطريقة متوازنة دون إهمال أي برنامج أو عملية.
لعبة Rust ، كونها لعبة كبيرة بحد ذاتها ، تحتاج إلى قوة كبيرة للتشغيل بسلاسة. هذه ليست مشكلة عندما يكون جهاز الكمبيوتر الخاص بك متصلاً بمصدر طاقة ثابت. ومع ذلك ، عندما تلعب اللعبة باستخدام طاقة البطارية فقط ، فقد يتسبب ذلك في حدوث مشكلات.
لديك خياران في هذه الحالة. أولاً ، يمكنك العثور بسرعة على مصدر طاقة وتوصيل جهاز الكمبيوتر الخاص بك. عندما لا يكون ذلك متاحًا ، يمكنك تغيير خطة الطاقة الخاصة بك ، حتى ولو مؤقتًا ، إلى الأداء العالي.
لاحظ أن الأداء المتزايد الذي توفره خطة الطاقة هذه يعني أن طاقة البطارية ستستنفد بشكل أسرع. إذا كنت لا تهتم بذلك ، فابدأ وقم بتغيير خطة الطاقة الخاصة بك لمكافحة مشاكل تحطم الصدأ:
- افتح مربع التشغيل باستخدام Win Key + R.
- الآن ، افتح نافذة Power Configuration في لوحة التحكم. اكتب “powercfg.cpl” (بدون علامات اقتباس) في مربع التشغيل وانقر فوق موافق.
- في نافذة "اختيار خطة طاقة أو تخصيصها" ، ضمن الخيارات المفضلة ، حدد أداء عالي.
أعد تشغيل الجهاز الآن ، ثم قم بتشغيل Steam وشغل اللعبة مرة أخرى. إذا لم يتم حل المشكلة بعد ، فجرّب الحلول الأخرى.
قم بتحديث برنامج تشغيل بطاقة الفيديو الخاص بك
تعد برامج تشغيل بطاقة الرسومات القديمة أو الفاسدة أو غير المتوافقة وصفة لمشاكل الألعاب المستمرة. للحصول على أفضل أداء عند لعب أي لعبة ، يجب أن يكون برنامج تشغيل وحدة معالجة الرسومات لديك محدثًا. بغض النظر عن مدى جودة بطاقة الفيديو الخاصة بك ، بدون برنامج تشغيل متوافق ومحدث ، لن تتمكن من الاستمتاع بإمكانياتها على أكمل وجه.
إذا استمر Rust أو أي لعبة أخرى في الانهيار ولاحظت أيضًا حدوث وميض أو تجمد عند تشغيلها ، فقد حان الوقت لتحديث برنامج تشغيل بطاقة الرسومات الخاصة بك.
<إن كيفية تحديث برنامج تشغيل بطاقة الفيديو الخاصة بك هي مسألة اختيار وملاءمة. يمكنك القيام بذلك يدويًا عن طريق تنزيل برنامج التشغيل المطلوب من صفحة الدعم الخاصة بالشركة المصنعة للجهاز. يمكنك استخدام إدارة الأجهزة للبحث عن برنامج التشغيل الذي تحتاجه وتثبيته. إذا كان لديك وقت أقل وترغب في تحديث برامج تشغيل متعددة ، فإن أداة مثل Auslogics Driver Updater هي أفضل رهان لك.
لاستخدام Driver Updater ، ما عليك سوى تنزيله وتثبيته والسماح له بفحص جهاز الكمبيوتر الخاص بك. سيقدم قائمة بجميع برامج تشغيل الأجهزة الخاصة بك ويخبرك بوضوح أي منها دون المستوى أو عفا عليه الزمن. من الواضح أن هذا مناسب حيث يمكنك معرفة الأجهزة التي تحتاج إلى أحدث برامج التشغيل في لمحة. انقر فوق تحديث بجوار برنامج تشغيل بطاقة الرسومات الخاصة بك أو أي برنامج تشغيل آخر للأجهزة ، وستقوم الأداة بتنزيل أحدث برنامج تشغيل متوافق. سيقوم بعمل نسخة احتياطية من برنامج التشغيل الحالي الخاص بك قبل تثبيت التحديث حتى تتمكن من التراجع بسهولة إذا كنت بحاجة إلى ذلك.
إذا كنت ترغب في المرور عبر Device Manager ، فافتح التطبيق الصغير وانقر نقرًا مزدوجًا فوق خيار "Sound، video and game controllers" للكشف عن الأجهزة ذات الصلة. انقر بزر الماوس الأيمن فوق بطاقة الرسومات الخاصة بك وحدد تحديث برنامج التشغيل. في النافذة المنبثقة ، حدد "البحث تلقائيًا عن برنامج التشغيل المحدث". في حالة توفر برنامج تشغيل أحدث ، وإذا تمكن Windows من العثور عليه ، فسيتم تنزيله وتثبيته تلقائيًا.
سواء كنت تستخدم أداة من طرف ثالث أو تذهب من خلال إدارة الأجهزة ، لا تنس إعادة تشغيل جهاز الكمبيوتر الخاص بك حتى يتمكن النظام من تعيين برنامج التشغيل المثبت حديثًا لجهازك.
الآن قم بتشغيل Rust مرة أخرى ومعرفة ما إذا كان كل شيء على ما يرام.
قم بتعيين اللعبة لعدد قليل من النوى
تخيل إحضار بازوكا إلى قتال بالأيدي. تخيل أنك تلعب لعبة تم إنتاجها من أجل PlayStation One على وحدة تحكم PlayStation 5 التي تم إصدارها حديثًا. تخيل أنك تلعب لعبة Contra القديمة على جهاز كمبيوتر قوي مع 32 جيجابايت من ذاكرة الوصول العشوائي وأحد معالجات الألعاب الرائدة في Nvidia. أعتقد أنك فهمت هذه النقطة.
قد لا تصدق هذا ، ولكن من الممكن أن تتطور لعبة ما لأنها لا تستخدم القوة الكاملة لجهاز الكمبيوتر أو وحدة التحكم. على الرغم من أن هذا يبدو سببًا نادرًا ، إلا أنه يمكن أن يكون سبب تعطل Rust باستمرار - خاصةً إذا تم تحميل الكمبيوتر إلى أقصى درجة بأجهزة من الدرجة الأولى.
يمكنك تعظيم استخدام موارد Rust من خلال هذه الخطوات البسيطة:
- افتح Steam وقم بتشغيل اللعبة.
- تصغير نافذة اللعبة والعودة إلى سطح المكتب.
- انقر بزر الماوس الأيمن فوق رمز القائمة "ابدأ" وحدد "إدارة المهام".
- قم بالتبديل إلى علامة التبويب "التفاصيل" في "إدارة المهام".
- ابحث عن عملية الصدأ وانقر عليها بزر الماوس الأيمن. حدد Set Affinity من قائمة السياق.
- ضع علامة على جميع المربعات المتاحة وانقر فوق موافق.
يمكنك الآن إعادة تشغيل اللعبة وتشغيلها مرة أخرى. هناك فرصة كبيرة أن يعمل هذا من أجلك لأنه يعمل مع الآخرين.
في حال كنت تتساءل عما فعلته للتو ، فإن Set Affinity يعني ببساطة تعيين عملية - في هذه الحالة ، عملية الصدأ - لعدد قليل من النوى فقط. على وجه الخصوص ، سيقوم النظام بتعيين العملية لتلك النوى التي لديها بالفعل ذاكرة تخزين مؤقت للعبة مخزنة. بهذه الطريقة ، ستكون اللعبة قادرة على الجري بشكل أسرع وأداء أفضل.
إذا لم يتسبب ذلك في توقف مشكلة التعطل ، فجرّب الإصلاح التالي.
قم بالتبديل إلى خيار تشغيل آخر
إذا تعطل Rust بعد وقت قصير من الإطلاق ، فقد يكون سبب ذلك هو الإعدادات الداخلية غير الصحيحة في اللعبة. يمكنك تجربة خيار تشغيل آخر به ومعرفة ما إذا كان ذلك يساعدك:
- قم بتشغيل Steam وحدد Library.
- انقر بزر الماوس الأيمن فوق اللعبة وحدد خصائص.
- حدد تعيين خيارات التشغيل وامسح مربع خيارات التشغيل.
- اكتب أو انسخ والصق "high -maxMem = X -malloc = system -force-feature-level-11-0 -cpuCount = X -exThreads = X -force-d3d11-no-singlethreaded" في مربع خيارات التشغيل وانقر فوق موافق .
أعد تشغيل الجهاز وتحقق من اللعبة. إذا استمر الانهيار ، فقم بعكس ما فعلته للتو وانتقل إلى حل آخر.
ضبط الذاكرة الافتراضية الخاصة بك
الذاكرة الظاهرية هي ذلك الجزء من محرك الأقراص الثابتة المخصص للاستخدام العرضي بواسطة ذاكرة الوصول العشوائي. ما لم تكن لا تفتح برامج متعددة أو لديك ذاكرة كبيرة جدًا (32 غيغابايت وما فوق) ، فهناك أوقات حتمًا لا توجد فيها مساحة كافية في الذاكرة للتطبيق التالي الذي قمت بتشغيله.
في ذلك الوقت ، يقوم النظام بنقل تطبيق أو برنامج تم إطلاقه مسبقًا وفتحه أو تشغيله إلى المساحة المخصصة على محرك الأقراص الثابتة لإنشاء مساحة للبرنامج الجديد. تسمى هذه المساحة الموجودة على القرص الصلب بالذاكرة الافتراضية.
ولكن ماذا يحدث إذا كانت الذاكرة الافتراضية ممتلئة وذاكرة النظام الرئيسية ممتلئة أيضًا؟ إذا حاولت تشغيل Rust في هذا الوقت ، فستعمل لعبتك بالتأكيد أبطأ بكثير وقد تتعطل على الفور.
إذا كانت ذاكرتك الافتراضية ممتلئة دائمًا تقريبًا ، فأنت بحاجة إلى زيادة حجمها. بهذه الطريقة ، ستكون كبيرة بما يكفي لحفظ الملفات المؤقتة بحيث يمكنك تشغيل Rust بسلاسة مع الذاكرة الرئيسية. اتبع التعليمات أدناه لإنجاز المهمة:
- افتح مربع التشغيل ، واكتب "sysdm.cpl" (بدون علامات اقتباس) وانقر فوق "موافق". سيؤدي هذا إلى تشغيل نافذة خصائص النظام في لوحة التحكم.
- عندما تظهر نافذة System Properties (خصائص النظام) ، قم بالتبديل إلى علامة التبويب Advanced (خيارات متقدمة).
- في علامة التبويب "خيارات متقدمة" ، في قسم "الأداء" ، انقر فوق الزر "إعدادات".
- سيتم عرض نافذة خيارات الأداء. انتقل إلى علامة التبويب خيارات متقدمة في هذه النافذة.
- سترى قسم الذاكرة الافتراضية هناك ، والذي سيعرض الحجم الحالي للذاكرة VRAM الخاصة بك. انقر فوق الزر "تغيير" في هذا القسم.
- سيتم فتح مربع حوار آخر ، هذه المرة نافذة الذاكرة الظاهرية. قم بإلغاء تحديد خانة الاختيار "إدارة حجم ملف ترحيل الصفحات تلقائيًا لجميع محركات الأقراص".
- الآن ، حدد محرك أقراص Windows الخاص بك في حقل محركات الأقراص وحدد خانة الاختيار حجم مخصص.
- استخدم حقلي الحجم الأولي والحجم الأقصى لزيادة مقدار محرك الأقراص الثابتة المخصص للذاكرة الظاهرية. يمكنك أن تقرر مضاعفة الأرقام الحالية أو زيادة الرقم الأقصى بعامل مثل 1.5 مرة حجم ذاكرة الوصول العشوائي الخاصة بك.
- عند الانتهاء ، انقر على "تعيين" ، ثم "موافق".
الآن ، اخرج من جميع نوافذ النظام ، وابدأ تشغيل Steam وقم بتشغيل اللعبة. يجب ألا تظهر مشكلات التعطل في Rust بعد الآن بسبب زيادة VRAM.
تحسين إعدادات اللعبة الخاصة بك
إذا استمر Rust في الانهيار على جهاز كمبيوتر قديم أو جهاز يلبي بالكاد متطلبات النظام ، فيمكنك تحسين اللعبة حتى تتمكن من العمل بشكل أفضل.
لا يعني تحسين اللعبة دائمًا زيادة تأثيرات الرسومات. على جهاز كمبيوتر يكافح لتشغيل Rust ، يمكنك تقليل تأثيرات صور اللعبة وجودة الرسومات. سيؤدي ذلك إلى تقليل الضغط على موارد النظام بحيث يمكن تشغيل Rust دون حدوث أعطال دورية.
هناك طريقة أخرى وهي تحسين نظامك بدلاً من ذلك بحيث يمكن توفير المزيد من الموارد لتشغيل Rust. سيؤدي ذلك إلى تحسين طريقة اللعب وأداء جهاز الكمبيوتر الخاص بك.
يحتوي Windows 10 على أدوات تحسين النظام المضمنة. ومع ذلك ، إذا كنت تبحث عن خيار أكثر ملاءمة ، فإن برنامجًا مثل Auslogics BoostSpeed سوف يقوم بالعمل الشاق نيابة عنك. يحتوي البرنامج على مجموعة من أدوات تحسين النظام التي من شأنها تنظيف جهاز الكمبيوتر الخاص بك ، وجعله أسرع وتخصيص المزيد من الذاكرة عند تشغيل ألعاب مثل Rust
أعد تثبيت الصدأ
إذا كنت قد جربت جميع الإصلاحات هنا دون جدوى ، فلديك خيارات قليلة متبقية. قبل أن تستسلم وتبدأ في ممارسة لعبة أقل إشكالية ، حاول إزالة اللعبة وتثبيتها مرة أخرى. يميل هذا إلى العمل مثل السحر لأسباب لم نكن متأكدين منها تمامًا بعد.
قبل حذف Rust كما هو موضح أدناه ، لا تنس أولاً نسخ المحفوظات في مكان آخر. يمكنك العثور على مجلد لعبة Rust في C: \ Program Files (x86) \ Steam \ steamapps \ common. افتح مجلد اللعبة وانسخ مجلد الحفظ من هناك.
الآن إليك ما يجب عليك فعله:
- قم بتشغيل Steam وحدد Library.
- ابحث عن لعبتك ، وانقر بزر الماوس الأيمن عليها وحدد إلغاء التثبيت.
- عندما يظهر مربع الحوار Remove Game Files ، انقر فوق Delete.
- أغلق Steam.
- بعد ذلك ، انتقل إلى C: \ Program Files (x86) \ Steam \ steamapps \ common مع File Explorer.
- انقر بزر الماوس الأيمن فوق مجلد Rust وحدد حذف.
بعد حذف Rust والمجلد الخاص به ، افتح Steam وقم بتنزيل اللعبة مرة أخرى. يجب أن تكون قادرًا على تشغيلها دون وجود عوائق.