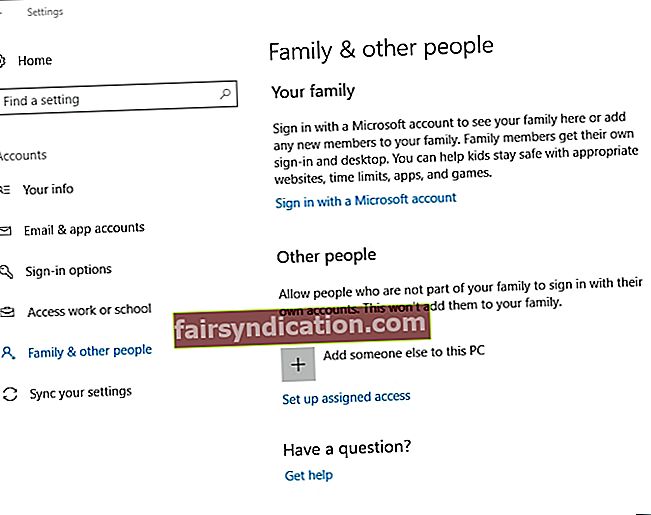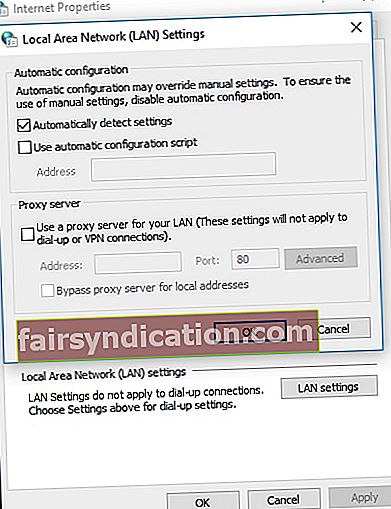"الفائز لا يتوقف أبدًا عن المحاولة"
توم لاندري
لا تسير الأمور دائمًا كما هو مخطط لها. على سبيل المثال ، قد يفشل أحد التطبيقات المرغوبة في البدء على جهاز الكمبيوتر الخاص بك ، وبالتالي يتسبب في خيبة الأمل والحزن. على الرغم من أن هذا قد يبدو مأساويًا تمامًا ، إلا أننا مصرون على أنه لا داعي لليأس: هناك الكثير من الطرق المثبتة لإصلاح هذا التطبيق لا يمكن تشغيله على جهاز الكمبيوتر الخاص بك خطأ Windows 10 - كل ما تحتاجه هو التحلي بالصبر.
لذلك ، حان الوقت لإعداد تطبيقك وتشغيله:
1. حل مشاكل التوافق
بادئ ذي بدء ، لنتأكد من أنك تحاول تشغيل الإصدار المناسب من البرنامج المعني. المهم أنه إذا كان لديك Windows 32 بت ، فلا يمكنك تشغيل تطبيقات 64 بت على جهاز الكمبيوتر الخاص بك.
للتحقق من إصدار Windows الذي تقوم بتشغيله ، استخدم الإرشادات أدناه:
- اضغط على مفتاح شعار Windows + اختصار I على لوحة المفاتيح.
- سيتم فتح تطبيق الإعدادات. انتقل إلى النظام وحدد حول.
الآن بعد أن عرفت إصدارات نظام التشغيل ووحدة المعالجة المركزية لديك ، تحقق من التطبيق الذي ترغب في تشغيله على جهاز الكمبيوتر الخاص بك - قد تحتاج إلى التبديل إلى إصدار 32 بت.
من ناحية أخرى ، يمكنك الترقية إلى الإصدار 64 بت من Windows 10. يمكنك القيام بذلك مجانًا. الشيء هو أن الإصدار 64 بت يسمح لك باستخدام تطبيقات 32 بت و 64 بت.
إذا كنت ترغب في إجراء التبديل ، فيجب أن يكون معالجك قادرًا على 64 بت ويجب أن يكون لديك برامج تشغيل 64 بت لجهازك (يمكن لـ Auslogics Driver Updater تحديث جميع برامج التشغيل الخاصة بك إلى أحدث إصداراتها بنقرة واحدة فقط).
يمكنك الآن إجراء ترقية:
- أولاً وقبل كل شيء ، قم بعمل نسخة احتياطية من ملفاتك - فأنت لا تريد أن تفقدها للأبد ، أليس كذلك؟ استخدم حل السحابة أو جهاز تخزين خارجي لهذا الغرض. إلى جانب ذلك ، يمكنك نقل بياناتك إلى كمبيوتر محمول آخر.
- انتقل إلى موقع Microsoft على الويب ، وقم بتنزيل أداة إنشاء وسائط Windows 10 ، وقم بتشغيلها على جهاز الكمبيوتر الخاص بك.
- بمجرد ظهور شاشة إعداد Windows 10 ، انتقل إلى قسم الهندسة المعمارية وحدد خيار 64 بت (x64) من القائمة المنسدلة.
- أعد تشغيل الكمبيوتر. قم بالتمهيد من الوسائط الخاصة بك واختر التثبيت المخصص. ستتم الكتابة فوق الإصدار الحالي من Windows.
- تخطي شاشة مفتاح المنتج. ثم اتبع التعليمات التي تظهر على الشاشة. سيقوم Win 10 64 بت بتنشيط نفسه تلقائيًا.
يمكنك الآن تشغيل تطبيقك - أيًا كان إصداره.
2. قم بتحديث نظام التشغيل الخاص بك
ولكن ماذا لو كان نظام التشغيل Windows 10 الخاص بك هو 64 بت ولا ترغب في السماح لتطبيقك بالعمل؟ من المحتمل أن يحتاج نظام التشغيل الخاص بك إلى التحديث. إليك ما يجب عليك فعله في حالة كهذه:
- انقر فوق رمز شعار Windows الخاص بك في الزاوية اليسرى السفلية.
- ثم حدد رمز الترس.
- سيتم فتح تطبيق الإعدادات. انقر فوق التحديث والأمان.
- بمجرد الوصول إلى Windows Update ، تحقق مما إذا كانت هناك أية تحديثات مقترحة على الشاشة. دعهم يأتون.

- إذا لم تكن هناك تحديثات متوفرة في الوقت الحالي ، فانقر فوق الزر التحقق من وجود تحديثات - سيبحث Windows 10 الخاص بك عن أحدث التحسينات والتطورات والتصحيحات من Microsoft عبر الإنترنت.
نأمل أن يكون تحديث نظام التشغيل لديك قد ساعدك في إصلاح خطأ هذا التطبيق لا يمكن تشغيله على جهاز الكمبيوتر الذي يعمل بنظام التشغيل Windows 10.
3. إنشاء حساب مسؤول جديد
إذا كان نظام Win 10 محدثًا ومع ذلك استمر الخطأ ، فإننا نوصيك بإنشاء حساب مسؤول جديد ، نظرًا لأن حسابك الحالي قد يكون تالفًا. اتبع التعليمات التالية:
- اضغط على مفتاح شعار Windows وأنا في نفس الوقت.
- الآن بعد أن أصبحت في تطبيق الإعدادات ، انتقل إلى الحسابات.
- انتقل إلى العائلة والأشخاص الآخرين وانتقل إلى أشخاص آخرين.
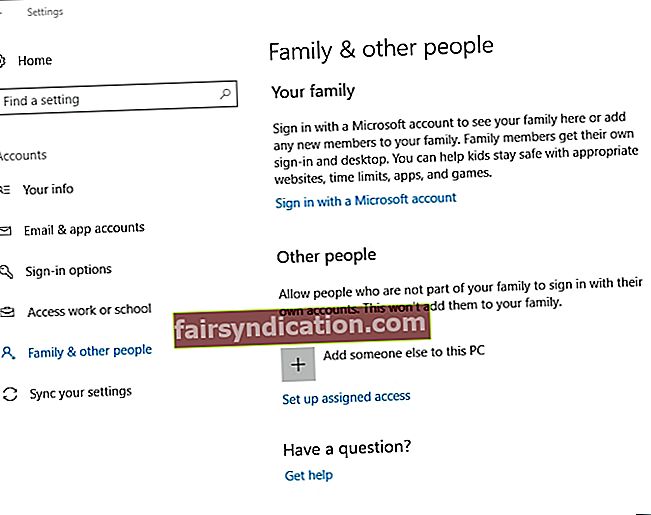
- انقر فوق خيار إضافة شخص آخر إلى هذا الكمبيوتر.
- اختر ليس لدي معلومات تسجيل الدخول لهذا الشخص.
- ثم حدد إضافة مستخدم بدون حساب Microsoft.
- أدخل بيانات اعتماد تسجيل الدخول لحساب المسؤول الجديد الخاص بك.
- سيصبح هذا الحساب متاحًا في مستخدمين آخرين.
- حدد حسابك الجديد وانقر فوق تغيير نوع الحساب.
- سيتم فتح نافذة تغيير نوع الحساب.
- حدد المسؤول من القائمة المنسدلة على الشاشة.
- انقر فوق "موافق" لتأكيد التغييرات الخاصة بك.
يمكنك الآن التبديل إلى حسابك الجديد من خلال النقر على صورة / أيقونة حسابك في قائمة البداية وتقديم اسم المستخدم وكلمة المرور. يجب أن يعمل تطبيقك الآن.
4. قم بتشغيل نسخة من ملف. exe لتطبيقك
ساعدت هذه الحيلة البسيطة والفعالة العديد من مستخدمي Windows 10 في حل المشكلة المعنية. ما عليك القيام به هو تحديد موقع ملف exe. للتطبيق الذي تريد إصلاحه ، ونسخ هذا الملف ، ثم تشغيل النسخة. من المفترض أن يعمل التطبيق بشكل جيد الآن.
5. افحص جهاز الكمبيوتر الخاص بك بحثًا عن البرامج الضارة
لا حظ حتى الآن؟ في مثل هذه الحالة ، ضع في اعتبارك إجراء فحص كامل للنظام: هناك احتمال أن يكون جهاز الكمبيوتر الخاص بك مصابًا بالبرامج الضارة - خاصةً في حالة ظهور أعراض الإصابة بالبرامج الضارة الأخرى.
لهذا السبب ، يمكنك استخدام Windows Defender المدمج لفحص جهاز الكمبيوتر الخاص بك:
- انقر فوق رمز شعار Windows الخاص بك. حدد موقع ترس الإعدادات. انقر عليه.
- حدد التحديث والأمان وانقر فوق فتح Windows Defender.
- في مركز حماية Windows Defender ، حدد رمز الدرع في الجزء الأيمن وانقر فوقه.
- انتقل إلى الفحص المتقدم. حدد مسح كامل من القائمة.

مع ذلك ، فأنت حر في استخدام حل طرف ثالث لتطهير الكيانات الشائنة من جهاز الكمبيوتر الخاص بك. في هذا الصدد ، نرحب بتثبيت Auslogics Anti-Malware: ستفحص هذه الأداة القوية كل زاوية وركن في Windows 10 وتزيل أي عناصر أو إدخالات مشبوهة تم العثور عليها. بالإضافة إلى ذلك ، يمكن أن تعمل هذه الأداة جنبًا إلى جنب مع حل أمان آخر ، وهي طريقة رائعة لجعل حماية جهاز الكمبيوتر الخاص بك غير قابلة للكسر بالفعل.
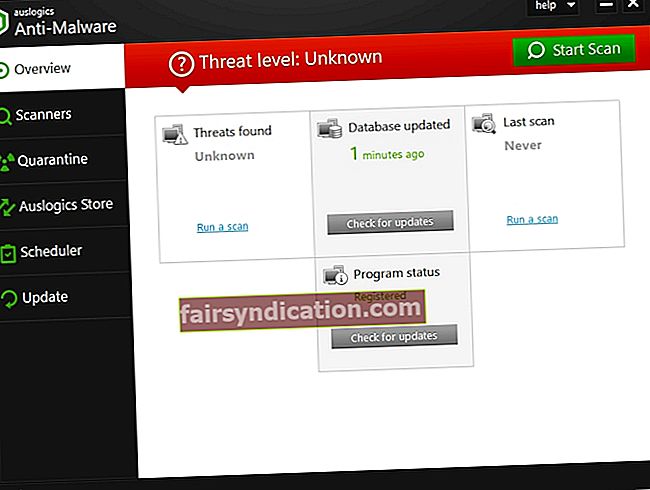
6. قم بتعطيل الوكيل أو VPN
النقطة المهمة هي أن إعدادات الوكيل أو VPN قد تحظر اتصالك بمتجر Windows.
لتعطيل الوكيل الخاص بك ، قم بما يلي:
- افتح قائمة ابدأ وانقر فوق لوحة التحكم.
- انقر فوق خيارات الإنترنت وانتقل إلى اتصالات.
- حدد موقع إعدادات LAN. قم بإلغاء تحديد استخدام خادم وكيل لشبكة LAN الخاصة بك.
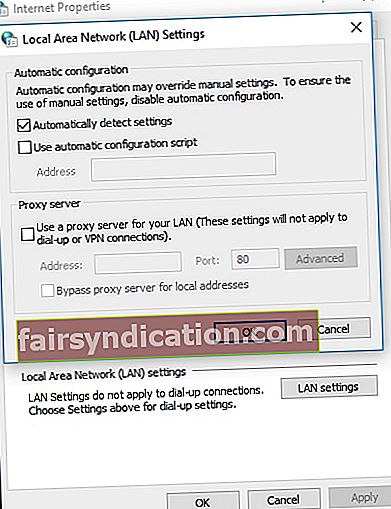
- قم بتأكيد التغييرات الخاصة بك.
إليك كيفية تعطيل اتصال VPN الخاص بك:
- في قائمة ابدأ ، حدد موقع لوحة لوحة التحكم وانقر عليها.
- أدخل مركز الشبكة والمشاركة.
- في الجزء الأيمن ، حدد تغيير إعدادات المحول وانقر على هذا الارتباط.
- حدد موقع اتصال VPN الخاص بك. انقر بزر الماوس الأيمن فوقه وحدد حذف.
أعد تسجيل الدخول إلى حسابك وحاول تشغيل تطبيقك المشكل.
7. امسح ذاكرة التخزين المؤقت وملفات تعريف الارتباط في متصفح الويب لديك وأعد تثبيت التطبيق المشكل
قد تكون ذاكرة التخزين المؤقت وملفات تعريف الارتباط لمتصفحك وراء "لا يمكن تشغيل هذا التطبيق على جهاز الكمبيوتر الخاص بك" في نظام التشغيل Windows 10 ، حيث قد تكون قد أفسدت عملية تنزيل التطبيق التي تواجه صعوبة في التشغيل. لذلك ، نوصيك بإجراء تنظيف للمتصفح وتثبيت التطبيق من البداية. إليك ما يجب عليك فعله إذا كان متصفحك
مايكروسوفت إيدج:
- افتح متصفح Edge الخاص بك.
- انقر فوق رمز النجمة في الزاوية اليمنى العليا.
- ثم اضغط على أيقونة الساعة.
- حدد خيار مسح كل المحفوظات.
- ثم يجب عليك التحقق من الخيارات التالية:
- تاريخ التصفح؛
- ملفات تعريف الارتباط وبيانات الموقع المحفوظة ؛
- البيانات والملفات المخزنة مؤقتًا.
- أخيرًا ، انقر فوق مسح وأغلق المتصفح.
كروم:
- افتح متصفح Chrome وانتقل إلى شريطه.
- اكتب: chrome: // settings / clearBrowserData في الشريط.
- بمجرد دخولك إلى نافذة "محو بيانات التصفح" ، قم بتهيئة متصفحك لحذف البيانات التالية:
- تاريخ التصفح؛
- تحميل التاريخ؛
- ملفات تعريف الارتباط وبيانات الموقع الأخرى ؛
- الصور والملفات المخزنة مؤقتًا.
- حدد كل الوقت كنطاق زمني.
- انقر فوق مسح البيانات واخرج من المتصفح عند اكتمال العملية.
أوبرا:
- افتح المتصفح وانقر على أيقونة Opera.
- أدخل الإعدادات وانتقل إلى الخصوصية والأمان.
- حدد "محو بيانات التصفح ..." واختر "بداية الوقت" من قائمة "مسح العناصر التالية من:".
- حدد ما يلي:
- تاريخ التصفح؛
- تحميل التاريخ؛
- ملفات تعريف الارتباط وبيانات الموقع الأخرى ؛
- الصور والملفات المخزنة مؤقتًا.
- انقر فوق مسح بيانات التصفح.
- أغلق المستعرض الخاص بك.
ثعلب النار:
- افتح Firefox وانتقل إلى قائمة History.
- انقر فوق مسح التاريخ الحديث.
- في القائمة "النطاق الزمني المراد مسحه:" ، حدد كل شيء.
- انتقل إلى "التفاصيل" وانقر فوق السهم لأسفل بجواره.
- حدد جميع العناصر ثم انقر فوق مسح الآن.
- أغلق المستعرض الخاص بك.
الآن يجب عليك إلغاء تثبيت التطبيق الخاص بك بالكامل وإزالة بقايا الطعام. بعد القيام بذلك ، قم بتنزيل التطبيق على جهاز الكمبيوتر الخاص بك ، وقم بإجراء التثبيت ، ثم قم بتشغيل البرنامج. يجب أن تعمل كالساعة الآن.
8. تحديث متجر Windows
إذا تعذر تشغيل أحد تطبيقات Windows على جهاز الكمبيوتر الخاص بك ، فربما يواجه متجر Windows لديك مشكلات. نوصيك بتحديثه على الفور للتخلص من الأخطاء ومواطن الخلل:
- انتقل إلى قائمة ابدأ وافتح تطبيق متجر Windows.
- في الزاوية العلوية اليمنى ، حدد موقع الرمز الذي يشبه ثلاث نقاط محاذية أفقيًا.
- انقر فوقه وحدد التنزيلات والتحديثات. ثم انقر فوق الحصول على التحديثات.
بعد تحديث متجر Windows الخاص بك ، قم بإلغاء تثبيت التطبيق المشكل (انظر الرابط في الإصلاح السابق) ، وقم بتنزيله مرة أخرى. قم بتثبيت التطبيق على جهاز الكمبيوتر الخاص بك ومعرفة ما إذا كان يمكنك فتحه.
9. قم بتشغيل خيار تطبيقات Sideload
قد يتم تكوين نظامك للسماح بتطبيقات Windows Store فقط. وبالتالي ، إذا واجه برنامج تابع لجهة خارجية صعوبة في العمل على جهاز الكمبيوتر الخاص بك ، فقد يتم حظره على أساس أصله.
على هذا النحو ، فلنسمح بتطبيقات التحميل الجانبي على جهاز الكمبيوتر الخاص بك:
- اضغط على مفتاح شعار Windows وأنا في نفس الوقت.
- ستفتح شاشة الإعدادات. انتقل إلى التحديث والأمان.
- في الجزء الأيمن ، انتقل إلى وانقر فوق للمطورين.
- في قائمة استخدام ميزات المطور ، حدد خيار تطبيقات Sideload.
الآن قم بإنهاء تطبيق الإعدادات الخاص بك ومعرفة ما إذا كان قد تم حل مشكلتك.
10. تحديث برامج التشغيل الخاصة بك
ومع ذلك لم ينجح؟ بعد ذلك ، قد يواجه تطبيقك الإشكالي مشكلة في الاتصال بالأجهزة المشاركة في تشغيله. تنبع هذه المشكلة عادةً من السائقين المتقادم أو المعيب ، وهناك احتمال كبير جدًا أن تكون هذه هي حالتك.
لتحديث وإصلاح برامج التشغيل الخاصة بك ، يمكنك استخدام أداة إدارة الأجهزة المضمنة:
- اضغط على مفتاح شعار Windows + اختصار X وحدد إدارة الأجهزة من القائمة.
- حدد موقع الجهاز الذي يحتاج برنامج التشغيل إلى التحديث وانقر فوقه بزر الماوس الأيمن.
- انقر فوق تحديث برنامج التشغيل. ثم حدد البحث تلقائيًا عن برنامج التشغيل المحدث.

إذا فشل Windows 10 في العثور على برنامج تشغيل جديد لجهازك ، فأنت حر في البحث عنه بنفسك - فقط تأكد من أنك تعرف ما تبحث عنه ، لأن تثبيت برنامج التشغيل الخاطئ قد يزيد الأمور تعقيدًا.
ومع ذلك ، فإن أسهل طريقة لإعادة جميع برامج التشغيل إلى المسار الصحيح هي استخدام برنامج خاص لأتمتة العملية. على سبيل المثال ، لن يحتاج Auslogics Driver Updater إلى أكثر من نقرة واحدة لتزويد جميع أجهزتك بأحدث إصدارات برامج التشغيل الموصى بها من قبل الشركة المصنعة.
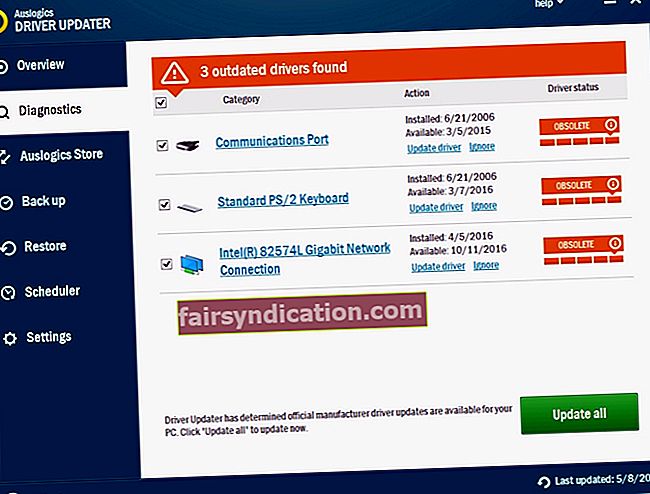
11. قم بإيقاف تشغيل SmartScreen
نظرًا لأن عمليات التصيد الاحتيالي والبرامج الضارة تزداد تعقيدًا ، فلا داعي للقول أنك بحاجة إلى أدوات موثوقة لحماية جهاز الكمبيوتر الخاص بك من التهديدات المعنية. تعد ميزة SmartScreen مثالاً على ذلك. ومع ذلك ، يمكن أن يمنع بعض التطبيقات من العمل على جهاز الكمبيوتر الخاص بك. في مثل هذه الحالة ، قم بتعطيل SmartScreen مؤقتًا ومعرفة ما إذا كان يمكن تشغيل التطبيق الخاص بك بعد هذه المناورة:
- افتح مربع البحث بالضغط في نفس الوقت على شعار Windows ومفاتيح S.
- اكتب الشاشة الذكية في البحث. حدد التحكم في التطبيق والمتصفح.
- سيتم نقلك إلى مركز حماية Windows Defender.
- انتقل إلى قسم التحقق من التطبيقات والملفات وحدد خيار Warn.
- قم بتأكيد هذا الإجراء كمسؤول.
إذا أدى ذلك إلى حل مشكلتك ، فأبلغ عن المشكلة إلى بائع التطبيق أو تأكد من تشغيل SmartScreen في كل مرة تغلق فيها البرنامج المعني ، نظرًا لأن أمانك يمثل أهمية قصوى.
12. قم بإلغاء ترتيب محرك الأقراص الخاص بك
قد تفشل تطبيقاتك في العمل بسبب الرسائل غير المرغوب فيها المتراكمة على جهاز الكمبيوتر الخاص بك. إذا كان محرك الأقراص لديك مزدحمًا بالملفات والمجلدات المؤقتة ، فإن جهاز الكمبيوتر الخاص بك يصبح بطيئًا وغير مستجيب وعرضة للخطأ ، مما يعني أن القرص يحتاج إلى تنظيف شامل.
سيكون تطبيق Disk Cleanup مفيدًا جدًا في ظل هذه الظروف:
- اضغط على شعار Windows + اختصار S على لوحة المفاتيح لاستدعاء البحث.
- اكتب Disk Cleanup وقم بتشغيل الأداة عن طريق تحديدها من القائمة.
- حدد القرص الذي يحتاج إلى التنظيف. انقر فوق الزر "تنظيف ملفات النظام".
هناك طريقة أخرى فعالة لإلغاء فوضى جهاز الكمبيوتر الخاص بك وتحرير بعض مساحة القرص القيمة وهي استخدام أداة مساعدة تابعة لجهة خارجية. على سبيل المثال ، سيقوم برنامج Auslogics BoostSpeed بمسح جميع أنواع الملفات غير المرغوب فيها من نظامك ، وتعزيز خصوصيتك ، وضمان الأداء السلس والسريع لجهاز الكمبيوتر الخاص بك.
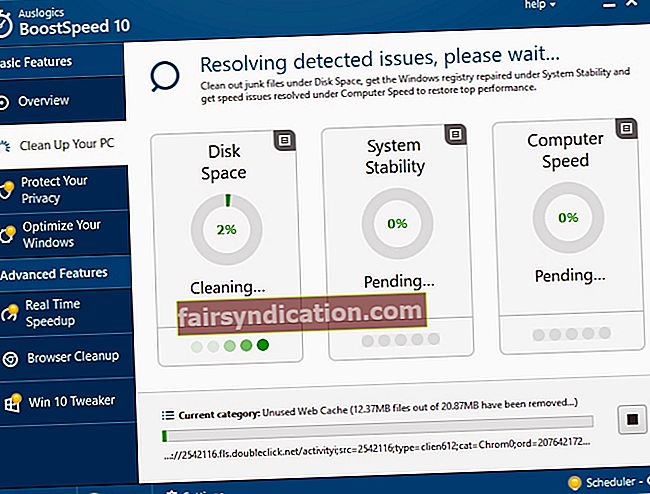
13. استخدام مدقق ملفات النظام
إذا كنت قد وصلت إلى هذا الحد ، فقد حان الوقت للتحقق من تلف ملفات النظام في Windows 10. استخدم أداة System File Checker لهذا الغرض:
- اضغط على مفتاح شعار Windows + S اختصار ant اكتب cmd في البحث.
- انقر بزر الماوس الأيمن فوق موجه الأوامر وحدد تشغيل كمسؤول.
- اكتب sfc / scannow في نافذة موجه الأوامر.
- دع عملية المسح تنتهي واخرج من موجه الأوامر.
- أعد تشغيل الكمبيوتر لاستبدال الملف عند الإقلاع.
تحقق الآن من تطبيقك. إذا كان بإمكانه العمل الآن ، فسيتم إلقاء اللوم على ملفات النظام التالفة في هذه المشكلة.
14. إصلاح السجل الخاص بك
قد يكون الخطأ "لا يمكن تشغيل هذا التطبيق على جهاز الكمبيوتر الخاص بك" متجذرًا في سجل النظام الخاص بك: إذا كان تالفًا أو تالفًا ، تصبح تطبيقاتك غير مستقرة ومضطربة. لإصلاحها ، يجب عليك فحص سجل Windows وإصلاحه ، الأمر الذي يتطلب خبرة فنية عميقة وحذرًا استثنائيًا. نظرًا لأن البشر عرضة للخطأ ، فمن الحكمة استخدام برامج موثوقة مثل Auslogics Registry Cleaner. ستعمل هذه الأداة على تنظيف السجل وتعديله بدقة جراحية. بالمناسبة ، هذا المنتج مجاني 100٪ ، بدون قيود.

15. أداء التمهيد النظيف
إذا فشلت جميع الحلول المذكورة أعلاه في حل مشكلتك ، فقد يكون هناك تعارض في البرنامج. لتحديدها وحلها ، قد تحتاج إلى تمهيد نظيف لنظامك.
هذه هي الخطوات التي يجب اتخاذها للدخول في حالة التمهيد النظيف في نظام التشغيل Windows 10:
- اضغط على مفتاح شعار Windows + اختصار S على لوحة المفاتيح.
- اكتب msconfig في البحث واضغط على Enter.
- انتقل إلى علامة التبويب عام. انتقل إلى بدء التشغيل الانتقائي.
- انتقل إلى لوحة تحميل عناصر بدء التشغيل وامسحها.
- انتقل إلى علامة التبويب الخدمات. انتقل إلى لوحة إخفاء جميع خدمات Microsoft. مسحها.
- احفظ تغييراتك. ثم أعد تشغيل الكمبيوتر.
الآن بعد أن أصبح جهاز الكمبيوتر الخاص بك في حالة تمهيد نظيف ، تحقق من التطبيق. إذا استمرت المشكلة ، فتحقق من البرامج والخدمات الممكّنة حاليًا - الجاني من بينها. إذا أدى التمهيد النظيف لـ Win 10 إلى حل المشكلة ، فقم بتمكين العناصر التي قمت بإيقاف تشغيلها مسبقًا - قم بتشغيلها واحدة تلو الأخرى لمعرفة أي منها مسؤول عن الخلل.
نأمل أن تكون قد تمكنت من إصلاح هذا التطبيق لا يمكن تشغيله على جهاز الكمبيوتر الخاص بك خطأ Windows 10. وننصحك بشدة بتحديث تطبيقاتك باستمرار لتجنب مشاكل البرامج في المستقبل.
هل ثبت أن نصائحنا مفيدة؟
هل لديك أي أفكار حول كيفية إصلاح التطبيقات التي ترفض العمل على نظام التشغيل Windows 10؟
نحن نتطلع إلى تعليقاتك!