من السهل أن تصاب بالذعر عندما ترى رسالة خطأ مفادها "إعدادات عرض NVIDIA غير متاحة. أنت لا تستخدم حاليًا شاشة متصلة بوحدة معالجة رسومات NVIDIA ”. بقدر ما قد يبدو الأمر معقدًا ، قد يكون لهذه المشكلة بعض الحلول المحتملة وسنراجعها أدناه.
لحل مشكلة لوحة تحكم NVIDIA ، هناك طريقتان يمكن تطبيقها.
كيفية إصلاح إعدادات عرض NVIDIA ليست مشكلة متوفرة
الحلول التي نقترحها هنا متوافقة مع Windows 7 و 8 و 10.
- قم بتحديث برامج تشغيل NVIDIA (هذه الحيلة تحل المشكلة دائمًا تقريبًا)
- أعد تثبيت برنامج تشغيل NVIDIA الخاص بك
- تأكد من توصيل شاشتك بمنفذ NVidia GPU
الحل 1: قم بتحديث برامج تشغيل NVIDIA الخاصة بك (تحل المشكلة دائمًا تقريبًا)
في معظم الحالات ، تحصل على رسالة الخطأ "أنت لا تستخدم حاليًا شاشة متصلة برسالة NVIDIA GPU" بسبب برنامج تشغيل NVIDIA قديم أو تالف أو خاطئ. وبالتالي ، فإن هذا الحل يعمل دائمًا تقريبًا لأنه يمكنك التعامل مع جذر المشكلة - برنامج تشغيل NVIDIA الخاطئ.
أفضل الأخبار هي أنه إذا كان برنامج تشغيل NVIDIA الخاطئ هو المشكلة ، فمن السهل جدًا إصلاحه. إذا لم تكن لديك الخبرة أو الوقت اللازم لتشغيل تحديث يدوي لبرنامج التشغيل ، فهناك طريقة لإنجازه تلقائيًا. قم بتنزيل Driver Updater من Auslogics.
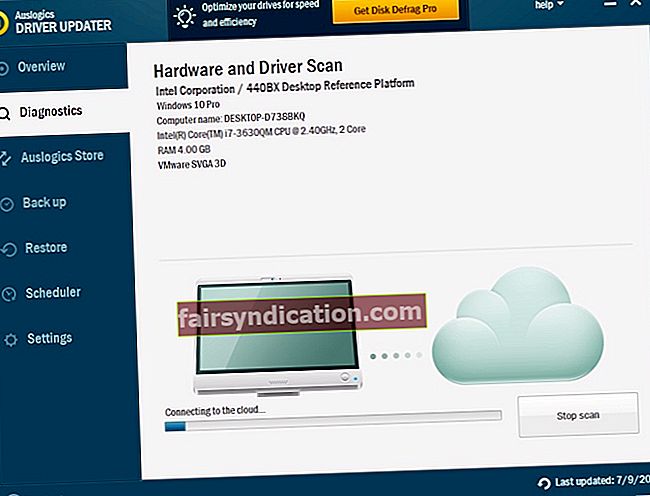
يحدّد محدث برنامج التشغيل تلقائيًا إصدار Windows وإعداد النظام ، ثم يبحث عن برامج التشغيل المعيبة ويصححها. الأداة متوافقة مع Windows 7 و 8.1 و 10. ليست هناك حاجة لمعرفة أي شيء عن نظام التشغيل الخاص بك. أيضًا ، يؤدي اختيار تنزيل برامج تشغيل NVIDIA وإصلاحها تلقائيًا باستخدام Driver Updater إلى التخلص من مخاطر تنزيل برنامج التشغيل الخاطئ أو ارتكاب أخطاء أخرى.
يمكنك البدء باستخدام الإصدار التجريبي المجاني لهذه الأداة البديهية. ومع ذلك ، لتلبية متطلبات جهاز الكمبيوتر الخاص بك والقضاء على "أنت لا تستخدم حاليًا شاشة متصلة بوحدة معالجة رسومات NVIDIA خطأ ، نوصي بالانتقال إلى إصدار Pro / Full Driver Updater. اتبع هذه العملية البسيطة:
- قم بتنزيل وتثبيت برنامج Auslogics Driver Updater
- قم بتشغيل Driver Updater وانقر فوق الزر إفحص الآن. ستقوم أداة Driver Updater بفحص جهاز الكمبيوتر الخاص بك واكتشاف أي مشاكل محتملة في برنامج التشغيل. تحصل على تقرير مفصل عن برامج التشغيل المفقودة أو القديمة أو المعطلة التي تم اكتشافها.
- انقر تحديث الجميع وستقوم الأداة تلقائيًا بتحديث جميع برامج التشغيل المدرجة إلى أحدث الإصدارات الموصى بها من قبل الشركة المصنعة. بسرعة وسهولة. (للحصول على التحديث التلقائي ، قم بالترقية إلى الإصدار Full / Pro إذا كنت تستخدم إصدارًا تجريبيًا مجانيًا).
- أعد تشغيل الكمبيوتر وتحقق من كيفية فتح لوحة تحكم NVIDIA. إذا تم فتحه دون فشل ، فقد تمكنت من إصلاح ملف أنت لا تستخدم حاليًا شاشة متصلة بوحدة معالجة رسومات NVIDIA قضية. إذا استمر الفشل ، فانتقل إلى الحل رقم 2.
الحل 2: أعد تثبيت برنامج تشغيل NVIDIA الخاص بك
سبب محتمل آخر لـأنت لا تستخدم حاليًا شاشة متصلة بوحدة معالجة رسومات NVIDIA الخطأ هو أن برنامج تشغيل NVIDIA الخاص بك قد يكون تالفًا أو غير متوافق مع نظام التشغيل Windows الخاص بك. إذا كان الأمر كذلك ، لمحاولة إصلاح المشكلة ، فأنت بحاجة إلى إلغاء تثبيت برنامج التشغيل قبل إعادة تثبيته للتحقق من حل المشكلة. يجب:
- اضغط في نفس الوقت على مفتاح شعار Windows و ص على لوحة المفاتيح الخاصة بك. يفتح مربع التشغيل ، اكتب devmgmt.msc داخل الصندوق وضرب يدخل
- حدد موقع ملف محولات أجهزة العرض (على سبيل المثال ، بطاقة الرسومات ، بطاقة الفيديو) وانقر عليها نقرًا مزدوجًا. انقر بزر الماوس الأيمن على ملف منتج NVIDIA أسفل محولات العرض و قم بإلغاء تثبيت الجهاز
- انقر نعم للمضي قدمًا وإلغاء التثبيت
- أعد تشغيل الكمبيوتر
- عندما يكون قيد التشغيل ، اضغط في نفس الوقت على مفتاح شعار Windows و R. اكتب devmgmt.msc داخل صندوق رم و يدخل
- انقر الإجراء -> تفحص تغييرات الأجهزة لكي يقوم Windows بإعادة تثبيت برنامج تشغيل عام لجهاز الكمبيوتر الخاص بك
- تحقق لترى أن ملف لوحة تحكم NVIDIA يفتح بدون مشاكل هذه المرة.
الحل 3: تأكد من توصيل شاشتك بمنفذ Nvidia GPU
الحل الأخير لكيفية إزالة رسالة الخطأ "أنت لا تستخدم حاليًا شاشة متصلة برسالة NVIDIA GPU" هو التحقق ببساطة للتأكد من توصيل شاشتك بمنفذ NVIDIA GPU. للقيام بذلك ، تحقق من الجزء الخلفي من جهاز الكمبيوتر الخاص بك وتأكد من توصيل جميع الكابلات بشكل آمن.









