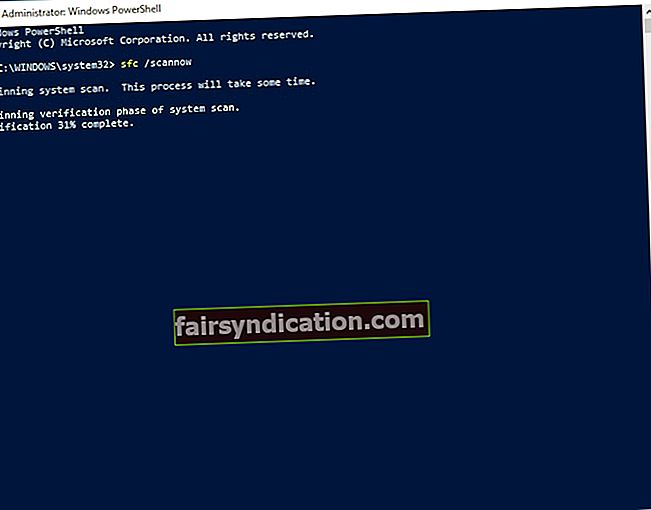لا يمكن حل المشاكل
على نفس المستوى من الوعي
التي خلقت لهم
البرت اينشتاين
يعد مفتاح شعار Windows بكل الوسائل مكونًا أساسيًا في لوحة المفاتيح: فهو يشارك في اختصارات متعددة بالإضافة إلى استحضار قائمة ابدأ. كما ترى ، يعد هذا المفتاح مفيدًا بشكل استثنائي ، لذا فإن فشله في العمل يمكن أن يثير الشعور بالإحباط لدى أي مستخدم لنظام التشغيل Windows 10.
على الرغم من أنه قد يكون هناك العديد من الأسباب لعدم عمل WinKey (Windows 10) ، فقد قمنا بالتحقيق في المشكلة بدقة وجمعنا قائمة شاملة من النصائح التي أثبتت جدواها حول كيفية إصلاح مفتاح Windows الذي لا يعمل على نظام Windows 10 المزعج. لذا ، تأكد من فحصها جميعًا لأننا نعتقد أننا نجحنا في معالجة مشكلتك.
قبل أن تبدأ مغامرة استكشاف الأخطاء وإصلاحها ، ننصحك بشدة بعمل نسخة احتياطية من ملفاتك الشخصية. هذا لتأمينهم من الخسارة الدائمة في حالة حدوث خطأ ما. لهذا الغرض ، يمكنك استخدام جهاز تخزين خارجي أو حل سحابي. أنت أيضًا حر في ترحيل ملفاتك إلى كمبيوتر محمول آخر.
بالإضافة إلى ذلك ، من الجيد أيضًا إجراء نسخ احتياطي للسجل الخاص بك نظرًا لأن العديد من الإصلاحات التالية تتضمن تعديلات على التسجيل:
- للدخول إلى محرر التسجيل ، انقر بزر الماوس الأيمن على رمز شعار Windows ، وانقر فوق تشغيل ، واكتب regedit ، واضغط على Enter.
- انتقل إلى ملف وحدد تصدير.
- انتقل إلى نطاق التصدير. اختر الكل.
- حدد الموقع الذي ترغب في حفظ ملف النسخة الاحتياطية فيه.
- سمها وحدد حفظ.
إذا لم تسر الأمور كما هو مخطط لها ، فستتمكن من استعادة ملف النسخ الاحتياطي الخاص بك وتشغيل سجل Windows الخاص بك مرة أخرى:
- افتح محرر التسجيل باستخدام الإرشادات أعلاه.
- انتقل إلى استيراد. حدد ملف النسخ الاحتياطي الخاص بك.
الآن بعد أن مارست الحيطة المتعمدة للتأكد من أن السجل الخاص بك آمن ومحمي من التلف الذي لا يمكن إصلاحه ، لا تتردد في إصلاح مفتاح شعار Windows الخاص بك:
1. تحقق مما إذا كانت مشكلة في الجهاز
لسوء الحظ ، لوحة المفاتيح الخاصة بك هي قطعة هشة من الأجهزة. وبالتالي ، يمكن أن تتعثر في أي لحظة. مع وضع هذا في الاعتبار ، يجب عليك التأكد من عدم وجود عيوب في الوقت الحالي. تحقق مما إذا كان مفتاح شعار Windows يفشل في أداء وظائفه في كل مرة تضغط عليه. تحقق مما إذا كانت المفاتيح الأخرى على لوحة المفاتيح تعمل بشكل جيد. إذا كنت تستخدم لوحة مفاتيح خارجية ، فتحقق مما إذا كانت تواجه نفس مشكلة WinKey عند توصيلها بجهاز آخر. النقطة المهمة هي أن الجهاز قد يحتاج إلى استبدال.
2. تحقق من قائمة ابدأ
تحقق الآن مما إذا كان يمكن الوصول إلى قائمة ابدأ الخاصة بك على الإطلاق. الشيء هو أنه ربما تم تضليلك للاعتقاد بأن مفتاح شعار Windows الخاص بك معطل بينما تكون قائمة ابدأ وراء المشكلة.
أولاً ، دعنا نحاول تمكين قائمة ابدأ بالقيام بما يلي:
- انقر بزر الماوس الأيمن فوق رمز شعار Windows الخاص بك على شريط المهام.
- حدد تشغيل من القائمة المنسدلة.
- اكتب "رجديت" (بدون علامات اقتباس).
- انتقل إلى HKEY_CURRENT_USER \ Software \ Microsoft \ Windows \ CurrentVersion \ Explorer \ Advanced
- انتقل إلى اللوحة اليمنى وانقر عليها.
- حدد جديد -> قيمة DWORD (32 بت).
- أطلق عليها اسم EnableXamlStartMenu.
قم بإنهاء السجل الخاص بك. ثم أعد تشغيل جهاز الكمبيوتر الخاص بك ومعرفة ما إذا كانت المشكلة قائمة. إذا ثبت أن التلاعب أعلاه لم ينجح ، فأسرع لإصلاح مشكلة قائمة Win 10 Start التي لا تعمل.
3. تعطيل وضع الألعاب
إذا كنت تستخدم لوحة مفاتيح ألعاب ، فيمكن أن تكون في وضع الألعاب. هذا يمكن أن يجعل مفتاح Windows الخاص بك لا يستجيب. في مثل هذه الحالة ، ابحث عن مفتاح يمكّن / يعطل وضع الألعاب واستخدمه - يكون هذا المفتاح عادةً مع رسم عصا التحكم (أو شيء من هذا القبيل) عليه.
4. استخدم مفتاح Win Lock
تحتوي بعض لوحات المفاتيح على مفتاح خاص مصمم لتشغيل مفتاح شعار Windows أو إيقاف تشغيله. ربما تكون قد ضغطت عن طريق الخطأ على مفتاح Win Lock هذا وقمت بتعطيل مفتاح شعار Windows. إذا كانت هذه هي حالتك ، فيمكنك بسهولة حل المشكلة عن طريق الضغط على مفتاح Win Lock مرة أخرى.
حل سريع للإصلاح بسرعة «مفتاح Windows أو WinKey لا يعملان على Windows 10» المشكلة ، استخدم أداة مجانية آمنة طورها فريق Auslogics من الخبراء.
لا يحتوي التطبيق على برامج ضارة وهو مصمم خصيصًا للمشكلة الموضحة في هذه المقالة. فقط قم بتنزيله وتشغيله على جهاز الكمبيوتر الخاص بك. تحميل مجاني
طورت بواسطة اوسلوجيكس

Auslogics مطور تطبيقات معتمد من Microsoft® Silver. تؤكد Microsoft خبرة Auslogics العالية في تطوير برامج عالية الجودة تلبي المتطلبات المتزايدة لمستخدمي أجهزة الكمبيوتر.
5. قم بتعطيل خيار تصفية المفاتيح
تجعل هذه الميزة لوحة المفاتيح تتجاهل ضغطات المفاتيح القصيرة أو المتكررة ، والتي ربما أدت إلى مشكلة WinKey في Windows 10. لتعطيل مفاتيح التصفية ، استخدم الإرشادات أدناه:
- انقر بزر الماوس الأيمن فوق رمز قائمة ابدأ.
- حدد الإعدادات من القائمة.
- انتقل إلى Ease of Access وانقر عليها.
- انتقل إلى الجزء الأيمن وانقر فوق لوحة المفاتيح.
- حدد موقع ميزة تصفية المفاتيح.
- قم بتبديله.
تحقق مما إذا كانت هذه المناورة قد حلت مشكلتك.
6. قم بتمكين مفتاح شعار Windows عبر تسجيل Windows
يُقال ، غالبًا ما يتم حل "WinKey لا يعمل (Windows 10)" من خلال قرص التسجيل هذا. هنا هو ما يجب عليك القيام به:
- انقر بزر الماوس الأيمن على أيقونة قائمة ابدأ واختر تشغيل.
- اكتب "regedit" بدون علامات اقتباس لتشغيل محرر التسجيل.
- ثم انتقل إلى HKEY_LOCAL_MACHINE \ SYSTEM \ CurrentControlSet \ Control \ Keyboard Layout.
- في الجزء الأيسر ، حدد موقع Scancode Map.
- انقر بزر الماوس الأيمن فوقه وحدد حذف.
اخرج من المحرر. أعد تشغيل جهاز الكمبيوتر الخاص بك لمعرفة ما إذا كانت هذه الطريقة قد نجحت معك.
7. أعد تشغيل Windows / File Explorer
إذا استمرت مشكلة مفتاح شعار Windows ، فقد تحتاج إلى إعادة تشغيل عملية explorer.exe على جهاز الكمبيوتر الخاص بك. تم الإبلاغ عن هذه الحيلة البسيطة لإعادة WinKey إلى المسار الصحيح للعديد من المستخدمين. إليك كيف يمكنك القيام بذلك:
- افتح مدير المهام الخاص بك. لهذا الغرض ، يمكنك استخدام Ctrl + Alt + Delete أو اختصار Ctrl + Shift + Esc.
- انتقل إلى علامة التبويب "التفاصيل".
- حدد موقع explorer.exe. انقر بزر الماوس الأيمن فوقه وحدد إنهاء المهمة. بعد هذا الإجراء ، من المفترض أن تتحول شاشتك إلى اللون الأسود. لا تقلق - فهذا جزء من الإصلاح.
- افتح مدير المهام الخاص بك مرة أخرى.
- انقر فوق ملف. حدد تشغيل مهمة جديدة من القائمة المنسدلة.
- ستظهر نافذة إنشاء مهمة جديدة. اكتب "explorer.exe" فيه (بدون علامات اقتباس).
- اضغط دخول.
تحقق الآن مما إذا تم إصلاح مفتاح شعار Windows الخاص بك.
8. قم بتحديث برامج تشغيل لوحة المفاتيح
إذا كنت تبحث عن طريقة لإصلاح مفتاح Windows لا يعمل على مشكلة Windows 10 ، فإن تحديث برنامج تشغيل لوحة المفاتيح يعد خطوة أساسية في خطة استكشاف الأخطاء وإصلاحها.
يمكنك البحث عن برنامج تشغيل محدث بنفسك: سيتعين عليك زيارة موقع الويب الخاص بالشركة المصنعة للوحة المفاتيح / الكمبيوتر المحمول وتنزيل برنامج التشغيل اللازم من هناك.
ومع ذلك ، فأنت حر في تحديث برنامج تشغيل لوحة المفاتيح الخاص بك بمساعدة الأداة المساعدة Device Manager المضمنة:
- انقر بزر الماوس الأيمن فوق رمز قائمة ابدأ.
- حدد إدارة الأجهزة من قائمة الخيارات.
- انتقل إلى لوحة المفاتيح الخاصة بك.
- انقر بزر الماوس الأيمن على الجهاز وحدد تحديث برنامج التشغيل.
- اسمح لـ Device Manager بالبحث عن برنامج التشغيل الضروري عبر الإنترنت.
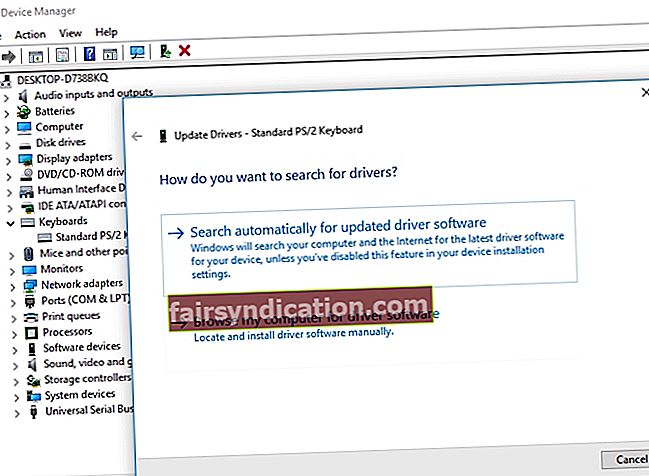
ومع ذلك ، نوصيك باستخدام أداة خاصة لتحديث جميع برامج التشغيل الخاصة بك وبالتالي جعل جهاز الكمبيوتر الخاص بك أكثر استقرارًا. على سبيل المثال ، سيقوم Auslogics Driver Updater بتنفيذ المهمة نيابة عنك. بنقرة واحدة فقط ، سيتم فحص نظامك بحثًا عن مشكلات برنامج التشغيل. سينتهي بك الأمر بالحصول على أحدث إصدارات برامج التشغيل الموصى بها من قبل الشركة المصنعة لجميع أجهزتك ، مما سيصلح ويمنع العديد من المشكلات في جهاز الكمبيوتر الخاص بك.
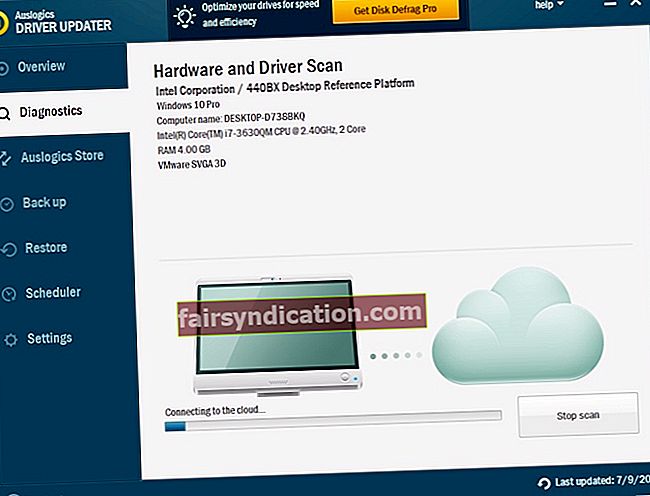
9. تشغيل مدقق ملفات النظام
لسوء الحظ ، يمكن أن تتعرض ملفات النظام للتلف أو المفقودة ، مما يتسبب في حدوث مشكلات مستمرة في لوحة المفاتيح. في مثل هذه الحالة ، فإن أفضل رهان لك هو تشغيل حل مدقق ملفات النظام المدمج ، باستخدام الإرشادات أدناه:
- انقر بزر الماوس الأيمن فوق رمز قائمة ابدأ. حدد بحث.
- اكتب cmd. حدد موقع موجه الأوامر في قائمة النتائج.
- انقر بزر الماوس الأيمن فوق موجه الأوامر. حدد تشغيل كمسؤول.
- بمجرد فتح نافذة موجه الأوامر المرتفعة ، اكتب sfc / scannow.
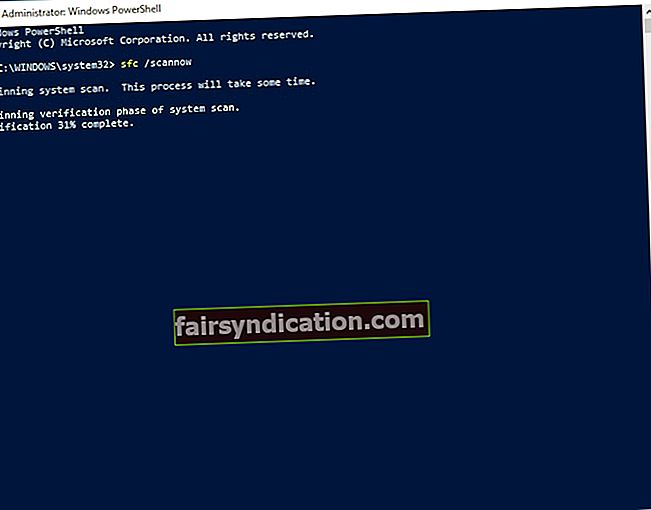
- اضغط دخول. انتظر حتى ينتهي الفحص.
عند اكتمال العملية ، أعد تشغيل الكمبيوتر. نأمل أن يكون مفتاح شعار Windows نشطًا مرة أخرى.
10. قم بتشغيل أداة نشر الصور وإدارتها (DISM)
إذا فشل الفحص السابق في مساعدتك ، فننصح بإجراء فحص DISM لإصلاح صورتك - دعنا نأمل أن يجعل هذا مشكلة WinKey الخاصة بك شيئًا من الماضي:
- افتح موجه أوامر غير مقيد (استخدم الإرشادات من الإصلاح السابق).
- في وقت واحد ، اكتب "DISM / online / Cleanup-Image / ScanHealth" و "DISM / Online / Cleanup-Image / RestoreHealth" (بدون علامات اقتباس) في نافذة موجه الأوامر واضغط على Enter بعد كل منهما.
انتظر حتى يكتمل الفحص. ثم يجب عليك إعادة تشغيل جهازك. تحقق مما إذا تم حل مشكلتك بنجاح.
11. إعادة تسجيل تطبيقاتك
إذا استمر مفتاح Windows الخاص بك في مواجهة المشكلات على الرغم من كل جهودك ، فقد تكون لوحة المفاتيح متورطة في بعض تعارض البرامج. هذا هو السبب الذي يجعلك تجد أنه من المفيد إعادة تسجيل جميع تطبيقاتك. لا داعي للقلق - إنه إجراء بسيط للغاية. فقط استخدم الإرشادات التالية:
- انقر بزر الماوس الأيمن فوق رمز قائمة ابدأ على شريط المهام.
- حدد خيار البحث. اكتب بوويرشيل.
- حدد نتيجة PowerShell. انقر بزر الماوس الأيمن فوقه.
- من القائمة المنسدلة ، حدد تشغيل كمسؤول.
- الصق الأمر التالي في نافذة PowerShell:
الحصول على AppXPackage -AllUsers | Foreach {Add-AppxPackage -DisableDevelopmentMode -Register “$ ($ _. InstallLocation) \ AppXManifest.xml”}
- اضغط على Enter لبدء الإجراء.
انتظر حتى يتم إعادة تسجيل تطبيقاتك وإعادة تشغيل جهاز الكمبيوتر الخاص بك. نأمل أن تكون هذه الطريقة مفيدة.
12. قم بإجراء فحص كامل للنظام
الحقيقة المحزنة هي أن البرامج الضارة هي سبب شائع لمشكلات لوحة المفاتيح على أجهزة الكمبيوتر التي تعمل بنظام Windows. لسوء الحظ ، فإن الفرص هي حالتك. هذا يعني أن الوقت قد حان لفحص نظامك.
يمكنك القيام بذلك باستخدام Windows Defender:
- افتح قائمة ابدأ وانقر على ترس الإعدادات.
- انتقل إلى التحديث والأمان. حدد Windows Defender.
- ثم انقر فوق فتح Windows Defender.
- انتقل إلى أيقونة الدرع الموجودة في الجزء الأيمن.
- انقر فوق Advanced scan وحدد Full scan.
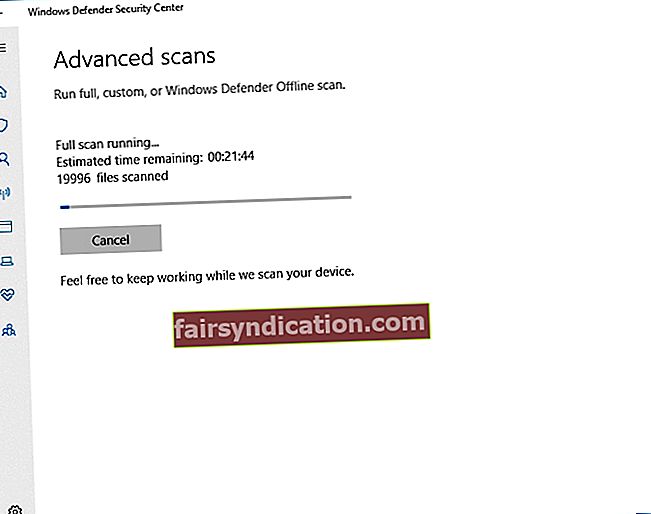
ومع ذلك ، قد لا يكون استخدام Windows Defender كافيًا. قد يكون هناك بعض الدخيل الخبيث الذي يتربص به. مع وضع ذلك في الاعتبار ، حاول إجراء فحص كامل باستخدام Auslogics Anti-Malware: هذه الأداة قادرة على قتل أقوى الكيانات من عالم البرامج الضارة.
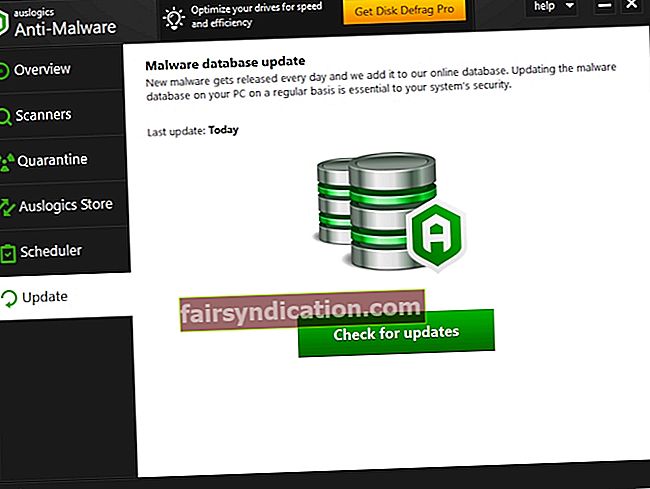
هل ساعدتك نصائحنا في إصلاح مفتاح Windows في Windows 10؟
إذا كنت بحاجة إلى مزيد من المساعدة أو لديك أي اقتراحات بخصوص الموضوع ، فلا تتردد في ترك تعليق أدناه.