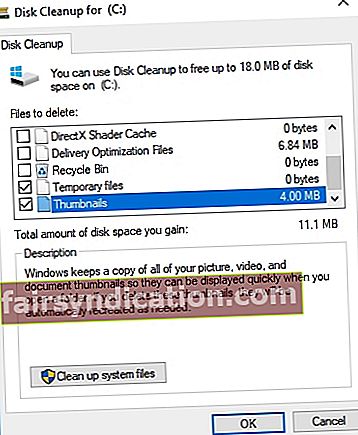في هذه الأيام ، بدأ المزيد والمزيد من الأشخاص في اعتبار Windows Defender كأداة أمان موثوقة. ومع ذلك ، لا يمكن إنكار أن هذا البرنامج لا يزال بعيدًا عن الكمال. تجدر الإشارة إلى أن الأخطاء من الإصدارات السابقة والحالية من Windows 10 لا تزال تؤثر على العديد من المستخدمين. إحدى المشكلات الشائعة التي أبلغوا عنها هي وجود خطأ مصحوب برسالة تقول ، "فشل تحديث تعريف الحماية".
في هذه المقالة ، سوف نعلمك كيفية إصلاح رمز خطأ فشل تحديث تعريف الحماية. هناك طرق مختلفة للتعامل مع هذه القضية. لذلك ، من الأفضل تجربة أساليبنا أدناه للعثور على الطريقة المناسبة لك.
الطريقة الأولى: حذف الملفات المؤقتة
من الشائع جدًا معرفة أن بعض ملفات النظام المرتبطة بتخزين التحديث والتوزيع قد تعرضت للتلف. في هذه الحالة ، من الممكن أن يكون الإصدار السابق من تعريف فيروس Windows Defender قد تأثر. للتخلص من هذه المشكلة ، يُنصح بإزالة جميع الملفات المؤقتة وإعادة تشغيل إجراء التحديث. تجدر الإشارة إلى أن Windows Defender يقوم تلقائيًا بتحديث تعريفه بانتظام وتخزين الملفات في مجلد مخصص. قد يساعدك أيضًا إذا قمت بحذف محتويات هذا المجلد.
فيما يلي خطوات إزالة محتويات مجلد التعريف وملفات النظام المؤقتة:
- انقر فوق رمز البحث على شريط المهام.
- اكتب "قرص" (بدون علامات اقتباس).
- اختر تنظيف القرص من النتائج.
- حدد قسم النظام (C :) ، ثم انقر فوق موافق.
- اختر تنظيف ملفات النظام.
- تأكد من تحديد المربع بجوار "الملفات المؤقتة".
- انقر فوق "موافق" لتنظيف الملفات المؤقتة.
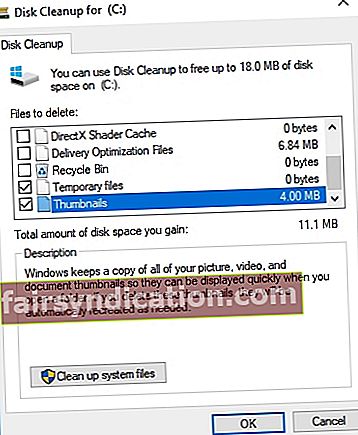
- الشيء التالي الذي يجب فعله هو التمهيد في الوضع الآمن.
- انتقل إلى هذا المسار: C: \ Windows \ Software Distribution.
- احذف محتوى المجلد.
- أعد تشغيل الكمبيوتر وتحقق من تحسن سلوك Windows Defender.
- قم بإعادة تشغيل جهاز الحاسوب الخاص بك.
- تأكد من أن جهاز الكمبيوتر الخاص بك متصل بالإنترنت. من هذه النقطة فصاعدًا ، سيحصل Windows Defender تلقائيًا على التحديث وتثبيته.
الطريقة 2: استخدام موجه أوامر غير مقيد لتحديث Windows Defender
هناك أيضًا حل بديل لهذه المشكلة ، وهو تحديث Windows Defender عبر موجه أوامر مرتفع. ومع ذلك ، إليك الخطوات التي يجب عليك اتباعها:
- انقر بزر الماوس الأيمن فوق رمز Windows على شريط المهام.
- حدد موجه الأوامر (المسؤول). يجب أن يفتح هذا موجه الأوامر المرتفع.
- بمجرد تشغيل موجه الأوامر ، الصق ما يلي ، واحدًا تلو الآخر:
- cd / d "\ Program Files \ Windows Defender"
- exe - تحديث التوقيع
يجب أن تبدأ الخطوات المذكورة أعلاه في تحديث Windows Defender جديد. بمجرد الانتهاء من العملية ، تحقق من استمرار الخطأ.
الطريقة الثالثة: إعادة تشغيل خدمة Windows Defender
إذا لاحظت أن Defender نفسها تسيء التصرف أو تتوقف ، فهناك بعض الخطوات التي يجب عليك اتباعها. صحيح أن Windows Defender هو مكون مضمن في غلاف Windows 10. ومع ذلك ، لا يزال من الممكن تعطيله عند وجود برنامج مكافحة فيروسات تابع لجهة خارجية مثبت في الكمبيوتر. على هذا النحو ، ننصحك بالتحقق من الخدمة المخصصة لـ Windows Defender والتأكد من أنها مضبوطة على البدء تلقائيًا. ما عليك سوى اتباع هذه الخطوات:
- على لوحة المفاتيح ، اضغط على Windows Key + R. يجب أن يفتح هذا مربع حوار التشغيل.
- اكتب “services.msc” (بدون علامات اقتباس) ، ثم اضغط على Enter.
- تصفح الخدمات الفردية المرتبطة بـ Windows Defender.
- انقر بزر الماوس الأيمن فوق كل خدمة ، ثم افتح الخصائص.
- تأكد من ضبط كل منهم على البدء تلقائيًا.
الطريقة الرابعة: تحديث Windows Defender يدويًا
مثل أي برنامج آخر ، يمكنك تنزيل أحدث تعريف لنظام التشغيل Windows 10 يدويًا وتثبيته على جهاز الكمبيوتر الخاص بك. وغني عن القول ، يمكنك أيضًا اختيار تحديث Windows Defender يدويًا. فقط اتبع التعليمات التالية:
- انتقل إلى موقع Microsoft على الويب وابحث عن آخر تحديث.
- قم بتثبيت التحديثات ، ثم أعد تشغيل الكمبيوتر.
- افتح Windows Defender وتحقق مما إذا كان الخطأ قد تم إصلاحه.
هذه بعض الطرق التي يمكنك من خلالها محاولة إصلاح رمز خطأ فشل تحديث تعريف الحماية.
نأمل أن نكون قد ساعدناك بطريقة ما. من ناحية أخرى ، إذا كنت لا ترغب في الاعتماد بشكل كامل على Windows Defender للأمان ، فنحن نقترح استخدام أداة موثوقة مثل Auslogics Anti-Malware. يكتشف هذا البرنامج العناصر الخبيثة ويحافظ على جهاز الكمبيوتر الخاص بك آمنًا. علاوة على ذلك ، فهو مصمم بحيث لا يتعارض مع برنامج مكافحة الفيروسات الرئيسي. يمكنه حتى التقاط العناصر التي قد يفوتها Windows Defender!
هل لديك أسئلة حول الحلول التي قدمناها؟
لا تتردد في سؤالهم من خلال التعليقات أدناه!