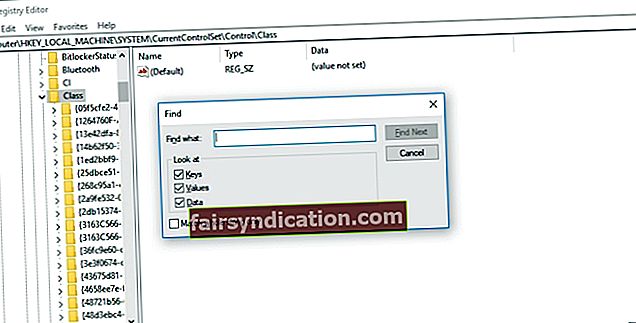ربما تكون قد عثرت على هذه المقالة لأنك تواجه مشكلة في توصيل هاتفك الذكي بجهاز الكمبيوتر الخاص بك. ربما تظهر لك رسالة خطأ مفادها "فشل جهاز MTP USB". حسنًا ، لا داعي للذعر. لحسن الحظ ، هناك العديد من مستخدمي Windows الآخرين الذين واجهوا هذه المشكلة. على هذا النحو ، هناك الكثير من الحلول المتاحة لمساعدتك في إصلاح مشكلات برنامج تشغيل MTP USB على نظام التشغيل Windows 10.
ما هو بروتوكول نقل الوسائط (MTP)؟
بروتوكول نقل الوسائط ، أو المعروف باسم MTP ، هو طريقة اتصال مصممة خصيصًا للنقل الفعال لملفات الفيديو والصوت. تم تضمينه في الميزات التي تم إصدارها مع نظام Windows Media الأساسي. لذلك ، إذا كنت تمتلك هاتفًا ذكيًا أو مشغل وسائط محمولًا أو جهازًا لوحيًا ، فمن المحتمل أن جهازك يدعم بروتوكول نقل الوسائط (MTP). شاهد معظم مستخدمي Android هذه الميزة في قسم الإعدادات في أداتهم الذكية.
إذا كان الجهاز الإلكتروني للمستهلك قادرًا على التعامل مع تنسيقات الصوت ومقاطع الأفلام ويمكن توصيله بمنفذ USB على جهاز كمبيوتر ، فمن المحتمل أنه يدعم بروتوكول MTP. فيما يلي بعض الأجهزة الإلكترونية المحمولة التي تستخدم بروتوكول نقل الوسائط (MTP):
- الهواتف الذكية والهواتف المحمولة
- أجهزة الكمبيوتر اللوحية
- الكاميرات الرقمية
- مشغلات MP3
- PMPs
- أجهزة الوسائط المتعددة الأخرى
عادةً ما تأتي هذه الأجهزة مع كبل USB يمكنك توصيله بجهاز كمبيوتر. من ناحية أخرى ، تجدر الإشارة إلى أنه يمكن استخدام بروتوكول MTP لأنواع مختلفة من الواجهة. على سبيل المثال ، تحتوي بعض الأجهزة التي تدعم هذه الميزة على منفذ FireWire. في أنظمة التشغيل الأخرى ، يمكن استخدام MTP عبر شبكة TCP / IP أو عبر تقنية Bluetooth. ومع ذلك ، في هذه المقالة ، سنعلمك كيفية إصلاح الخطأ "فشل برنامج تشغيل MTP USB" على نظام التشغيل Windows 10.
استكشاف الأخطاء وإصلاحها الأولي: فحص أجهزتك
قبل المضي قدمًا في الحلول ، فإن أول شيء يجب عليك فعله هو التأكد من عدم وجود خطأ في أجهزتك. لذا ، حاول توصيل جهازك بمنفذ USB مختلف ، ثم تحقق مما إذا كنت لا تزال تتلقى نفس رسالة الخطأ. إذا كنت قادرًا على تحديد أن جهازك ليس به مشكلات ، فتذكر تمكين إعدادات تصحيح الأخطاء في هاتفك المحمول ، ثم انتقل إلى الحلول أدناه.
الحل 1: تحديث برنامج تشغيل MTP USB
إذا لم يكن هناك خطأ في أجهزتك ، فمن المحتمل أنك تستخدم برنامج التشغيل الخاطئ. لذلك ، تحتاج إلى الحصول على برامج التشغيل المناسبة لبطاقة الفيديو الخاصة بك. يمكنك القيام بذلك يدويًا ، ولكن تتضمن العملية الانتقال إلى موقع الشركة المصنعة على الويب والبحث عن أحدث برنامج تشغيل متوافق مع إصدار نظامك. من ناحية أخرى ، يمكنك دائمًا اختيار المسار الأسهل ، وهو أتمتة العملية باستخدام Auslogics Driver Updater.

كل ما عليك فعله هو تنشيط هذا البرنامج ، ثم بنقرة زر واحدة ، سيتعرف تلقائيًا على نظامك ويجد برامج التشغيل المناسبة له. أفضل جزء هو أنه يعالج جميع المشكلات المتعلقة ببرنامج التشغيل في جهاز الكمبيوتر الخاص بك - وليس فقط المشكلة التي تسببت في مشكلة بروتوكول نقل الوسائط (MTP). لذلك ، بمجرد اكتمال العملية ، ستلاحظ تحسنًا كبيرًا في أداء وسرعة جهاز الكمبيوتر الخاص بك.
الحل 2: الحصول على حقوق إدارية عبر موجه الأوامر
من المحتمل أنك تواجه مشكلة في استخدام بروتوكول MTP لأنه ليس لديك حقوق إدارية على جهاز الكمبيوتر الخاص بك. يمكنك إصلاح ذلك باتباع الخطوات أدناه:
- على لوحة المفاتيح ، اضغط على Windows Key + S.
- اكتب “cmd” (بدون علامات اقتباس).
- انقر بزر الماوس الأيمن فوق موجه الأوامر في النتائج ، ثم حدد تشغيل كمسؤول.
- إذا طُلب منك منح الإذن لموجه الأوامر ، فما عليك سوى النقر فوق "نعم".
- بمجرد تشغيل موجه الأوامر ، الصق الأمر التالي:
net localgroup Administrators الخدمة المحلية / إضافة

- هاهنا.
- الآن ، تحقق مما إذا كان يمكنك توصيل جهازك بجهاز الكمبيوتر الخاص بك.
الحل 3: إصلاح إعدادات التسجيل الخاصة بك
من الممكن أيضًا وجود إدخالات خاطئة في السجل الخاص بك. لذلك ، تتمثل إحدى طرق إصلاح مشكلات برنامج تشغيل MTP USB على نظام التشغيل Windows 10 في إصلاح المفاتيح التي بها مشكلات. ومع ذلك ، قبل المتابعة ، تأكد من إنشاء نسخة احتياطية من السجل الخاص بك. ضع في اعتبارك أن هذه قاعدة بيانات حساسة. حتى ارتكاب أصغر خطأ يمكن أن يمنعك من تمهيد نظامك بشكل صحيح. لإصلاح إعدادات التسجيل ، اتبع الخطوات أدناه:
- قم بتشغيل مربع الحوار Run بالضغط على Windows Key + R على لوحة المفاتيح.
- الآن ، اكتب “regedit” (بدون علامات اقتباس) داخل مربع الحوار Run. اضغط على Enter للمتابعة.
- بمجرد تشغيل محرر التسجيل ، انتقل إلى هذا المسار: HKEY_LOCAL_MACHINE \ SYSTEM \ CurrentControlSet \ Control / Class.
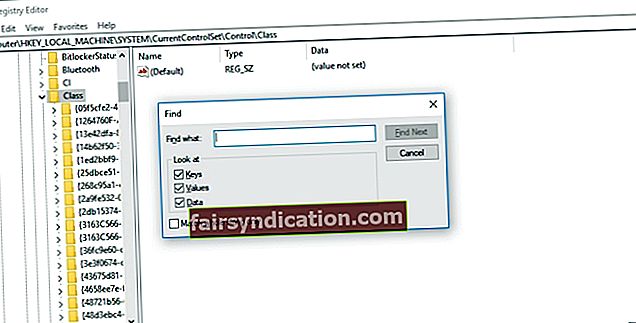
- اضغط على Ctrl + F على لوحة المفاتيح ، ثم ابحث عن الأجهزة المحمولة.
- انتقل إلى الجزء الأيمن. يجب أن تشاهد القيمة (الافتراضية) للأجهزة المحمولة هنا.
- إذا رأيت UpperFilters ، فانقر بزر الماوس الأيمن فوقه. حدد حذف من الخيارات. إذا كنت لا ترى هذا الخيار ، فقد لا يكون هذا الحل مناسبًا لك. نوصي بالانتقال إلى الحل التالي.
الحل 4: تثبيت MTP Porting Kit
أبلغ بعض المستخدمين أن تثبيت MTP Porting Kit ساعدهم في حل المشكلة. لذلك ، لن يضر إذا حاولت أن تفعل الشيء نفسه. فيما يلي الخطوات:
- انتقل إلى موقع Microsoft الرسمي على الويب ، ثم قم بتنزيل MTP Porting Kit.
- انقر نقرًا مزدوجًا فوق ملف التثبيت لتشغيله.
- استخدم كبل USB لتوصيل جهازك بالكمبيوتر. تحقق من استمرار الخطأ.
ملاحظة: إذا كان لديك بالفعل MTP Porting Kit مثبتًا على جهاز الكمبيوتر الخاص بك ، فأنت تحتاج ببساطة إلى تحديثه للتأكد من أنه سيعمل بشكل صحيح.
أي من الحلول ساعدك في إصلاح مشكلة برنامج تشغيل بروتوكول نقل الوسائط (MTP)؟
شارك إجابتك في قسم التعليقات!