"إذا كنت تريد تحقيق العظمة ، فتوقف عن طلب الإذن"
مجهول
فقدان السيطرة على جهاز الكمبيوتر الخاص بك أمر محبط بلا شك. يكفي القول أن مثل هذه المشكلة تحول روتين الكمبيوتر اليومي إلى كابوس ، حيث لا يمكنك استخدام ملفاتك أو مجلداتك أو تطبيقاتك وبالتالي القيام بعملك. لسوء الحظ ، يمكنك مواجهة "أنت بحاجة إلى إذن لتنفيذ هذا الإجراء" في نظام التشغيل Windows 10 أو 8 أو 8.1 أو 7 دون سبب واضح ، مما يعني أن هذه المشكلة يمكن أن تظهر فجأة وتفسد كل الأشياء. نظرًا لأنك في هذه الصفحة ، فإننا نفترض أنها حالتك.
على هذا النحو ، نوصيك باستخدام دليلنا الشامل حول كيفية إصلاح "أنت بحاجة إلى إذن لتنفيذ هذا الإجراء windows 8 ، 8.1 ، 7 ، 10":
1. قم بإيقاف تشغيل برنامج مكافحة الفيروسات التابع لجهة خارجية
بادئ ذي بدء ، يجب عليك تعطيل حل الأمان غير التابع لـ Microsoft مؤقتًا ، حيث قد يكون الجاني. إذا أدى القيام بذلك إلى حل مشكلتك ، فأبلغ البائع بذلك أو فكر في التبديل إلى منتج آخر لمكافحة الفيروسات.
2. فحص جهاز الكمبيوتر الخاص بك بحثًا عن البرامج الضارة
إذا لم تساعدك الطريقة الأولى ، فقد حان الوقت لفحص نظامك بحثًا عن البرامج الضارة - خاصةً إذا كان بإمكانك ملاحظة هذه الأعراض إلى جانب الإشعارات المزعجة "أنت بحاجة إلى إذن لتنفيذ هذا الإجراء".
للتحقق مما إذا كان جهاز الكمبيوتر الخاص بك مصابًا ببرامج ضارة ، يمكنك الاستفادة من برنامج مكافحة الفيروسات الرئيسي أو حل Windows Defender المدمج.
لاستخدام Windows Defender في Windows 7 ، اتبع الخطوات التالية:
- اذهب إلى قائمة ابدأ -> اكتب "المدافع" (بدون علامات الاقتباس) في مربع البحث
- حدد Windows Defender من القائمة -> حدد خيار الفحص
إليك كيفية استخدام Windows Defender في Windows 8 (8.1):
- انقر فوق الزر ابدأ -> انتقل إلى مربع البحث
- أدخل "Windows Defender" -> حدد Windows Defender من القائمة
- افتح Windows Defender -> انتقل إلى قسم التحديث
- حدد الصفحة الرئيسية -> انتقل إلى خيارات المسح
- حدد كامل -> اختر المسح الآن
لفحص نظامك باستخدام Windows Defender في Win 10 ، قم بما يلي:
- افتح قائمة ابدأ -> انتقل إلى الإعدادات -> أدخل قسم التحديث والأمان
- انتقل إلى Windows Defender -> افتح Windows Defender -> قم بإجراء مسح كامل لنظامك
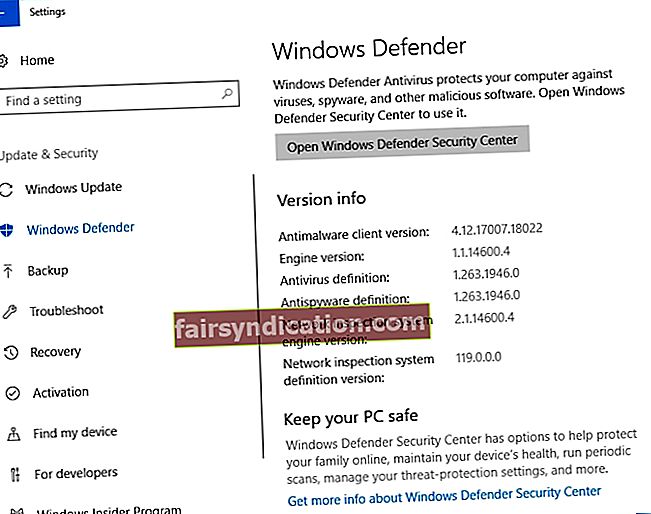
لاستبعاد مشكلات البرامج الضارة عند إصلاح الإزعاج "تحتاج إلى إذن لتنفيذ هذا الإجراء" ، يجب عليك التأكد من فحص كل زاوية وركن في نظامك. لهذا الغرض ، يحتاج برنامج مكافحة الفيروسات الرئيسي الخاص بك إلى حليف يمكن الاعتماد عليه يمكنه العمل معه جنبًا إلى جنب. لهذا السبب ننصحك باستخدام Auslogics Anti-Malware: ستكتشف هذه الأداة وتزيل التهديدات التي لم تكن على علم بوجودها.
3. أعد تشغيل الكمبيوتر في الوضع الآمن
إذا لم يؤد إجراء فحص لمكافحة البرامج الضارة إلى حل مشكلتك ، فحاول إعادة تشغيل نظام التشغيل في الوضع الآمن.
للقيام بذلك في نظام التشغيل Windows 10 / Windows 8 (8.1) ، اتبع الإرشادات أدناه:
- انقر فوق زر البدء -> انتقل إلى الطاقة
- اضغط مع الاستمرار على مفتاح Shift -> أثناء الضغط عليه ، انقر فوق إعادة التشغيل
- سيتم إعادة تشغيل جهاز الكمبيوتر الخاص بك في شاشة استكشاف الأخطاء وإصلاحها
- استكشاف الأخطاء وإصلاحها -> خيارات متقدمة
- إعدادات بدء التشغيل -> إعادة التشغيل
- سيتم إعادة تشغيل جهاز الكمبيوتر الخاص بك -> بعد إعادة التشغيل ، اضغط على F4
- تحقق مما إذا كان جهاز الكمبيوتر الخاص بك على ما يرام الآن
لبدء تشغيل Windows 7 في الوضع الآمن ، اتبع الخطوات التالية:
- احفظ عملك واختر إعادة تشغيل الكمبيوتر
- أثناء التشغيل ، اضغط على F8 (قبل شاشة تحميل Windows)
- حدد الوضع الآمن وتحقق مما إذا كان هذا قد أدى إلى حل مشكلتك
كل هذا دون جدوى؟ ثم اضغط على استكشاف الأخطاء وإصلاحها - لا يزال لديك الكثير من الحيل في جعبتك.
4. تحقق من أذونات الأمان الخاصة بك
إذا استمرت مشكلة "تحتاج إلى إذن لتنفيذ هذا الإجراء" ، فقم بإلقاء نظرة فاحصة على أذونات الأمان الخاصة بك - فقد تحتاج إلى بعض التغيير والتبديل.
هنا هو ما يجب عليك القيام به:
- انقر بزر الماوس الأيمن فوق الملف أو المجلد أو التطبيق الذي به مشكلة -> حدد خصائص من القائمة
- انتقل إلى علامة التبويب الأمان -> ابحث عن الحساب الذي ترغب في التحقق من الأذونات التي ترغب في التحقق منها في قسم أسماء المجموعات أو المستخدمين -> انقر فوق الزر تحرير
- حدد الحساب المعني -> انتقل إلى قسم الأذونات
- في العمود السماح ، حدد التحكم الكامل -> انقر فوق تطبيق -> انقر فوق موافق لحفظ التغييرات
- تحقق مما إذا تم حل مشكلتك
5. تغيير ملكية العنصر الإشكالي
لا نجاح على الإطلاق؟ بعد ذلك ، دعنا نحاول تغيير ملكية العنصر الذي به مشكلات تتعلق بالإذن:
- انقر بزر الماوس الأيمن على الكائن الذي تم حظره بواسطة رسالة "أنت بحاجة إلى إذن لتنفيذ هذا الإجراء"
- حدد خصائص وانتقل إلى علامة التبويب الأمان -> انقر فوق الزر خيارات متقدمة
- انتقل إلى قسم المالك وانقر على تغيير -> سترى نافذة تحديد المستخدم أو المجموعة
- انتقل إلى الحقل أدخل اسم الكائن المراد تحديده واكتب المسؤولين أو اسم المستخدم الخاص بك -> انقر فوق الزر التحقق من الأسماء -> موافق
- حدد استبدال المالك في الحاويات الفرعية والكائنات -> تطبيق -> موافق
هناك طريقة أخرى للحصول على ملكية العنصر الإشكالي وهي استخدام موجه الأوامر:
- على لوحة المفاتيح ، اضغط على مفتاح شعار Windows وأزرار S في آنٍ واحد لفتح حقل البحث-> اكتب "CMD" بدون علامات الاقتباس فيه
- حدد موجه الأوامر من قائمة الخيارات وانقر بزر الماوس الأيمن فوقه -> اختر تشغيله كمسؤول -> قدم التأكيد أو بيانات اعتماد المسؤول إذا طُلب منك ذلك
- سيتم فتح موجه أوامر غير مقيد -> اكتب الأوامر التالية (يجب أن يكون "path_to_folder" هو المسار الفعلي لمجلدك المشكل):
أخذ / f “path_to_folder” / r / d y
icacls “path_to_folder” / منح المسؤولين: F / T
- أغلق موجه الأوامر وأعد تشغيل الكمبيوتر
- تحقق مما إذا كانت هذه الحيلة قد حلت مشكلتك
6. أضف حسابك إلى مجموعة المسؤولين
قد تنبع العبارة "تحتاج إلى إذن لتنفيذ هذا الإجراء" من عدم امتلاكك للامتيازات الإدارية اللازمة. إليك كيفية حل المشكلة عن طريق إضافة حسابك إلى مجموعة المسؤولين:
في Windows 7:
- انقر فوق الزر ابدأ -> انتقل إلى لوحة التحكم -> انقر فوق حسابات المستخدمين
- انقر فوق حسابات المستخدمين مرة أخرى -> ثم انقر فوق إدارة حسابات المستخدمين -> أدخل التأكيد أو كلمة المرور إذا طُلب منك ذلك
- انتقل إلى علامة التبويب المستخدمون -> انتقل إلى المستخدمين لهذا الكمبيوتر -> حدد حسابك -> انقر فوق خصائص
- انتقل إلى علامة التبويب عضوية المجموعة -> انقر فوق مجموعة المسؤولين -> انقر فوق موافق -> ثم انقر فوق موافق مرة أخرى
في Windows 8 (8.1):
- اضغط على Windows Key + X على لوحة المفاتيح -> حدد موجه الأوامر (المسؤول)
- اكتب الكلمات التالية في مربع حوار موجه الأوامر:
net localgroup-> سترى قائمة بجميع المجموعات المحلية الخاصة بك - قم بتشغيل الأمر التالي:
net localgroup Administrators [اسم المستخدم] / إضافة(تأكد من استبدال [username] باسم الحساب الذي ترغب في إضافته إلى مجموعة المسؤولين لديك)
في Windows 10:
- اضغط على اختصار Windows Key + X -> حدد إدارة الكمبيوتر
- انتقل إلى المستخدمون المحليون والمجموعات المحلية -> المستخدمون
- في الجزء الأيمن ، حدد موقع حسابك وانقر فوقه نقرًا مزدوجًا
- انتقل إلى علامة التبويب عضو -> انقر فوق الزر إضافة
- انتقل إلى الحقل أدخل أسماء الكائنات المراد تحديدها
- اكتب المسؤولين -> انقر فوق التحقق من الأسماء -> موافق
- حدد المسؤولين -> تطبيق -> موافق
أعد تشغيل جهاز الكمبيوتر الخاص بك وتحقق مما إذا كان جهاز الكمبيوتر الخاص بك على ما يرام الآن.
7. أعد تثبيت التطبيق المتأثر
إذا استمر أحد تطبيقاتك في مواجهة مشكلات الأذونات ، فقد تحتاج إلى إعادة تثبيته.
هنا كيف يمكنك القيام بذلك
في Win 10:
- انتقل إلى قائمة ابدأ -> انقر فوق الإعدادات
- انتقل إلى النظام -> حدد التطبيقات والميزات
- ابحث عن التطبيق الذي ترغب في إلغاء تثبيته
- حدده وانقر فوق إلغاء التثبيت -> أكد الإجراء الخاص بك إذا طُلب منك ذلك
في Win 8 / 8.1:
- انقر فوق أيقونة البدء -> ستفتح شاشة البدء
- حدد موقع التطبيق الذي تريد إزالته -> انقر بزر الماوس الأيمن على أيقونته
- سيظهر شريط الأدوات في الجزء السفلي من الشاشة -> حدد إلغاء التثبيت
- سيتم نقلك إلى قسم البرامج والميزات -> اضغط على إلغاء التثبيت
في Win 7:
- انقر فوق رمز Windows -> انقر فوق لوحة التحكم
- الانتقال إلى البرامج -> انقر فوق إلغاء تثبيت البرنامج
- حدد موقع البرنامج الذي تريد إلغاء تثبيته وانقر فوقه
- انقر فوق إلغاء التثبيت وقدم التأكيد الخاص بك
- ثم قم بتثبيت هذا التطبيق مرة أخرى وتحقق مما إذا كان يمكنك استخدامه
8. إصلاح سجل النظام الخاص بك
إذا فشلت جميع الإصلاحات المذكورة أعلاه في مساعدتك ، فمن المحتمل أن يكون سجل Windows تالفًا أو تالفًا. سواء أعجبك ذلك أم لا ، لا يمكنك الاحتفاظ به على هذا النحو ، لذلك يجب إصلاح السجل الخاص بك دون أي مزيد من التأخير. ومع ذلك ، لا يجب أن تتسرع في تعديله ، فحتى الخطأ الصغير يمكن أن يؤدي حرفيًا إلى كارثة. على هذا النحو ، لتجنب إتلاف نظامك بشكل لا يمكن إصلاحه ، فكر في استخدام أداة خاصة يمكنها القيام بالمهمة دون تعريض جهاز الكمبيوتر الخاص بك لخطر الانهيار. منظف سجل Auslogics المجاني 100٪ هو فقط ما طلبه الطبيب: يمكنك التخفيف قليلاً وإصلاح السجل الخاص بك عن طريق هذه الأداة البديهية والموثوقة.
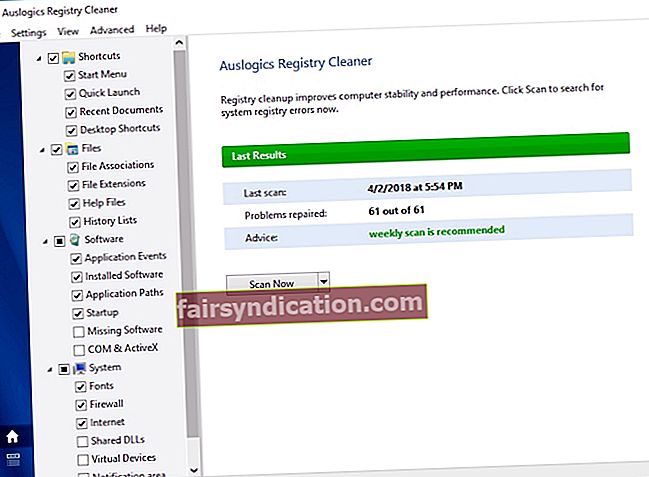
9. قم بتنظيف تثبيت نظام التشغيل الخاص بك
لسوء الحظ ، إذا كنت قد وصلت إلى هذا الحد ، فقد يكون التثبيت النظيف لنظامك هو خيارك الوحيد. ضع في اعتبارك أن اللجوء إلى هذه الطريقة سيؤدي إلى تنظيف محرك الأقراص بالكامل ، لذا تأكد من نسخ ملفاتك الشخصية احتياطيًا بشكل صحيح. يمكنك استخدام حل سحابي أو محرك أقراص ثابت خارجي أو برنامج خاص مثل Auslogics BitReplica لتجنب فقدان البيانات بشكل دائم. يمكنك حتى ترحيل ملفاتك إلى كمبيوتر محمول آخر - الخيار لك. بعد تأمين بياناتك ، تابع التعليمات أدناه.

وبالتالي ، إذا كان جهاز الكمبيوتر الخاص بك يعمل بنظام Windows 10 ، فهذه هي الخطوات التي يجب اتخاذها:
- افتح قائمة ابدأ وانقر على ترس الإعدادات
- انتقل إلى التحديث والأمان وحدد إعادة تعيين هذا الكمبيوتر
- ابدأ -> إزالة كل شيء
إذا كنت تريد تنظيف تثبيت Windows 7 أو 8 أو 8.1 ، فستحتاج إلى وسائط تثبيت خاصة للتمهيد منها. يمكنك إنشائه بنفسك أو شرائه.
نأمل ألا يظهر أي عنصر على جهاز الكمبيوتر الخاص بك بعبارة "تحتاج إلى إذن لتنفيذ هذا الإجراء" بعد الآن.
هل ثبت أن نصائحنا مفيدة؟ هل لديك أي شيء تضيفه بخصوص هذه القضية؟
نحن نتطلع إلى تعليقاتك!









