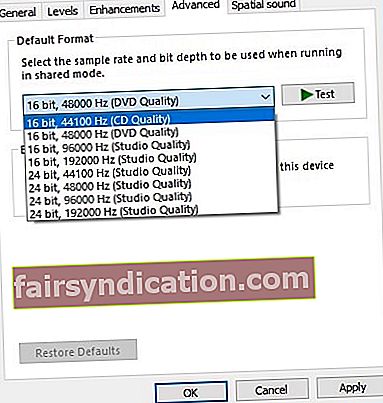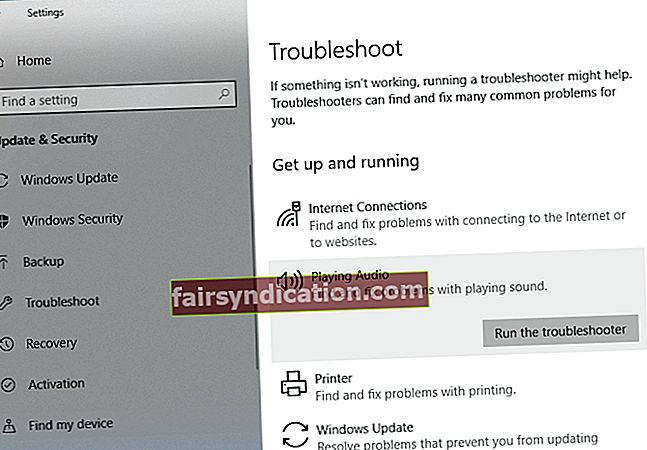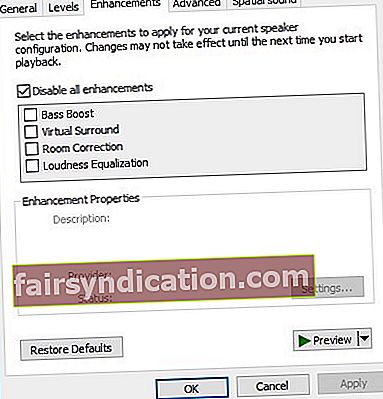تعد مشكلات برنامج التشغيل أمرًا شائعًا بين العديد من أنظمة التشغيل ، بما في ذلك Windows 10. وقد يكون الأمر محبطًا عندما لا تتمكن من استخدام أجهزة ووظائف معينة بشكل صحيح في جهاز الكمبيوتر الخاص بك. هذا ما حدث للمستخدمين الذين اشتكوا من مشاكل مع برنامج تشغيل VIA HD Audio لنظام التشغيل Windows 10.
أفاد البعض أنهم لم يتمكنوا من فتح سطح السفينة Via HD Audio. اشتكى آخرون من أنهم لا يستطيعون سماع أصوات من سماعاتهم. إذا كنت أحد المستخدمين المتأثرين ، فقد تسأل ، "لماذا لا تعمل اللوحة الأمامية VIA HD Audio؟" حسنًا ، سنرد على ذلك ونساعدك في التخلص من المشكلة.
تأكد من قراءة هذه المقالة إذا كنت تريد حل سماعات الرأس VIA HD Audio التي لا تعمل على نظام التشغيل Windows 10 أو إذا كنت تريد معرفة كيفية إصلاح عدم فتح مجموعة VIA HD Audio.
الطريقة الأولى: إزالة برامج التشغيل القديمة وتثبيت أحدث الإصدارات
تتمثل إحدى الطرق الشائعة لحل مشكلة عدم عمل سماعات الرأس VIA HD Audio على نظام التشغيل Windows 10 في تحديث برامج التشغيل الخاصة بك. لديك خياران لتنفيذ هذا الحل - تنزيل برامج التشغيل يدويًا وتثبيتها أو أتمتة العملية باستخدام أداة بنقرة واحدة مثل Auslogics Driver Updater.
<يمكن أن يكون الأول صعبًا جدًا ويستغرق وقتًا طويلاً. هذا هو السبب أيضًا في أننا نوصي باختيار برنامج موثوق به للقيام بكل العمل الشاق. دعنا نوضح لك مدى تعقيد العملية عندما تختار تحديث برامج التشغيل يدويًا.
- يجب عليك إلغاء تثبيت برامج التشغيل عبر إدارة الأجهزة. للقيام بذلك ، انقر بزر الماوس الأيمن فوق رمز Windows الموجود على شريط المهام.
- حدد إدارة الأجهزة من القائمة.
- بمجرد تشغيل Device Manager ، حدد خيار Sound، Video and Game Controllers ، ثم قم بتوسيع محتوياته.
- انقر بزر الماوس الأيمن فوق برامج تشغيل VIA HD ، ثم حدد Uninstall (إلغاء التثبيت).
- بعد إلغاء تثبيت برامج التشغيل ، أعد تشغيل الكمبيوتر.
- الشيء التالي الذي يجب عليك فعله هو الانتقال إلى موقع VIA على الويب والبحث عن أحدث إصدارات برامج التشغيل. تأكد من أن الجهاز الذي تختاره متوافق مع نظام الكمبيوتر لديك.
- قم بتنزيل برامج التشغيل ، ثم قم بتثبيتها.
تجدر الإشارة إلى أنه إذا قمت بتنزيل برامج التشغيل غير الصحيحة ، فقد تتسبب في المزيد من المشكلات لجهاز الكمبيوتر الخاص بك. فلماذا تخاطر عندما يكون هناك حل أكثر فعالية وملاءمة؟ عند استخدام Auslogics Driver Updater ، ستبحث الأداة عن أحدث برامج التشغيل الموصى بها من قبل الشركة المصنعة والمتوافقة لنظامك. علاوة على ذلك ، سيعمل هذا البرنامج على إصلاح جميع برامج التشغيل التي بها مشكلات في جهاز الكمبيوتر الخاص بك - وليس فقط تلك المتعلقة بمشكلات الصوت. لذلك ، بمجرد اكتمال العملية ، يمكنك أن تتوقع أن يقدم جهاز الكمبيوتر الخاص بك أداءً أفضل وأسرع.
الطريقة الثانية: تغيير الإعدادات الافتراضية لمكبرات الصوت الخاصة بك
إذا حاولت تحديث برامج التشغيل ولم يحل ذلك المشكلة ، فيمكنك محاولة تعديل الإعدادات الافتراضية لمكبرات الصوت. يمكنك القيام بذلك باتباع الخطوات التالية:
- انقر بزر الماوس الأيمن فوق رمز الصوت في الجزء السفلي الأيمن من شريط المهام.
- حدد أجهزة التشغيل من القائمة.
- بمجرد تشغيل نافذة الصوت ، انقر بزر الماوس الأيمن فوق رمز السماعات ، ثم حدد خصائص من الخيارات.
- انتقل إلى علامة التبويب خيارات متقدمة ، ثم انقر فوق القائمة المنسدلة ضمن قسم التنسيق الافتراضي.
- حدد أي خيار 16 بت.
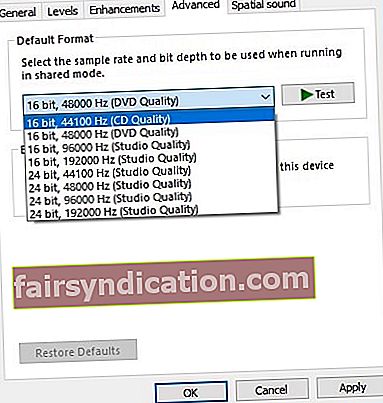
- احفظ التغيير بالنقر فوق "تطبيق" و "موافق".
الآن ، يجب أن يعمل الصوت الخاص بك بشكل جيد. إذا استمرت المشكلة ، فحاول تكرار العملية ، ثم حدد خيار 16 بت مختلف.
شيء أساسي آخر يجب تذكره هو أن هذا الحل ينطبق على الميكروفون الخاص بك. يمكنك اتباع عملية مماثلة:
- في شريط المهام ، انقر بزر الماوس الأيمن فوق رمز الصوت.
- حدد أجهزة التشغيل ، ثم انتقل إلى علامة التبويب التسجيل.
- انقر بزر الماوس الأيمن فوق الميكروفون ، ثم حدد خصائص من الخيارات.
- انتقل إلى علامة التبويب خيارات متقدمة ، ثم اختر أي خيار 16 بت ضمن قسم التنسيق الافتراضي.
- احفظ التغيير بالنقر فوق "تطبيق" و "موافق".
ضع في اعتبارك أن هذا مجرد حل بديل ، وقد لا يكون هذا هو الحل الأفضل للتخلص نهائيًا من المشكلة. ومع ذلك ، أكد العديد من المستخدمين أن هذا قد نجح معهم.
الطريقة الثالثة: إعداد VIA HD Audio كجهاز الصوت الافتراضي الخاص بك
من المحتمل ألا يتم تعيين VIA HD Audio كجهاز صوت افتراضي ، خاصةً عندما يكون لديك عدة أجهزة صوتية مثبتة على جهاز الكمبيوتر الخاص بك. لإصلاح ذلك ، اتبع الإرشادات أدناه:
- انتقل إلى شريط المهام وانقر بزر الماوس الأيمن فوق رمز الصوت.
- حدد الأصوات من الخيارات.
- سترى قائمة بأجهزة الصوت المثبتة في جهاز الكمبيوتر الخاص بك.
- حدد VIA HD Audio ، ثم انقر فوق الزر تعيين كافتراضي.
- احفظ التغييرات ، ثم أعد تشغيل الكمبيوتر.
الطريقة الرابعة: استخدام مستكشف الأخطاء ومصلحها لأجهزة الصوت
أحد الأشياء الجيدة في Windows 10 هو أنه يحتوي على أدوات استكشاف الأخطاء وإصلاحها المضمنة المصممة لإصلاح مشاكل برامج معينة. يمكنك محاولة تشغيل مستكشف الأخطاء ومصلحها المخصص لأجهزة الصوت. هيريس كيفية القيام بذلك:
- انقر فوق رمز البحث على شريط المهام.
- اكتب "الإعدادات" (بدون علامات اقتباس) ، ثم اضغط على Enter.
- انقر فوق التحديث والأمان ، ثم حدد استكشاف الأخطاء وإصلاحها من القائمة الموجودة في الجزء الأيمن.
- حدد تشغيل الصوت ، ثم انقر فوق الزر تشغيل مستكشف الأخطاء ومصلحها.
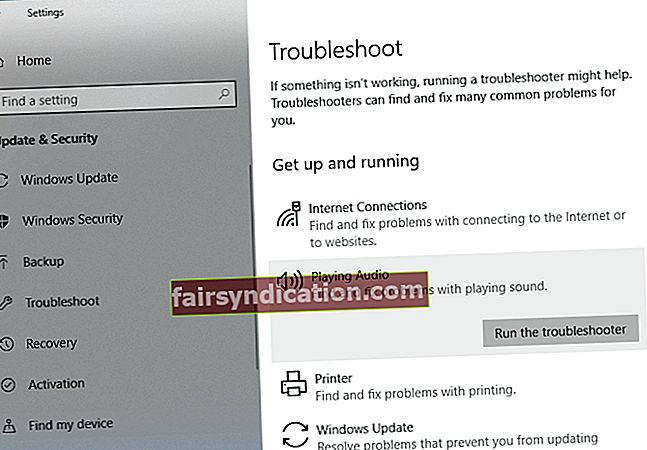
- اتبع التعليمات التي تظهر على الشاشة لإكمال العملية.
- أعد تشغيل الكمبيوتر ، ثم تحقق من استمرار المشكلة.
الطريقة الخامسة: تعطيل تحسينات الصوت
عندما تريد تحسين تجربة الصوت في Windows 10 ، يمكنك تعديل الإعدادات عبر ميزة تحسينات الصوت في Windows 10. ومع ذلك ، قد تتداخل هذه الميزة مع برامج تشغيل VIA Audio HD. لذا ، فإن أفضل حل هو تعطيله. يمكنك القيام بذلك باتباع الخطوات التالية:
- انقر بزر الماوس الأيمن فوق رمز الصوت على شريط المهام.
- حدد الأصوات من القائمة وتأكد من أنك في علامة التبويب تشغيل.
- انقر بزر الماوس الأيمن فوق VIA HD Audio ، ثم حدد خصائص.
- انتقل إلى علامة التبويب التحسينات ، ثم حدد خيار "تعطيل جميع التحسينات".
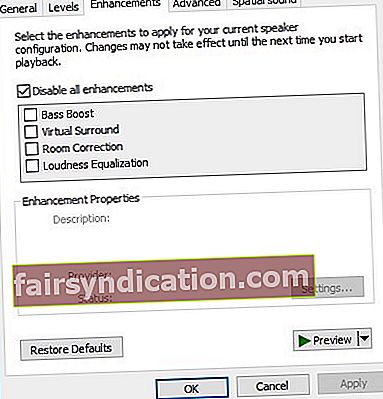
- انقر فوق تطبيق وموافق.
- قم بإعادة تشغيل جهاز الحاسوب الخاص بك.
لذا ، إليك ... بعض الحلول الفعالة لمشكلات VIA HD Audio. أقرت شركة فيا بالفعل بوجود مشكلات في البطاقات التي صممتها لنظام التشغيل Windows 10. وذكرت أيضًا أنها ستصدر إصدارًا محسنًا من برامج التشغيل قريبًا. لذا ، فقط كن صبورا ، وانتظر حتى يحدث ذلك. في الوقت الحالي ، ستساعد أساليبنا في تخفيف المشكلة.
هل جربت الحلول لدينا؟
دعنا نعرف ما الذي نجح معك!