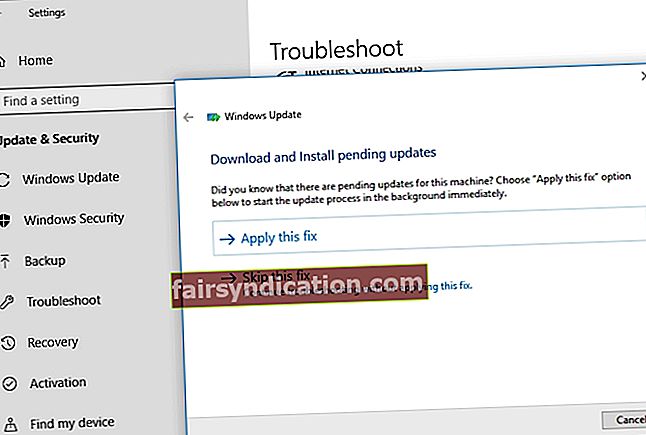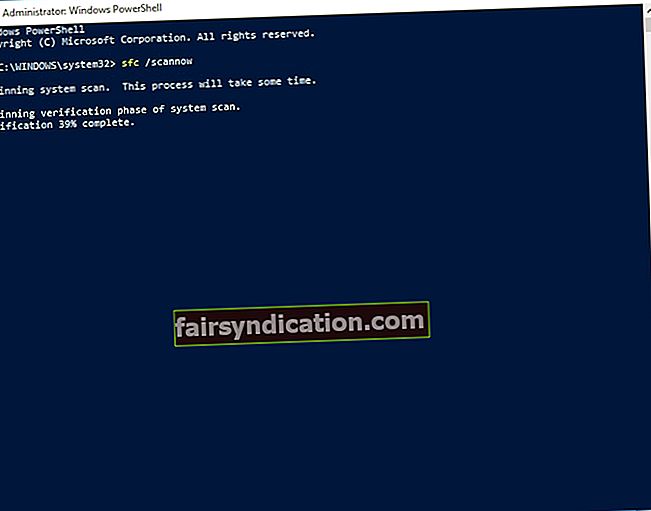التكنولوجيا ديناميكية ، وتستمر في التطور بمعدل سريع. إذا كنت تريد أن تزدهر في العالم الحديث ، يجب أن تقبل أن التغيير أمر لا مفر منه. لذلك ، إذا كنت من مستخدمي Windows ، فيجب عليك تحديث نظامك لتتعلم وتتمتع بجميع الميزات الجديدة التي تطرحها Microsoft بانتظام. ومع ذلك ، بالنسبة للبعض ، قد يصبح تثبيت آخر التحديثات مشكلة بسبب الأخطاء والمشكلات الفنية التي تأتي معها.
قد تكون إحدى المشكلات التي قد تواجهها أثناء تنزيل هذه التحديثات هي الخطأ 0xc1900204. فيما يلي بعض السيناريوهات المتعلقة بهذه المشكلة:
- فشل إعداد Windows برمز الخروج السداسي العشري 0xc1900204 - في بعض الحالات ، تظهر هذه الرسالة أثناء قيام المستخدم بتثبيت Windows. يجب أن تكون قادرًا على حل هذه المشكلة باستخدام إحدى الطرق المذكورة أدناه.
- 0xc1900204 الترقية - يمكنك أيضًا مواجهة هذا الخطأ أثناء محاولتك ترقية نظامك. يمكنك حل هذه المشكلة عن طريق تشغيل مستكشف الأخطاء ومصلحها لتحديثات Windows.
- مساعد تحديث Windows 10 0xc1900204 - أبلغ بعض المستخدمين الذين كانوا يستخدمون "مساعد التحديث" أنهم واجهوا هذا الخطأ. يُنصح بإعادة تعيين مكونات تحديث Windows الخاص بك للتخلص من هذه المشكلة.
الطريقة الأولى: تشغيل مستكشف الأخطاء ومصلحها لتحديثات Windows
بفضل أداة تحري الخلل وإصلاحه المخصصة في جهاز الكمبيوتر الخاص بك ، لا داعي للقلق بشأن ما إذا كان تعلم كيفية إصلاح رمز خطأ تحديث Windows 10 0xc1900204 معقدًا. يمكنك استخدام مستكشف الأخطاء ومصلحها لحل مشكلات تحديث Windows الشائعة. يمكنك تشغيله باتباع الإرشادات أدناه:
- على لوحة المفاتيح ، اضغط على Windows Key + I. يجب أن يفتح هذا تطبيق الإعدادات.
- انتقل إلى التحديث والأمان ، وحدد استكشاف الأخطاء وإصلاحها من القائمة الموجودة في الجزء الأيمن.
- حدد Windows Update ، ثم انقر فوق تشغيل مستكشف الأخطاء ومصلحها.
- اتبع التعليمات التي تظهر على الشاشة لإكمال العملية.
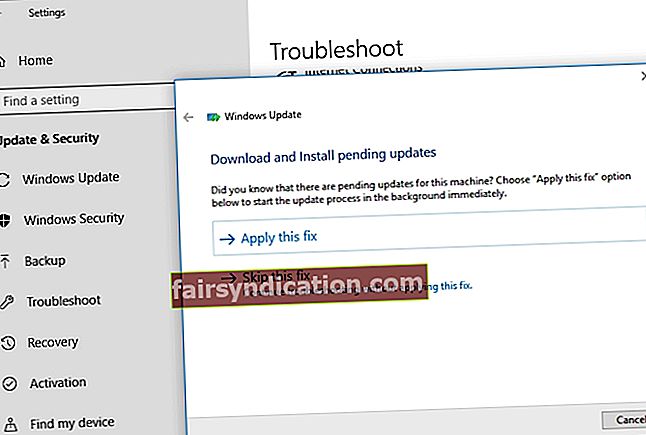
- بمجرد الانتهاء من العملية ، حاول تثبيت التحديثات مرة أخرى وتحقق من استمرار الخطأ.
الطريقة الثانية: إعادة تعيين مكونات Windows Update
في بعض الحالات ، يظهر الخطأ 0xc1900204 عندما يكون هناك خطأ في إحدى الخدمات المطلوبة لتشغيل Windows Update بنجاح. يمكنك إعادة تعيين هذه الخدمات للتخلص من الخطأ. بشكل أساسي ، يجب عليك إيقاف وإعادة تشغيل BITS و Cryptographic و MSI Installer و Windows Update Services. للقيام بذلك ، اتبع الخطوات أدناه:
- انقر بزر الماوس الأيمن فوق رمز Windows الموجود على شريط المهام.
- من القائمة ، حدد Command Prompt (Admin) أو Powershell (Admin).
- قم بتشغيل الأوامر التالية وتأكد من الضغط على Enter بعد كل سطر:
صافي توقف wuauserv
صافي توقف cryptSvc
بت توقف صافي
صافي توقف msiserver
ren C: \ Windows \ SoftwareDistribution SoftwareDistribution.old
ren C: \ Windows \ System32 \ catroot2 Catroot2.oldnet بدء wuauserv
بدء صافي cryptSvc
بتات البداية الصافية
بداية net msiserver
- بمجرد تنفيذ الأوامر ، حاول تثبيت التحديث وتحقق من اختفاء الخطأ.
الطريقة الثالثة: إعادة تعيين التسجيل
من الممكن أيضًا أن تكون مشكلة في السجل تسببت في حدوث الخطأ 0xc1900204. قبل تجربة هذا الحل ، يجب أن تقر تمامًا بأن السجل قاعدة بيانات حساسة. إذا ارتكبت أي خطأ ، فقد تتسبب في المزيد من الضرر لجهاز الكمبيوتر الخاص بك. لذلك ، تأكد من اتباع تعليماتنا بعناية. بعد قولي هذا ، إليك الخطوات:
- على لوحة المفاتيح ، اضغط على Windows Key + R. يجب أن يفتح هذا مربع الحوار "تشغيل".
- اكتب “regedit” (بدون علامات اقتباس) ، ثم اضغط على Enter.
- انتقل إلى هذا المسار:
HKEY_LOCAL_MACHINE \ SOFTWARE \ Microsoft \ Windows \ CurrentVersion
- ابحث عن قيمة "ProgramFilesDir" وانقر عليها بزر الماوس الأيمن.
- سترى أنه تم تعيين بيانات القيمة على C: \ Program Files. قم بتغييره إلى المسار الذي تريد تثبيت برامجك فيه.
- احفظ التغيير بالنقر فوق "موافق".
- أعد تشغيل الكمبيوتر ، ثم حاول تثبيت التحديث مرة أخرى. تحقق من استمرار الخطأ.
الطريقة الرابعة: فحص برنامج مكافحة الفيروسات
من الممكن أن يفوت Windows Defender بعض الفيروسات والبرامج الضارة. وهذا أيضًا هو السبب وراء اختيار العديد من المستخدمين أن يكون لديهم برنامج مكافحة فيروسات جيد تابع لجهة خارجية لحماية أجهزة الكمبيوتر الخاصة بهم. ومع ذلك ، يمكن أن يتداخل هذا البرنامج مع النظام ، مما يمنع المستخدم من تنزيل آخر تحديثات Windows.
إذا كان الخطأ 0xc1900204 يحظر تحديثات Windows 10 ، فمن المستحسن تعطيل بعض الميزات في أداة مكافحة الفيروسات التابعة لجهة خارجية. إذا لم يفلح ذلك في التخلص من الخطأ ، فحاول تعطيل البرنامج أو إزالته تمامًا. مع ذلك ، قد ترغب في التبديل إلى أداة برمجيات أمان مختلفة أكثر موثوقية.
كل الأشياء التي تم أخذها في الاعتبار ، نوصي بشدة باستخدام Auslogics Anti-Malware. تم تصميم هذا البرنامج للعمل بانسجام مع نظامك وأداة مكافحة الفيروسات الأساسية. علاوة على ذلك ، يمكنه اكتشاف التهديدات والهجمات غير العادية التي لم تشك أبدًا في وجودها. لذلك ، إذا كنت تريد التخلص من الخطأ 0xc1900204 مع الحفاظ على حماية جهاز الكمبيوتر الخاص بك ، فنحن نقترح التبديل إلى Auslogics Anti-Malware.
الطريقة الخامسة: ضبط لغة العرض الافتراضية على اللغة الإنجليزية
أبلغ بعض المستخدمين أن أحد أسباب ظهور الخطأ 0xc1900204 هو أن لغة العرض الافتراضية لم يتم تعيينها على اللغة الإنجليزية. يمكنك حل هذه المشكلة عن طريق التأكد من تكوين السجل الخاص بك بشكل صحيح. يمكنك التحقق من الإعدادات الافتراضية باتباع الخطوات التالية:
- اضغط على مفتاح Windows + R على لوحة المفاتيح.
- داخل مربع الحوار Run ، اكتب "regedit" (بدون علامات اقتباس) ، ثم اضغط على Enter.
- انتقل إلى هذا المسار:
HKEY_LOCAL_MACHINE \ SYSTEM \ CurrentControlSet \ Control \ Nls \ Language
- انتقل إلى الجزء الأيمن وتأكد من تعيين سلسلة InstallLanguage على 0409.
بمجرد القيام بذلك ، تحقق مما إذا كانت لغة العرض الافتراضية هي الإنجليزية الآن. يمكنك القيام بذلك باتباع الخطوات التالية:
- انقر فوق أيقونة البحث في شريط المهام.
- اكتب "الإعدادات" (بدون علامات اقتباس) ، ثم اضغط على Enter.
- حدد الوقت واللغة.
- انتقل إلى الجزء الأيمن ، ثم حدد المنطقة واللغة. تحقق مما إذا كانت اللغة الإنجليزية (الولايات المتحدة) متاحة ، ثم قم بتعيينها كلغة عرض افتراضية. بخلاف ذلك ، يمكنك الانتقال إلى الجزء الأيسر والنقر فوق إضافة لغة لتثبيت اللغة الإنجليزية الأمريكية.

بمجرد تعيين الإنجليزية الأمريكية كلغة العرض الافتراضية ، من المفترض أن تتمكن من تثبيت التحديثات دون مشاكل. قد يبدو هذا كحل غير مرجح ، لكن بعض المستخدمين زعموا أنه قد نجح معهم. لذلك ، لن يضر إذا حاولت ذلك أيضًا.
الطريقة 6: تشغيل فحص SFC
من المحتمل أن يكون الخطأ 1900204 قد حدث بسبب وجود ملفات تالفة في نظامك. لحل المشكلة ، يمكنك تشغيل فحص SFC. فيما يلي الخطوات التي يجب عليك اتباعها:
- على لوحة المفاتيح ، اضغط على Windows Key + S.
- اكتب "موجه الأوامر" (بدون علامات اقتباس).
- انقر بزر الماوس الأيمن فوق موجه الأوامر من النتائج ، ثم حدد تشغيل كمسؤول.
- بمجرد تشغيل موجه الأوامر ، اكتب "sfc / scannow" (بدون علامات اقتباس) ، ثم اضغط على Enter.
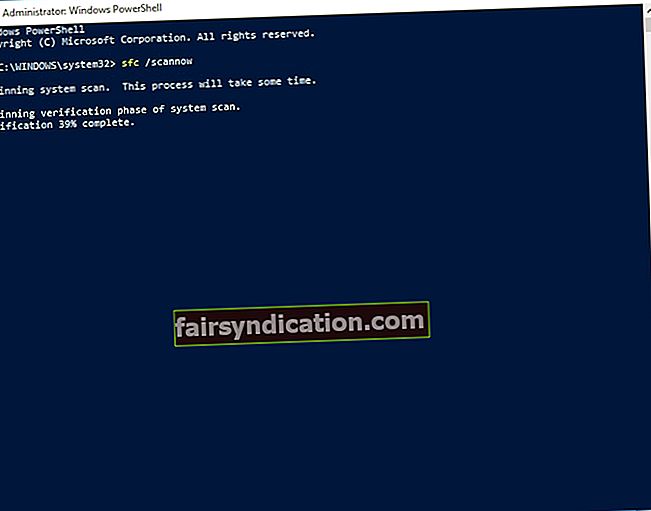
- انتظر بضع دقائق حتى يكتمل فحص SFC. قد تستغرق العملية بعض الوقت ، ويجب ألا تتدخل فيها.
بعد اكتمال العملية ، يمكنك محاولة تثبيت التحديثات مرة أخرى. تحقق مما إذا كان الخطأ قد اختفى.
هل تعرف حلولاً أخرى لهذه المشكلة؟
شارك بأفكارك في التعليقات أدناه!