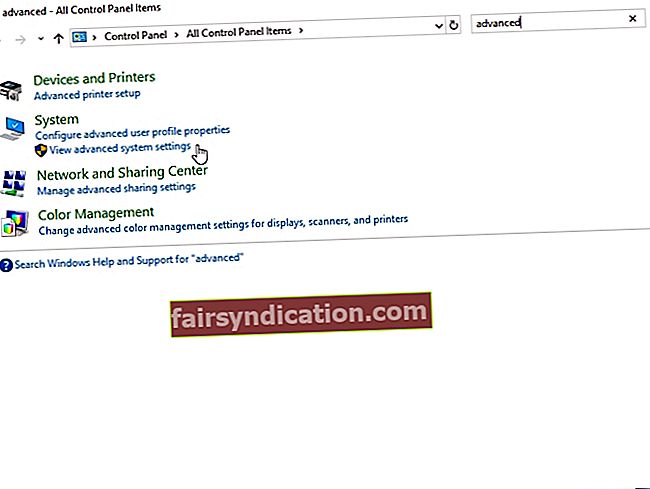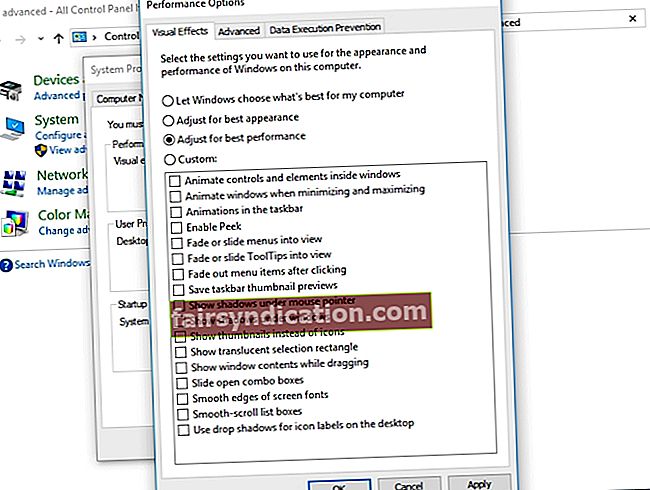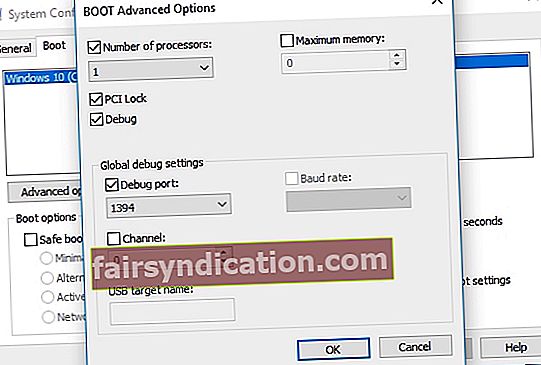يفهم أي شخص يلعب CS: GO مدى أهمية كل ثانية في اللعبة. يمكن أن يؤدي تخطي الإطار إلى جعل المنافسة أو كسرها. لذا ، من الطبيعي أن تسأل ، "هل يمكنني تحسين FPS في Counter Strike: GO؟" إذا كنت تشارك نفس المشاعر ، فستكون سعيدًا لأنك عثرت على هذه المقالة. سنعلمك كيفية تعزيز FPS في CS: GO على Windows. اعمل في طريقك إلى أسفل نصائحنا حتى تجد أفضل ما يناسبك.
الحل 1: تثبيت أحدث تصحيح لعبة
من أفضل الطرق لتحسين أداء اللعبة وإصلاح الأخطاء تثبيت أحدث إصدار. في بعض الحالات ، تتسبب الأخطاء في انخفاض معدل الإطارات في الثانية. لذلك ، نوصي بالتحقق من Steam أو الموقع الرسمي للعبة لمعرفة ما إذا كانت هناك تحديثات متاحة. بمجرد تثبيت أحدث تصحيح ، حاول تشغيل CS: GO وتحقق مما إذا كان هناك تحسن في FPS.
الحل 2: تغيير إعدادات الفيديو الخاصة باللعبة
يمكنك أيضًا تعزيز FPS في CS: GO من خلال تعديل إعدادات الفيديو باللعبة. للقيام بذلك ، اتبع التعليمات أدناه:
- قم بتشغيل CS: GO عن طريق فتح عميل Steam.

- الوصول إلى الإعدادات عن طريق النقر فوق زر الترس.
- انتقل إلى إعدادات الفيديو ، ثم حدد الفيديو المتقدم.
- قم بتغيير إعدادات الفيديو إلى ما يلي:
جودة الظل العالمية: منخفظ جدا
نموذج / تفاصيل الملمس: قليل
تفاصيل التأثير: قليل
التفاصيل شادر: قليل
جعل متعددة النوى: معاق
وضع Multisampling Anti-Aliasing: لا أحد
FXAA Anti-Aliasing: معاق
وضع تصفية الملمس: خطي
انتظر المزامنة العمودية: معاق
ضبابية الحركة: معاق
- خطوة اختيارية: يمكنك أيضًا لعب اللعبة في وضع Windowed Mode ، ثم خفض الدقة لتعزيز FPS بشكل أكبر.
الحل 3: تحديث برنامج تشغيل الرسومات الخاص بك
هناك طريقة أخرى رائعة لتعزيز FPS لـ CS: GO وهي تحديث برنامج تشغيل الرسومات الخاص بك. ومع ذلك ، عندما تختار ترقية برنامج تشغيل الرسومات يدويًا ، يتعين عليك البحث في موقع الشركة المصنعة على الويب للحصول على أحدث إصدار من برنامج تشغيل الرسومات الخاص بك. يجب عليك أيضًا التأكد من تنزيل وتثبيت التطبيق المتوافق مع نظام Windows لديك.
كما ترى ، يمكن أن تكون العملية اليدوية معقدة وتستغرق وقتًا طويلاً. هناك أيضًا خطر الحصول على برامج تشغيل خاطئة ، مما يؤدي إلى حدوث مشكلات في عدم استقرار النظام. على هذا النحو ، نقترح أتمتة العملية ، باستخدام برنامج موثوق به مثل Auslogics Driver Updater. بمجرد تنشيط هذه الأداة ، ستتعرف على نظامك وتجد برامج التشغيل المناسبة لها. علاوة على ذلك ، ستتعامل مع جميع العوامل المسببة للمشاكل. لذلك ، ستلاحظ تحسنًا كبيرًا في سرعة وأداء جهاز الكمبيوتر الخاص بك بمجرد الانتهاء من العملية.

الحل 4: تغيير إعدادات بطاقة الرسومات الخاصة بك
يمكنك أيضًا محاولة تعديل إعدادات بطاقة الرسومات الخاصة بك لزيادة FPS لـ CS: GO. لقد وضعنا الإرشادات الخاصة ببطاقات الرسومات الأكثر شيوعًا أدناه.
نفيديا
- اضغط على Windows Key + R على لوحة المفاتيح لفتح مربع الحوار Run.
- اكتب "control" (بدون علامات اقتباس) ، ثم اضغط على Enter.
- تأكد من ضبط خيار العرض حسب على أيقونات كبيرة.
- انقر فوق لوحة تحكم NVIDIA.
- حدد إعدادات ثلاثية الأبعاد من قائمة الجزء الأيمن ، ثم انقر فوق الخيار "ضبط إعدادات الصورة مع المعاينة".
- انتقل إلى الجزء الأيسر ، ثم حدد الخيار "استخدام التأكيد على تفضيلاتي".
- اسحب شريط التمرير إلى اليسار.
AMD
- افتح مربع الحوار Run بالضغط على Windows Key + R على لوحة المفاتيح.
- في مربع الحوار Run ، اكتب "control" (بدون علامات اقتباس) ، ثم اضغط على Enter. سيؤدي هذا إلى فتح لوحة التحكم.
- انقر فوق القائمة المنسدلة بجوار خيار العرض حسب ، ثم حدد رموز كبيرة.
- حدد إعدادات AMD Radeon.
- انتقل إلى Gaming ، ثم حدد الإعدادات العامة.
- قم بتعديل الإعدادات حسب التفاصيل أدناه:
وضع الحواف: استخدم إعدادات التطبيق
طريقة الصقل: تعدد العينات
الترشيح الصرفي: عن
وضع التصفية متباين الخواص: استخدم إعدادات التطبيق
جودة ترشيح الملمس: أداء
تحسين تنسيق السطح: على
انتظر التحديث الرأسي: متوقف ، ما لم يحدد التطبيق
OpenGL Triple Buffering: عن
مخبأ شادر: AMD الأمثل
وضع التغطية بالفسيفساء: AMD الأمثل
معدل الإطار الهدف التحكم: 150 إطارًا في الثانية
شركة انتل
- انقر فوق أيقونة البحث في شريط المهام.
- اكتب “Control Panel” (بدون علامات اقتباس) ، ثم اضغط على Enter.
- حدد أيقونات كبيرة من القائمة المنسدلة بجانب خيار العرض حسب.
- انقر فوق Intel Graphics Settings.
- افتح إعدادات 3D بالنقر فوق 3D.
- ضمن قسم تحديد التطبيق ، انقر فوق الزر مسح ضوئي. سيسمح لك ذلك بإضافة CS: GO إلى قائمة التطبيقات الخاصة بك.
- قم بتغيير الإعدادات وفقًا للتفاصيل التالية:
تزامن عمودي: استخدم إعدادات برنامج التشغيل
مكافحة التعرج المورفولوجي المحافظ: اطفئه
مكافحة التعرج multisample: اطفئه
الترشيح متباين الخواص: استخدم إعدادات التطبيق الافتراضية.
احفظ التغييرات بالنقر فوق تطبيق.
جرب تشغيل CS: GO ، ثم تحقق مما إذا كان FPS قد تحسن.
الحل 5: تغيير خطة الطاقة لجهاز الكمبيوتر الخاص بك
عندما تقوم بتغيير خطة الطاقة الخاصة بجهاز الكمبيوتر الخاص بك إلى High Performance ، يمكنك بشكل ملحوظ تعزيز FPS الخاص بـ CS: GO. من الجدير بالذكر أن معظم أجهزة الكمبيوتر قد تم تكوينها بحيث يكون لديها خطة طاقة متوازنة. تعمل هذه الإعدادات على تقييد السعة التشغيلية لوحدة المعالجة المركزية وبطاقة الرسومات. لذلك ، إذا كنت تريد معرفة كيفية تعزيز FPS في CS: GO على Windows ، فاتبع الإرشادات أدناه وقم بتغيير خطة طاقة الكمبيوتر:
- قم بتشغيل مربع الحوار Run بالضغط على Windows Key + R على لوحة المفاتيح.
- اكتب "powercfg.cpl" (بدون علامات اقتباس) ، ثم اضغط على Enter.
- قم بتوسيع محتويات قسم إخفاء الخطط الإضافية.
- حدد الأداء العالي.
قم بتشغيل CS: GO ، وتحقق من استمرار مشكلة FPS.
الحل 6: اختيار أفضل إعدادات الأداء لنظام Windows الخاص بك
يمكنك أيضًا ضبط نظام Windows الخاص بك للحصول على أفضل أداء لتعزيز FPS للعبة. للقيام بذلك ، اتبع الخطوات أدناه:
- على لوحة المفاتيح ، اضغط على Windows Key + S.
- اكتب "لوحة التحكم" (بدون علامات اقتباس) ، ثم اضغط على Enter.
- انقر فوق مربع البحث في الزاوية العلوية اليمنى من النافذة.
- اكتب "متقدم" (بدون علامات اقتباس).
- ضمن خيارات النظام ، حدد عرض إعدادات النظام المتقدمة.
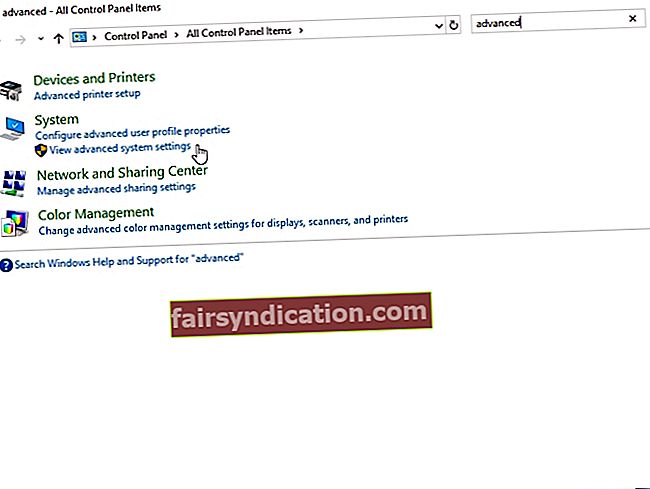
- انتقل إلى قسم الأداء ، ثم انقر على زر الإعدادات.
- حدد الضبط للحصول على أفضل أداء ، ثم انقر فوق تطبيق.
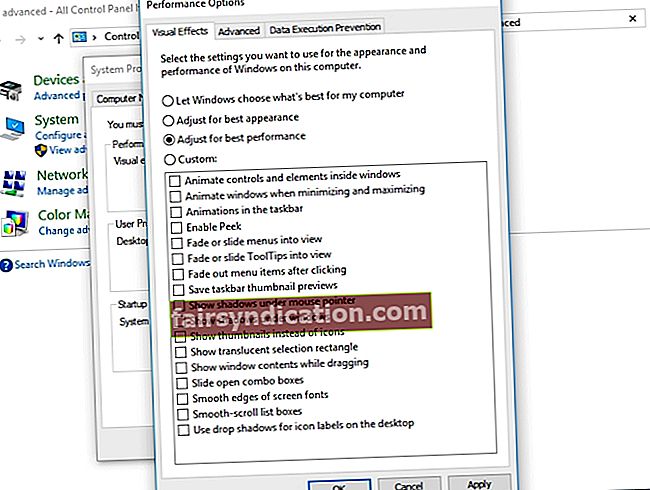
- انتقل إلى علامة التبويب خيارات متقدمة ، ثم ضمن قسم جدولة المعالج ، حدد البرامج.
- انقر فوق "موافق" لحفظ التغييرات.
الحل 7: تعطيل CPU Core Parking
يمكن أن يساعد CPU Core Parking في تحسين كفاءة نظامك. يمكنه قياس عدد المعالجات المنطقية ديناميكيًا ، اعتمادًا على عبء العمل. ومع ذلك ، إذا قمت بتمكين هذه الميزة ، فسيتم تقييد أداء وحدة المعالجة المركزية الخاصة بك عند تشغيل CS: GO. لتعطيل CPU Core Parking ، اتبع الإرشادات أدناه:
- افتح مربع الحوار Run بالضغط على Windows Key + R على لوحة المفاتيح.
- اكتب “msconfig” (بدون علامات اقتباس) ، ثم اضغط على Enter.
- بمجرد تشغيل نافذة System Configuration (تكوين النظام) ، انتقل إلى علامة التبويب Boot (التمهيد).
- انقر فوق خيارات متقدمة.
- حدد عدد المعالجات ، ثم اختر الحد الأقصى لعدد المعالجات المتاحة في القائمة المنسدلة.
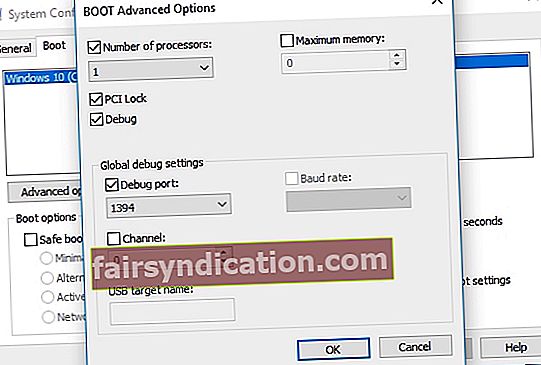
- احفظ الإعدادات بالنقر فوق "موافق".
- ارجع إلى نافذة System Configuration (تكوين النظام) ، ثم انقر فوق OK (موافق).
- انقر فوق زر إعادة التشغيل.
- بمجرد تشغيل جهاز الكمبيوتر الخاص بك ، حاول تشغيل CS: GO وتحقق مما إذا كان FPS قد تحسن.
نصيحة للمحترفين: من الممكن أن يكون جهاز الكمبيوتر الخاص بك بطيئًا بشكل عام. إذا لاحظت أن CS: GO والتطبيقات الأخرى لا تعمل بسلاسة ، فإننا نوصي باستخدام Auslogics BoostSpeed. بمجرد تنشيط هذه الأداة ، ستقوم بفحص نظامك بالكامل وتحديد الملفات غير المرغوب فيها وغيرها من مشكلات تقليل السرعة التي تتسبب في حدوث خلل في CS: GO. سيعالج المشاكل بأمان دون الإضرار بنظام التشغيل الخاص بك. لذلك ، بمجرد اكتمال العملية ، ستلاحظ تحسنًا ملحوظًا في أداء لعبتك.
كيف قمت بتعزيز FPS لـ CS: GO؟
شارك طريقتك في قسم التعليقات أدناه!