كيفية إصلاح مشكلة "جهاز USB المركب لا يعمل بشكل صحيح مع USB 3.0"؟
إذا كنت قد اشتريت للتو جهاز كمبيوتر جديدًا ، فمن المحتمل أن تكون جميع منافذ USB هي USB 3.0 ، وهو معيار USB أكثر موثوقية وأسرع. تدعم معظم أجهزة الكمبيوتر الجديدة والأجهزة الأخرى اليوم USB 3.0.
معظم منافذ USB 3.0 متوافقة مع الإصدارات السابقة ، مما يعني أنها يجب أن تعمل بشكل جيد مع الأجهزة القديمة التي تعمل على USB 2.0 دون وجود عوائق. ومع ذلك ، فإن إحدى أكبر المشكلات حتى الآن هي محاولة توصيل طابعة قديمة بمنفذ USB 3.0.
تعرف على كيفية إصلاح "جهاز USB المركب لا يعمل بشكل صحيح مع USB 3.0":
- تحديث برنامج تشغيل وحدة تحكم USB - من المحتمل أن يحدث الخطأ لأن برنامج تشغيل وحدة تحكم USB قديم أو تالف أو مفقود. قم بتحديث برنامج التشغيل هذا يدويًا أو تلقائيًا. للقيام بالأول ، انتقل إلى موقع الويب الخاص بالكمبيوتر أو الشركة المصنعة لوحدة تحكم USB ، ثم ابحث عن أحدث وحدة تحكم USB تتوافق مع إصدار Windows الخاص بك ، مثل Windows 64 بت. قم بتنزيل برنامج التشغيل يدويًا ، وانقر نقرًا مزدوجًا على الملف ، واتبع التعليمات الخاصة بتثبيته.
إذا كنت تفتقر إلى الوقت أو الصبر للتحديث يدويًا ، فقم بذلك تلقائيًا عبر Auslogics Driver Updater ، الذي يقوم بتحديث جميع برامج التشغيل على جهاز الكمبيوتر الخاص بك بنقرة واحدة لمنع تعارضات الجهاز وضمان التشغيل السلس للأجهزة. ستفحص هذه الأداة جهاز الكمبيوتر الخاص بك بحثًا عن مشكلات برنامج التشغيل المحتملة ، وتقدم تقريرًا عن برامج التشغيل المفقودة أو القديمة ، وتتيح لك تحديثها إلى أحدث الإصدارات الموصى بها من الشركة المصنعة.
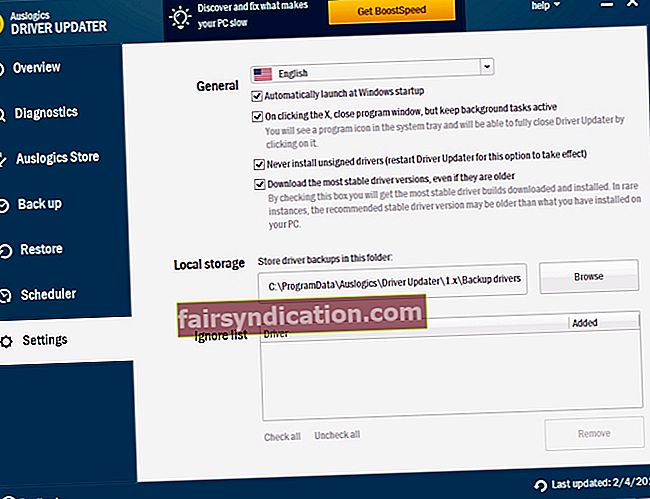
- تحديث برنامج تشغيل الطابعة - إذا كان برنامج تشغيل وحدة تحكم USB يعمل بشكل جيد ، فقد حان الوقت للتحقق من برنامج تشغيل الطابعة. انتقل إلى لوحة التحكم ، ثم الأجهزة والصوت ، ثم الأجهزة والطابعات. إذا كانت طابعة الأيقونات مصحوبة بعلامة تعجب ، فأنت بحاجة إلى تنزيل بعض برامج التشغيل. ابحث في الأشياء الخاصة بك عن قرص تثبيت الطابعة أو ابحث عنها عبر الإنترنت.
- ضبط إعدادات BIOS - هناك إعداد يُعرف باسم دعم USB القديم ، مما يتيح لك توصيل جهاز USB قديم باستخدام USB 3.0. يجب تشغيل ذلك. اتبع هذه الخطوات:
- أعد تشغيل الكمبيوتر واضغط فورًا على مفتاح الوظيفة (مثل F1 أو F2) لإدخال BIOS لجهاز الكمبيوتر الخاص بك.
- بمجرد تشغيل النظام في BIOS ، اضغط على مفتاح السهم الأيمن على لوحة المفاتيح للوصول إلى Peripherals. اضغط على مفتاح السهم لأسفل لاختيار تكوين USB. اضغط على Enter بعد ذلك.
- اضغط على مفتاح السهم لأسفل في جزء تكوين USB لتحديد Legacy USB Support. اضغط على Enter لتعيينه على ممكّن.
- احفظ الإعدادات قبل الخروج من BIOS.
- استخدام Windows USB Troubleshooter - قامت Microsoft بتطوير تطبيق تشخيص وإصلاح تلقائي يستند إلى الويب يسمى Windows USB Troubleshooter. نظرًا لأنه غير مرفق مع أي إصدار من إصدارات Windows ، يجب تنزيله من مصدر رسمي.
- باستخدام محور USB 2.0 أو بطاقة توسيع - إذا فشل كل شيء آخر ، فقد يكون الوقت قد حان لشراء بعض الأجهزة ، وتحديداً محور USB 2.0 ، وتوصيله بمنفذ USB 3.0. هذا من المحتمل أن يحل مشاكل التوافق.
ها أنت ذا - نأمل أن تتمكن من حل المشكلة في أسرع وقت!









