يمكن أن يكون تحويل صفحة جديدة أمرًا منعشًا لأي شخص. سواء كان الأمر يتعلق بالانتقال إلى منزل جديد أو تغيير الوظائف أو حتى تجربة هواية ، فإن بدء شيء ما يمكن أن يجلب مشاهد جديدة إلى حياتك اليومية. من ناحية أخرى ، ما زلت تريد التأكد من أنك لا تجرب إلا الأشياء الجديدة باعتدال. بعد كل شيء ، الكثير من أي شيء غير صحي.
نفس الشيء ينطبق على جهاز الكمبيوتر الخاص بك. إذا كنت تعتقد أن أداؤه أبطأ من المعتاد ، فقد ترغب في إعادة تشغيله لمنح ملفات النظام والبرامج الخاصة به بداية جديدة. ومع ذلك ، ماذا لو تمت إعادة تشغيل جهاز الكمبيوتر الخاص بك تلقائيًا دون أي تحذير؟ ماذا يجب أن تفعل إذا بدا أنه عالق في حلقة إعادة التشغيل؟ حسنًا ، أول ما عليك فعله هو التزام الهدوء وقراءة دليلنا. في هذه المقالة ، سوف نعلمك كيفية إصلاح الكمبيوتر باستمرار إعادة التشغيل.
ملاحظة. إذا كنت لا ترغب في قراءة المقال كاملاً ، فيمكنك ببساطة مشاهدة مقطع فيديو قصير يعرض إصلاحًا سريعًا هنا:
 تحميل برنامج Auslogics فائدة مجانية: //bit.ly/2z28lyJ Subscribe
تحميل برنامج Auslogics فائدة مجانية: //bit.ly/2z28lyJ Subscribe
أسباب إعادة تشغيل جهاز الكمبيوتر الخاص بك بشكل لا يمكن السيطرة عليه
هناك العديد من الأسباب وراء هذه المشكلة. يمكن أن يكون نتيجة العديد من المشكلات ، بما في ذلك برامج التشغيل التالفة والأجهزة المعيبة والإصابة بالبرامج الضارة ، من بين أمور أخرى. قد يكون من الصعب تحديد ما يبقي جهاز الكمبيوتر الخاص بك في حلقة إعادة تشغيل بالضبط. ومع ذلك ، أبلغ العديد من المستخدمين عن حدوث المشكلة بعد قيامهم بتثبيت تحديث Windows 10. نظرًا لأن هذا الخطأ شائع جدًا ، فهناك أيضًا العديد من الطرق لإصلاحه. مع ذلك ، قمنا بإدراج بعض الحلول التي ستساعدك على إصلاح حلقة إعادة التشغيل على نظام التشغيل Windows 10 أدناه.
الطريقة الأولى: تعطيل إعادة التشغيل التلقائي
عندما تريد إصلاح حلقة إعادة تشغيل لا نهاية لها بعد تحديث Windows 10 ، فإن أول شيء يجب عليك فعله هو تعطيل ميزة إعادة التشغيل التلقائي. سيسمح لك ذلك بإيقاف تشغيل الكمبيوتر مؤقتًا. بهذه الطريقة ، يمكنك تجربة الطرق الأخرى التي ستحل المشكلة بشكل دائم. فيما يلي الخطوات:
- بدوره على جهاز الكمبيوتر الخاص بك.
- قبل ظهور شعار Windows ، اضغط مع الاستمرار على مفتاح F8. يجب أن يؤدي هذا إلى إظهار قائمة التمهيد.
- حدد الوضع الآمن.
- قم بتشغيل جهاز الكمبيوتر الخاص بك من خلال الوضع الآمن ، ثم اضغط على مفتاح Windows + R.
- في مربع حوار التشغيل ، اكتب "sysdm.cpl" (بدون علامات اقتباس) ، ثم انقر فوق "موافق".
- انتقل إلى علامة التبويب خيارات متقدمة.
- ضمن قسم بدء التشغيل والاسترداد ، انقر فوق زر الإعدادات.
- ستجد خيار إعادة التشغيل تلقائيًا ضمن فشل النظام. قم بإلغاء تحديده إذا تم تحديده. لاحظ أنه يجب تحديد المربع الموجود بجوار "كتابة حدث في سجل النظام". هذه الميزة تسجل المشاكل التي تحدث في نظامك.
- احفظ التغييرات بالنقر فوق "موافق".
كما ذكرنا ، يمكن لهذا فقط إصلاح حلقة إعادة التشغيل مؤقتًا على نظام التشغيل Windows 10. وعلى هذا النحو ، نوصيك بالمتابعة إلى الطريقة المدرجة أدناه.
حل سريع لحل سريع «يستمر الكمبيوتر في إعادة التشغيل» المشكلة ، استخدم أداة مجانية آمنة طورها فريق Auslogics من الخبراء.لا يحتوي التطبيق على برامج ضارة وهو مصمم خصيصًا للمشكلة الموضحة في هذه المقالة. فقط قم بتنزيله وتشغيله على جهاز الكمبيوتر الخاص بك. تحميل مجاني
طورت بواسطة اوسلوجيكس

Auslogics مطور تطبيقات معتمد من Microsoft® Silver. تؤكد Microsoft خبرة Auslogics العالية في تطوير برامج عالية الجودة تلبي المتطلبات المتزايدة لمستخدمي أجهزة الكمبيوتر.
الطريقة الثانية: حذف ملفات التسجيل التالفة
قبل اتباع تعليماتنا ، يجب أن تكون واثقًا تمامًا من أنه يمكنك إكمال العملية دون ارتكاب أي خطأ. ضع في اعتبارك أن سجل Windows هو قاعدة بيانات حساسة. حتى وضع الفاصلة في غير موضعها يمكن أن يتسبب في إتلاف جهاز الكمبيوتر الخاص بك! على هذا النحو ، نقترح عليك اختيار حل بنقرة واحدة مثل Auslogics Registry Cleaner. يبحث هذا البرنامج المجاني تلقائيًا عن ملفات التسجيل المكررة أو التالفة. بنقرة زر واحدة ، يمكنك إصلاح حلقة إعادة تشغيل لا نهاية لها بعد تحديث Windows 10.
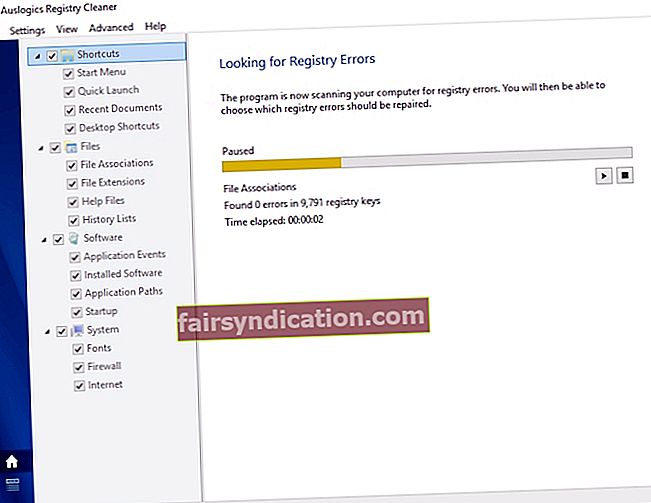
من ناحية أخرى ، إذا كنت تفضل القيام بذلك يدويًا ، فيمكنك اتباع الخطوات أدناه:
- انقر فوق أيقونة البحث.
- اكتب “regedit” (بدون علامات اقتباس) ، ثم اضغط على Enter.
- انتقل إلى هذا المسار: HKEY_LOCAL_MACHINE \ SOFTWARE \ Microsoft \ Windows NT \ CurrentVersion \ ProfileList
- قبل إجراء أي تغييرات ، تأكد من إنشاء نسخة احتياطية من السجل أولاً. هذا يضمن أنه يمكنك بسهولة التراجع عن أي أخطاء قد ترتكبها.
- تصفح من خلال معرفات ProfileList واحترس من أولئك الذين لديهم ProfileImagePath. إذا وجدت أيًا ، احذفه.
- اخرج من محرر التسجيل.
- أعد تشغيل الكمبيوتر وتحقق مما إذا كانت المشكلة قد تم إصلاحها.
الطريقة الثالثة: تحديث برامج التشغيل الخاصة بك
عندما تكون برامج التشغيل الخاصة بك قديمة ، فمن الممكن أن يتعطل جهاز الكمبيوتر الخاص بك في حلقة إعادة التشغيل. هذا لأن أجهزتك غير قادرة على الاتصال بنظامك بشكل صحيح. على هذا النحو ، من المهم التحقق مما إذا كانت برامج التشغيل الخاصة بك محدثة. يمكنك القيام بذلك يدويًا أو استخدام أداة بنقرة واحدة مثل Auslogics Driver Updater.
إذا اخترت تحديث برامج التشغيل يدويًا ، فيجب عليك تخصيص قدر كبير من الوقت. سيتعين عليك الانتقال إلى موقع الشركة المصنعة على الويب والبحث عن مثبتات برامج التشغيل للحصول على الإصدارات الصحيحة لجهاز الكمبيوتر الخاص بك. وغني عن القول أن هذا قد يستغرق وقتًا طويلاً. هذا هو السبب في أننا نشجعك على استخدام Auslogics Driver Updater. ستكتشف هذه الأداة تلقائيًا نظامك وتبحث عن برامج التشغيل المتوافقة. بنقرة زر واحدة ، يمكنك تحديث برامج التشغيل الخاصة بك إلى أحدث إصداراتها الموصى بها من قبل الشركة المصنعة.

الطريقة الرابعة: التحقق من مشكلات الأجهزة
في بعض الحالات ، قد يستمر الكمبيوتر في إعادة التشغيل بسبب خلل في الأجهزة. لقد قمنا بإدراج بعض مشكلات الأجهزة المحتملة التي يجب عليك التحقق منها:
الرامات "الذاكرة العشوائية في الهواتف والحواسيب
قد تأتي المشكلة من ذاكرة الوصول العشوائي (RAM). تحقق من ذاكرة الوصول العشوائي وحالة الفتحة. قم بإزالة ذاكرة الوصول العشوائي من الفتحة وتنظيفها بعناية. أدخل ذاكرة الوصول العشوائي مرة أخرى ، ثم تحقق مما إذا كان هذا سيؤدي إلى حل المشكلة.
وحدة المعالجة المركزية
قد يؤدي ارتفاع درجة الحرارة أيضًا إلى توقف جهاز الكمبيوتر الخاص بك في حلقة إعادة التشغيل. على هذا النحو ، يجب عليك التحقق مما إذا كانت وحدة المعالجة المركزية الخاصة بك تعمل بشكل صحيح. سيكون من الأفضل إزالة الغبار من وحدة المعالجة المركزية الخاصة بك ، والتأكد من نظافة المروحة والمناطق المحيطة بها. بعد ذلك ، قم بتشغيل جهاز الكمبيوتر الخاص بك وتحقق من حل المشكلة.
الأجهزة الخارجية
افصل جميع أجهزتك الخارجية. بعد ذلك ، قم بتشغيل جهاز الكمبيوتر الخاص بك وتحقق مما إذا لم يكن في حلقة إعادة التشغيل بعد الآن. إذا كانت وحدتك تعمل الآن بشكل صحيح ، فلا بد أن هناك خطأ ما في أحد أجهزتك الخارجية. يمكنك تحديد أيهما بالضبط عن طريق توصيلهما مرة تلو الأخرى. تأكد من إعادة تشغيل جهاز الكمبيوتر الخاص بك بعد كل جهاز لتحديد سبب المشكلة.
الطريقة الخامسة: المسح بحثًا عن فيروسات أو برامج ضارة
من المحتمل أن يكون جهاز الكمبيوتر الخاص بك قد أصيب بفيروس أو برنامج ضار - ولهذا السبب يستمر في إعادة التشغيل. يمكنك إجراء فحص كامل للفيروسات باستخدام Windows Defender. من ناحية أخرى ، إذا كنت تريد فحصًا أكثر شمولاً للفيروسات / البرامج الضارة ، فيمكنك استخدام برامج أمان من الدرجة الأولى مثل Auslogics Anti-Malware. سيتحقق من نظامك وسجلك ويبحث عن العناصر الخبيثة. بعد السماح للأداة بالتخلص من الفيروسات والبرامج الضارة ، يمكنك إعادة تشغيل الكمبيوتر لمعرفة ما إذا كان قد تم حل المشكلة أم لا.
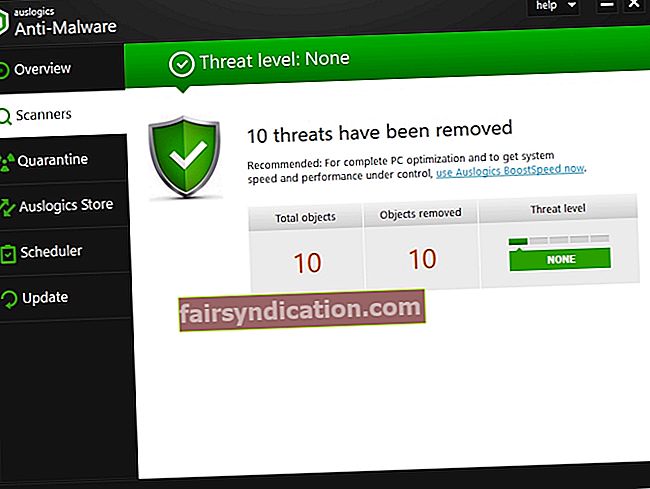
إذا كنت ترغب في حماية متصفحك من التهديدات عبر الإنترنت ، فعليك بالتأكيد بدء تشغيل أداة حماية المتصفح في جهاز الكمبيوتر الخاص بك. ستجعلك تشعر بالثقة في أن جهاز الكمبيوتر الخاص بك وبياناتك الشخصية محمية.
هل يمكنك اقتراح طرق أخرى لحل هذه المشكلة؟
لا تتردد في مشاركة أفكارك بالتعليق أدناه!









