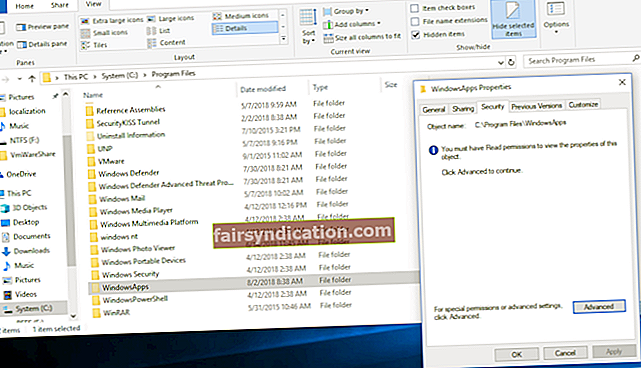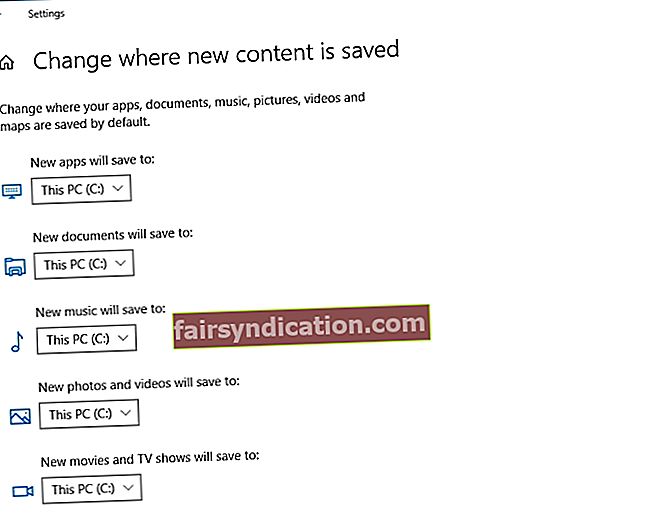"الحياة أكثر متعة عندما تلعب الألعاب"
رولد دال
نراهن أنك تتذكر أنه كانت هناك أيام كان عليك فيها تثبيت ألعابك بنفسك باستخدام أدوات التثبيت والمعالجات القديمة الجيدة. ومع ذلك ، فإننا نعتمد في الغالب على حلول بنقرة واحدة هذه الأيام ، لذلك فلا عجب أن يتم تنزيل الألعاب من Microsoft Store وتثبيتها تلقائيًا. ما عليك سوى فتح التطبيق واختيار اللعبة التي تريدها والانتظار قليلاً والاستمتاع بمغامرة جديدة - هذا كل ما عليك فعله. أليس هذا رائعًا؟
ومع ذلك ، قد تسأل ، "كيف يمكنني العثور على الألعاب التي قمت بتنزيلها من متجر Microsoft؟" الشيء هو أن بعضها قد يستهلك مساحة كبيرة جدًا على جهاز الكمبيوتر الخاص بك ، مما يعني أن هناك فرصة أن ينتهي بك الأمر ترغب في نقل لعبة أو اثنتين. إذا كنت تتلاعب بهذه الفكرة ويظل السؤال "أين يتم تخزين ألعابي على Windows 10؟" يزعجك ، فقد وصلت إلى المكان الصحيح. في هذه المقالة بالذات ، توجد نصائح مفيدة حول كيفية العثور على مكان تخزين ألعاب Windows Store على Windows 10 وكيفية ترحيلها إلى موقع آخر إذا لزم الأمر.
أين يتم تثبيت تطبيقات Windows Store على Windows 10؟
على الرغم من أن منتجات Windows Store جيدة جدًا في تلبية متطلبات الألعاب الحديثة وتتمتع بشعبية واسعة بين الأطفال والمراهقين والبالغين ، غالبًا ما لا يكون هؤلاء اللاعبون على دراية بمكان تخزين ألعاب Microsoft الخاصة بهم بالفعل. إذا كانت هذه هي حالتك ، فقد حان الوقت لكشف اللغز: المكان المحدد الذي تسكن فيه ألعابك هو C: \ Program Files \ WindowsApps. قد يبدو هذا الموقع واضحًا جدًا ؛ ومع ذلك ، المصيد ، غير مسموح لك بالوصول إلى هذا المجلد.
قد تعتقد Microsoft أن هذا النوع من التقييد موجود هنا لسبب وجيه حيث يمكنك التلاعب بشيء مهم ، وبالتالي الإضرار بنظامك. ومع ذلك ، فإن القدرة على إدارة محتويات المجلد المعني قد تكون مفيدة جدًا في المواقف التي تحتاج فيها إلى تحرير بعض المساحة القيمة ونقل بعض ألعابك من موقعها الافتراضي إلى مكان آخر أو في حالة حذف مطلوب ملفات متبقية من كيان غير مثبت. مع وضع ذلك في الاعتبار ، استمر في العمل - ستجد أدناه طريقة بسيطة لتولي المجلد الضروري.
كيفية الوصول إلى دليل تطبيقات Windows في نظام التشغيل Windows 10؟
مجلد تطبيقات Windows محمي بشدة ، مما يعني أنك بحاجة إلى امتيازات خاصة لتتمكن من الوصول إليه. للحصول عليها ، فقط قم بما يلي:
- إليك المسار الذي يجب أن تتبعه: C: Program Files.
- انتقل إلى عرض وحدد المربع بجوار العناصر المخفية.
- حدد موقع مجلد تطبيقات Windows وانقر فوقه بزر الماوس الأيمن.
- حدد خصائص من القائمة المنسدلة.
- حدد الأمان. ثم حدد متقدم.
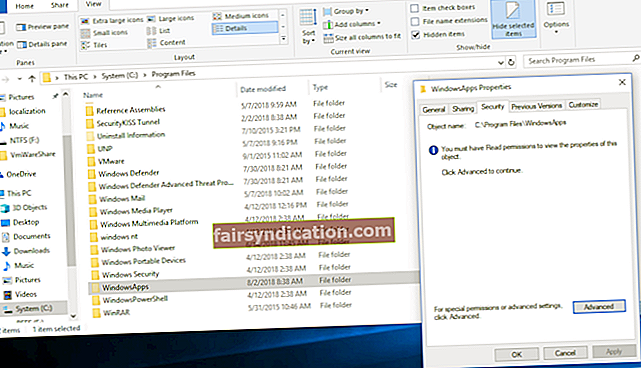
- انتقل إلى المالك. هناك انقر فوق تغيير.
- أدخل عنوان البريد الإلكتروني لحساب Microsoft.
- حدد المربع بجوار "استبدال المالك في الحاويات الفرعية والعناصر".
- قم بتطبيق التغييرات الخاصة بك.
- حدد موقع حسابك وانقر فوقه في القائمة. انقر على تعديل.
- حدد المربع بجوار التحكم الكامل.
لقد حصلت للتو على ملكية المجلد.
كيف تقوم بترحيل ملفاتك من مجلد تطبيقات Windows؟
أصبح الآن من السهل جدًا نقل ملفات تطبيقات Windows إلى موقع آخر:
- اضغط على شعار Windows + اختصار المفتاح I لاستدعاء تطبيق الإعدادات.
- بمجرد دخولك إليه ، انتقل إلى التطبيقات.
- حدد موقع اللعبة التي ترغب في نقلها.
- انقر فوق نقل.
أخيرًا ، حدد مكان تخزين لعبتك الآن.
كيفية تغيير موقع التنزيل لألعاب متجر Microsoft؟
يمكنك تغيير الموقع الافتراضي لألعاب متجر Windows في Windows 10 باستخدام الإرشادات أدناه:
- افتح تطبيق الإعدادات وانقر فوق النظام.
- اذهب إلى التخزين.
- حدد رابط "تغيير مكان حفظ المحتوى الجديد".
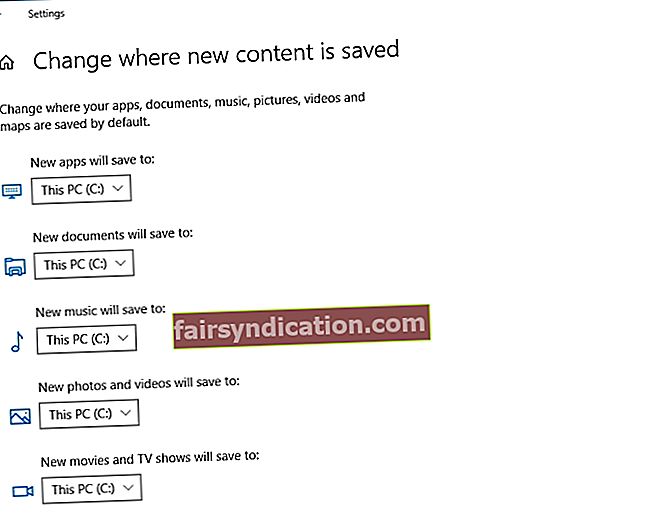
- انتقل إلى قسم "سيتم حفظ التطبيقات الجديدة في:".
يمكنك الآن تحديد القسم الذي تريد حفظ ألعابك فيه.
أين يتم تخزين ألعاب Steam في Windows 10؟
تزدهر Steam هذه الأيام: يذهب المزيد والمزيد من الأشخاص إلى هناك للاستمتاع بتجربة ألعاب رائعة. لهذا السبب نعتقد أنك قد ترغب في معرفة ما هو مجلد التنزيل لألعاب Steam الخاصة بك. لذلك ، لا داعي للتغلب على الأدغال - يتم تخزين ألعاب Steam في المجلد C: \ Program Files \ Steam (x86) \ SteamApps \ Common.
كيف تنشئ موقعًا بديلًا لألعاب Steam المستقبلية؟
يمكنك بسهولة تغيير مسار التثبيت لألعاب Steam عن طريق تعديل الإعدادات التالية:
- قم بتشغيل Steam. انتقل إلى قائمة الإعدادات الخاصة به.
- انتقل إلى علامة التبويب التنزيلات.
- انتقل إلى قسم مكتبات المحتوى. حدد موقع مجلدات مكتبة Steam وحددها.
- لتعيين مسار تثبيت افتراضي جديد ، انقر فوق الزر "إضافة مجلد مكتبة".

الآن قم بإنشاء مسار جديد. سيتم استخدامه لجميع التركيبات المستقبلية.
كيف تنقل ألعاب Steam الموجودة لديك؟
إذا كنت تريد ، لسبب ما ، ترحيل الألعاب الموجودة إلى مكان آخر ، فقد يتطلب ذلك مجهودًا أكثر قليلاً مما تعتقد في البداية. النقطة المهمة هي أن ألعابك مرتبطة ارتباطًا وثيقًا بتطبيق Steam الخاص بك ، مما يعني أنه لا يمكنك نقل ألعابك إلا عن طريق نقل التطبيق المعني.
إليك ما يجب عليك فعله لنقل تثبيت Steam الخاص بك:
- للبدء ، قم بعمل نسخة احتياطية من مجلد SteamApps في حالة حدوث خطأ ما. قد يوفر لك هذا الكثير من الدموع لأنك قد تفقد تقدمك في اللعبة أثناء نقل تثبيت Steam. أشياء سيئة تحدث ، كما تعلم.
- سجّل الخروج من Steam واخرج منه.
- انتقل إلى C: \ Program Files \ Steam.
- احذف محتويات هذا المجلد باستثناء ملف Steam.exe ومجلدات SteamApps & Userdata.
- قص مجلد Steam والصقه في الموقع الجديد الذي اخترته له.
- قم بتشغيل Steam. سجّل الدخول إلى حساب Steam الخاص بك. سيتطلب Steam بعض الوقت لتحديث نفسه.
أخيرًا ، يجب عليك التحقق من سلامة ملفات اللعبة الخاصة بك. إليك كيف يمكنك القيام بذلك:
- أعد تشغيل الكمبيوتر. افتح Steam.
- اذهب إلى المكتبة. انقر بزر الماوس الأيمن على لعبتك. انقر فوق خصائص.
- انتقل إلى الملفات المحلية. انقر فوق الزر "التحقق من سلامة ملفات اللعبة ...".

يرجى التحلي بالصبر - قد تستغرق عملية التحقق بعض الوقت.
نأمل ألا تواجه الآن مشكلة في الوصول إلى أدلة تثبيت اللعبة. إذا كنت تريد إضافة شيء ما أو معرفة المزيد حول تخزين Microsoft Store أو ألعاب Steam ، فلا تتردد في ترك تعليق أدناه. أولئك الذين يواجهون مشكلات في أداء اللعبة مرحب بهم لاستخدام Auslogics BoostSpeed: تم تصميم هذه الأداة لإزالة الفوضى وتحسين نظام Windows الخاص بك حتى تتمكن من الاستمتاع بأكثر المغامرات تحديًا على جهاز الكمبيوتر الخاص بك.

نحن هنا لمساعدتك في تحقيق أقصى استفادة من ألعابك.