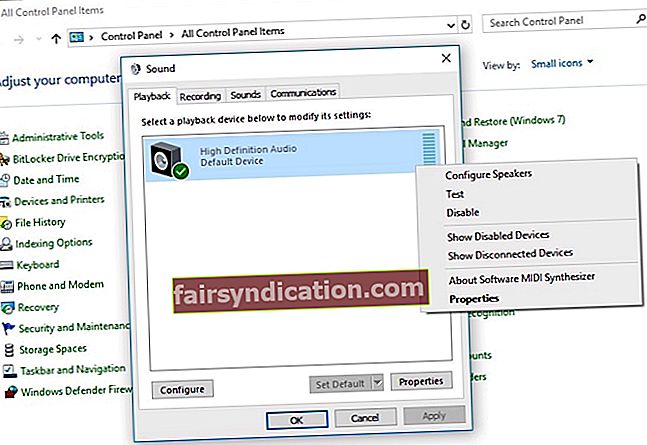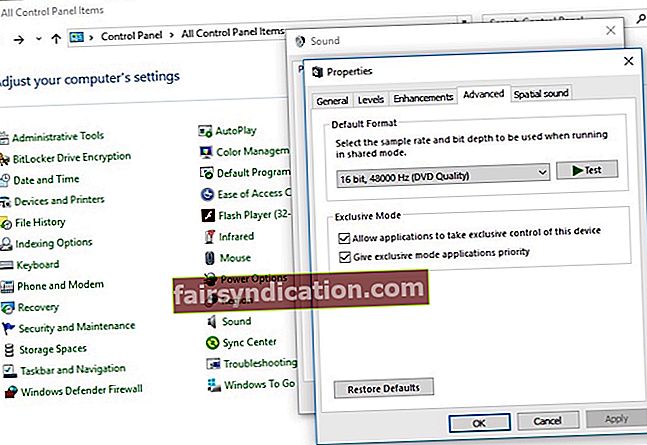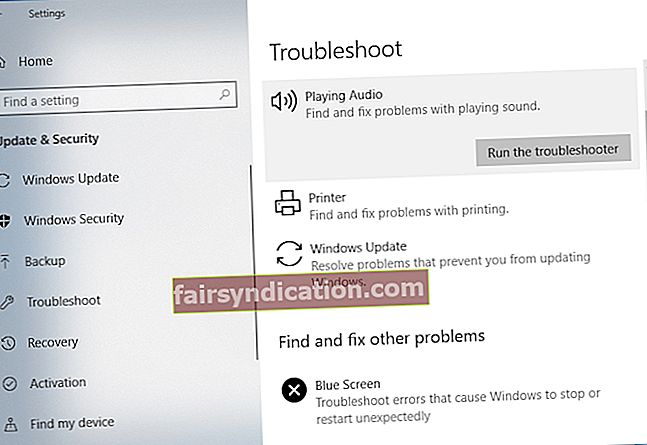سماعة الرأس لا تعمل؟
إليك كيفية إصلاح الكمبيوتر الذي لا يتعرف على سماعات الرأس في Windows
في بعض الأحيان ، تريد فقط مشاهدة فيلم ، أو الاستماع إلى الموسيقى المفضلة لديك على جهاز الكمبيوتر الخاص بك ، أو حضور اجتماع مهم على Skype. ومع ذلك ، قد تواجه مشكلة مزعجة: لم يتم اكتشاف سماعات الرأس في نظام التشغيل Windows 10 أو 8. هذه مشكلة شائعة حيث يشتكي المستخدمون من أنهم لا يستطيعون سماع أي شيء على الرغم من أن مكبر الصوت يعمل بشكل جيد.
لحسن الحظ ، هناك عدة طرق لمعرفة كيفية إصلاح سماعات الرأس التي لم يتم اكتشافها في نظام التشغيل Windows 10 - وهي مشكلات موثقة على نطاق واسع. فيما يلي الخطوات التي يجب اتباعها:
أصلح مشكلات الأجهزة هذه
غالبًا ما يستلزم السعي لحل مشكلة عدم تعرف الكمبيوتر على سماعات الرأس في نظام التشغيل Windows 8 أو 10 التحقق من مشكلات الأجهزة المحتملة. إليك إصلاح من خطوتين:
- أدخل سماعة الرأس في منفذ مختلف، كما في بعض الأحيان تحدث المشكلة لأنك تستخدم منفذ USB معطوب. قم بتوصيل سماعة الرأس بمنفذ آخر ومعرفة ما إذا كان يحل المشكلة.
- جرب سماعة الرأس الخاصة بك على جهاز آخر.إذا لم تنجح خطوة تحرّي الخلل وإصلاحه واستمرت المشكلة ، فمن المحتمل أن تكون سماعة الرأس هي المخطئة.
قم بتعيين سماعة الرأس الخاصة بك كجهاز تشغيل افتراضي
في بعض الأحيان ، لا يتم تعيين سماعة الرأس كجهاز تشغيل افتراضي. يؤدي هذا إلى عدم عمل سماعة الرأس في نظام التشغيل Windows 10 أو 8. فيما يلي خطوات تعيين سماعة الرأس كجهاز افتراضي.
- انقر بزر الماوس الأيمن فوق الزر "ابدأ". انقر فوق لوحة التحكم.
- انقر الأجهزة والصوت. حدد الصوت.
- ابحث عن علامة التبويب تشغيل ، ثم تحتها ، انقر بزر الماوس الأيمن فوق النافذة وحدد إظهار الأجهزة المعطلة.
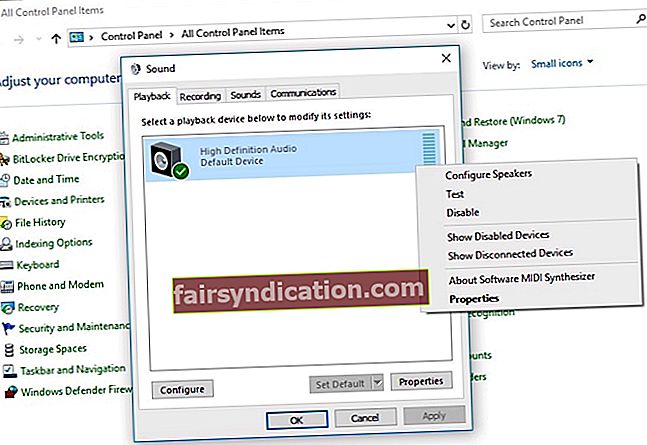
- سماعات الرأس مدرجة هناك ، لذا انقر بزر الماوس الأيمن على جهاز سماعة الرأس وحدد تمكين.
- انقر تعيين كافتراضي. أخيرًا ، انقر فوق تطبيق.
تغيير تنسيق الصوت الافتراضي
إذا كان تنسيق الصوت الافتراضي غير صحيح ، فستكون هناك مشكلة في سماعة الرأس لا تعمل. فيما يلي خطوات سريعة لتغيير تنسيق الصوت الافتراضي على سطح المكتب:
- انقر بزر الماوس الأيمن فوق ابدأ. بعد ذلك ، انقر فوق لوحة التحكم.
- انقر الأجهزة والصوت. حدد الصوت.
- انتقل إلى علامة التبويب "التشغيل" ، ثم انقر نقرًا مزدوجًا فوق جهاز التشغيل الافتراضي الخاص بك. ستجد علامة خضراء سميكة بجانبه.
- قم بالتبديل إلى علامة التبويب خيارات متقدمة. في القائمة المنسدلة ، يمكنك تغيير تنسيق الصوت الافتراضي.
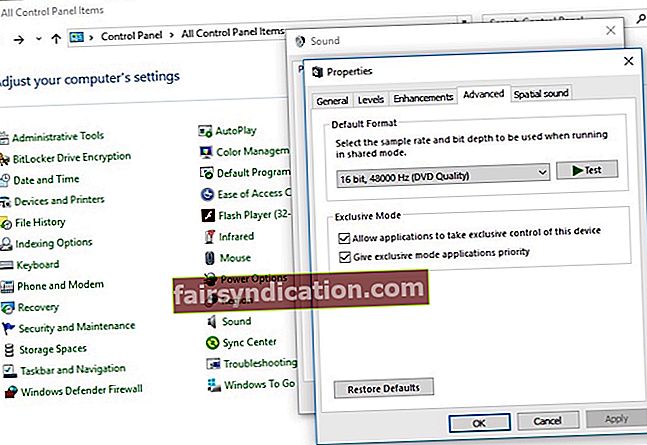
استخدم مستكشف أخطاء تشغيل الصوت ومصلحها
يحتوي Windows على مستكشف أخطاء تشغيل الصوت ومصلحها لمعالجة مشكلة عدم تعرف الكمبيوتر على سماعة الرأس الخاصة بك. اتبع هذه الخطوات الرئيسية:
- اضغط على مفتاح شعار Windows الموجود على لوحة المفاتيح. اكتب "استكشاف الأخطاء وإصلاحها" ثم انقر فوق استكشاف الأخطاء وإصلاحها بمجرد ظهوره.
- انقر تشغيل الصوت، وثم قم بتشغيل مستكشف الأخطاء ومصلحها. انقر التالي.
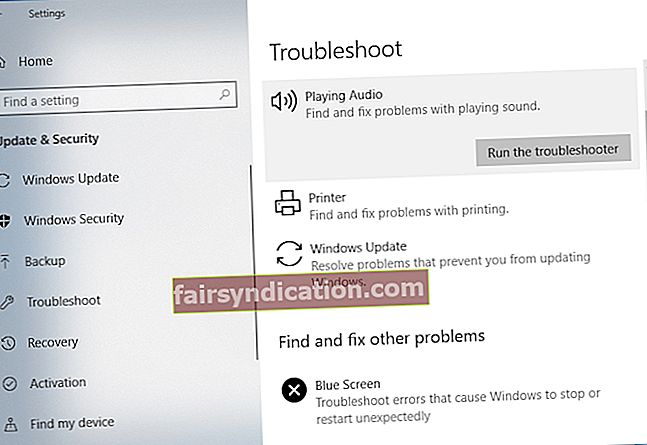
- اختر سماعات الرأس. انقر فوق التالي بعد ذلك.
- انقر لا ، لا تفتح تحسينات الصوت.
- انقر تشغيل أصوات الاختبار.
- إذا لم تسمع أي صوت ، انقر فوق لم أسمع أي شيء. سيؤدي هذا إلى مطالبة Windows بإعادة تثبيت برنامج تشغيل الصوت.
- اتبع التعليمات التي تظهر على الشاشة لمتابعة استكشاف الأخطاء وإصلاحها.
ملاحظات وخاتمة
إذا فشلت هذه الحلول حول كيفية إصلاح سماعات الرأس التي لم يتم اكتشافها في مشكلة Windows 10 في العمل ، فهناك احتمال كبير بأن لديك برنامج تشغيل صوت قديم أو تالف أو مفقود. قد تظهر مشكلات أخرى مثل عدم وجود صوت على الإطلاق إذا مرت المشكلة دون أن يلاحظها أحد.
اجعله نقطة أن يكون لديك دائمًا أحدث برنامج تشغيل صوت مثبت على نظامك. Auslogics Driver Updater هي أداة آمنة وموثوقة لتحديث جميع برامج التشغيل على جهاز الكمبيوتر الخاص بك بنقرة واحدة ، مما يضمن التشغيل السلس للأجهزة ويمنع مشكلات الجهاز والتعارضات. سيتحقق من جهاز الكمبيوتر الخاص بك بحثًا عن مشكلات برنامج التشغيل المحتملة ، ويقدم تقريرًا عن برامج التشغيل المفقودة أو القديمة التي تم اكتشافها ، ويتيح لك تحديثها إلى أحدث الإصدارات الموصى بها من قبل الشركة المصنعة في أي وقت من الأوقات.

هناك فرصة جيدة أن يؤدي أحد هذه الإصلاحات المفيدة دورًا جيدًا في حل مشكلة عدم تعرف الكمبيوتر على سماعات الرأس في نظام التشغيل Windows 8 أو 10. حظًا سعيدًا ونأمل أن يعمل كل شيء بشكل جيد على جهاز الكمبيوتر الخاص بك من هنا!
وإذا كنت ترغب في تأمين جهاز الكمبيوتر الخاص بك دون إضاعة أي وقت ، فإننا نوصيك بتشغيل أداة مساعدة تسمى System Security. إنه آمن تمامًا وسيوفر بالتأكيد حماية قوية لنظامك.