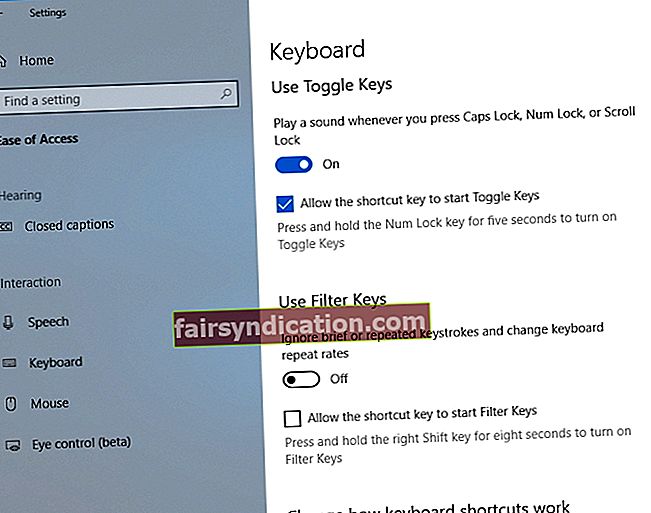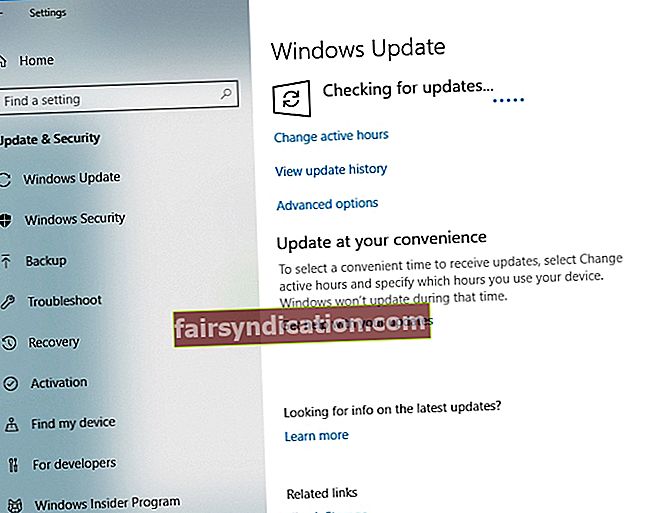"الخاسرون يحددون اللوم ؛ الفائزون يصلحون سبب المشكلة
دينيس ويتلي
تُعد ميزة Caps Lock ميزة مفيدة جدًا: عند تشغيلها ، فإنها تعمل على تكبير الأحرف التي تدخلها وبالتالي توفر لك الكثير من الوقت. للوهلة الأولى ، قد يبدو مؤشر Caps Lock المفقود مشكلة بسيطة. ومع ذلك ، فهي مشكلة حقيقية بكل المقاييس لأولئك الذين يكتبون كثيرًا.
الشيء هو ، عدم معرفة ما إذا كان Caps Lock الخاص بك قيد التشغيل أو الإيقاف يضعك في مأزق ما - يمكنك تنشيط Caps Lock عن طريق الضغط على مفتاحه على لوحة المفاتيح عن طريق الخطأ وتكون غير مدرك لذلك.
مع وضع هذا المنظور في الاعتبار ، يجب أن تأخذ في الاعتبار أن معظم حقول كلمات المرور حساسة لحالة الأحرف. يعد هذا مستوى إضافيًا من الأمان ، لذا يجب عليك التأكد من إدخال الأحرف الكبيرة والصغيرة بالطريقة الدقيقة التي يتم تنظيمها بها في كلمة المرور الخاصة بك - وقد تواجه صعوبة في القيام بذلك بسبب نقص معلومات Caps Lock ذات الصلة.
النبأ السار هو أنك أتيت إلى المكان الصحيح. ستجد هنا قائمة شاملة بالنصائح التي أثبتت جدواها حول كيفية إصلاح مؤشر Caps Lock على نظام التشغيل Windows 10:
1. تأكد من أنها ليست مشكلة في الجهاز
الخطوة الأولى لاستكشاف الأخطاء وإصلاحها هي التحقق من لوحة المفاتيح: النقطة هي أن هذه القطعة من الأجهزة قد تكون معيبة وبالتالي لا يمكنها إظهار ضوء مؤشر Caps Lock. مع وضع ذلك في الاعتبار ، قم بتوصيل الجهاز بجهاز كمبيوتر محمول آخر ومعرفة ما إذا كانت المشكلة موجودة.
بدلاً من ذلك ، يمكنك إدخال إعدادات BIOS (تعتمد المجموعة الدقيقة من المفاتيح اللازمة لذلك على الشركة المصنعة ، لذا تحقق من دليل الكمبيوتر المحمول) وتحقق من ضوء LED.
إذا كانت مشكلات LED مع لوحة المفاتيح وراء مشكلة Caps Lock ، فلا داعي للاستثمار في جهاز جديد. على هذا النحو ، ضع بطاقتك المصرفية بعيدًا واستمر في العمل - في هذه المقالة ، سوف نوضح لك كيفية تمكين على الشاشة بالإضافة إلى إعلامات Caps Lock الصوتية بحيث لا تجد صعوبة في معرفة ما إذا كان Caps Lock الخاص بك قيد التشغيل أو إيقاف.
2. قم بتعديل إعدادات سهولة الوصول
نظرًا لأن مصنعي أجهزة الكمبيوتر المحمول هذه الأيام يميلون إلى إزالة مصابيح مؤشر Caps Lock ، فقد تحتاج إلى استخدام أصوات الإشعارات. ستكون هذه الطريقة مفيدة أيضًا إذا كانت لوحة المفاتيح لديك تواجه مشكلات في LED.
لذلك ، لجعل جهاز كمبيوتر Win 10 يقوم بتشغيل صوت إشعار في كل مرة تضغط فيها على مفتاح Caps Lock ، استخدم الإرشادات أدناه:
- انقر فوق أيقونة Windows في شريط المهام الخاص بك.
- انقر فوق رمز الترس لفتح تطبيق الإعدادات.
- اختر قسم سهولة الوصول.
- حدد لوحة المفاتيح من الجزء الأيمن.
- انتقل إلى تبديل المفاتيح.
- قم بتبديل الخيار "سماع نغمة عند الضغط على Caps Lock و Num Lock و Scroll Lock".
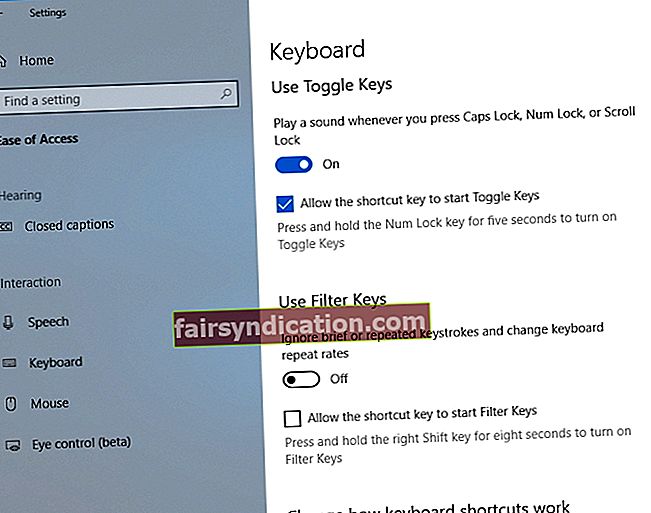
ستسمع صوتًا خاصًا عند تمكين أو تعطيل مفتاح Caps Lock أو Num Lock أو Scroll Lock على لوحة المفاتيح.
لنقم الآن بتهيئة جهاز الكمبيوتر الخاص بك لتقديم إشعار على الشاشة تم تشغيل Caps Lock:
- بعد تمكين Toggle keys ، حدد خيارات أخرى من قائمة Ease of Access.
- انتقل إلى الإشعارات المرئية للصوت. اختر الخيار المرغوب.
سترى إشعارات مرئية عندما تضغط على Caps Lock أو Num Lock أو Scroll Lock.
3. تكوين إعدادات لوحة مفاتيح Lenovo
إذا كنت تمتلك جهاز Lenovo ، فلدينا أخبار سارة لك: يمكنك تعديل إعدادات لوحة المفاتيح لرؤية حالة Caps Lock على شاشتك. هنا هو ما يجب عليك القيام به:
- افتح قائمة ابدأ وانقر فوق لوحة التحكم.
- حدد الجهاز والطابعات.
- حدد موقع جهاز الكمبيوتر الخاص بك في القائمة وانقر عليه بزر الماوس الأيمن.
- حدد إعدادات لوحة المفاتيح من قائمة الخيارات المتاحة.
- سيتم الآن فتح مركز الماوس ولوحة المفاتيح.
- اختر خيار انقر هنا لتغيير إعدادات لوحة مفاتيح Microsoft.
- اعمل في طريقك إلى Caps Lock.
- قم بتشغيل الخيار عرض حالة Caps Lock على الشاشة.
يمكنك الآن الضغط على Caps Lock ورؤية مؤشر Caps Lock على شاشتك.
4. قم بتحديث برامج تشغيل لوحة المفاتيح
إذا استمرت مشكلة "مؤشر Caps Lock لا يعمل على Windows" في إزعاجك ، فمن المحتمل أن تكون برامج تشغيل لوحة المفاتيح قديمة. في مثل هذه الحالة ، نوصيك بتحديثها دون مزيد من التأخير.
لهذا الغرض ، يمكنك استخدام أداة إدارة الأجهزة المدمجة:
- اضغط على مفتاح شعار Windows + اختصار X على لوحة المفاتيح.
- ثم حدد إدارة الأجهزة من قائمة نتائج البحث.
- حدد موقع لوحة المفاتيح وانقر عليها بزر الماوس الأيمن.
- انقر فوق تحديث برنامج التشغيل. اسمح لـ Win 10 بالبحث تلقائيًا عن برنامج التشغيل المحدث.

اتبع التعليمات التي تظهر على الشاشة لإكمال عملية التحديث.
المهم هو أن إدارة الأجهزة قد تفشل في العثور على إصدار برنامج التشغيل المطلوب. في مثل هذه الحالة ، سيتعين عليك البحث عن البرامج الضرورية يدويًا. تأكد من أنك تعرف التفاصيل الدقيقة لجهازك وأنك على دراية بما يجب أن تبحث عنه ، لأن تنزيل برنامج تشغيل لوحة مفاتيح خاطئ وتثبيته قد يتسبب في تعطل جهازك.
من الواضح أن تحديث برامج التشغيل الخاصة بك بنفسك عملية مضيعة للوقت ومرهقة. لذلك ننصحك بشدة باستخدام أداة خاصة للقيام بالمهمة. على سبيل المثال ، سيقوم Auslogics Driver Updater بإصلاح جميع برامج التشغيل الخاصة بك - وليس فقط تلك المتعلقة بلوحة المفاتيح - بنقرة واحدة فقط.
<5. قم بتحديث نظام التشغيل الخاص بك
قد تكون مشكلات Caps Lock المستمرة علامة على أن نظام التشغيل الخاص بك يحتاج إلى التحديث. في مثل هذه الحالة ، يجب عليك القيام بما يلي:
- افتح تطبيق الإعدادات بالضغط على شعار Windows + اختصار I على لوحة المفاتيح.
- انتقل إلى قسم التحديث والأمان وانقر فوقه.
- بمجرد الوصول إلى مركز Windows Update ، حدد موقع زر التحقق من وجود تحديثات وانقر فوقه.
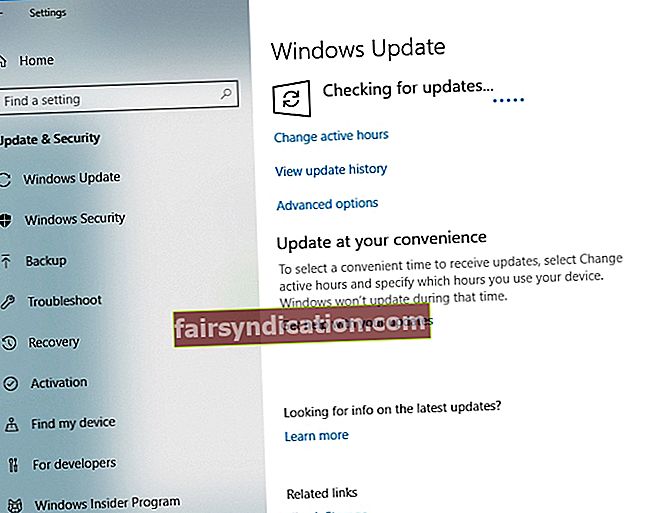
سيقوم Windows 10 الخاص بك بالبحث تلقائيًا عبر الإنترنت عن التحديثات المتاحة وتنزيلها في الخلفية. أعد تشغيل الكمبيوتر وقم بتثبيته. وبحسب ما ورد ساعدت هذه الحيلة الكثير من المستخدمين في حل مشكلات Caps Lock الخاصة بهم. نأمل أن يكون قد نجح معك أيضًا.
6. التراجع عن إشكالية التحديثات
للأسف ، لا تتناسب جميع التحديثات مع نظام التشغيل Windows 10 الخاص بك تمامًا - فبعضها يمكن أن يؤدي إلى حدوث مشكلات في مؤشر Caps Lock على جهاز الكمبيوتر الخاص بك. ومع ذلك ، لا داعي للقلق ، حيث يمكنك إزالة التحديثات الإشكالية بسهولة تامة. ما عليك سوى اتباع هذه التعليمات للقيام بذلك:
- اضغط على شعار Windows ومفاتيح I في نفس الوقت.
- سيظهر تطبيق الإعدادات.
- حدد التحديث والأمان.
- انقر فوق الارتباط عرض محفوظات التحديث.
- حدد خيار إلغاء تثبيت التحديثات.
- حدد موقع التحديث الذي ترغب في إزالته وانقر فوقه نقرًا مزدوجًا.
بعد إزالة التحديث ، تحقق مما إذا كان هذا قد أدى إلى حل مشكلتك. إذا كان الأمر كذلك ، يجب أن تمنع Windows 10 الخاص بك من إعادة تثبيت هذا التحديث. للقيام بذلك ، قم بتنزيل أداة "إظهار أو إخفاء التحديثات" من صفحة دعم Microsoft الرسمية وتثبيتها على جهاز الكمبيوتر الخاص بك. قم بتشغيل الأداة وانقر فوق التالي. بعد الانتهاء من البحث عن التحديثات المتاحة ، حدد خيار إخفاء التحديث ، وحدد موقع التحديث الإشكالي الذي ترغب في حظره ، وتحقق منه. ثم انقر فوق التالي. سيتم تخطي هذا التحديث من التثبيت على جهاز Win 10 الخاص بك.
حل سريع لحل سريع «مؤشر Caps Lock لا يعمل على نظام التشغيل Windows» المشكلة ، استخدم أداة مجانية آمنة طورها فريق Auslogics من الخبراء.
لا يحتوي التطبيق على برامج ضارة وهو مصمم خصيصًا للمشكلة الموضحة في هذه المقالة. فقط قم بتنزيله وتشغيله على جهاز الكمبيوتر الخاص بك. تحميل مجاني
طورت بواسطة اوسلوجيكس

Auslogics مطور تطبيقات معتمد من Microsoft® Silver. تؤكد Microsoft خبرة Auslogics العالية في تطوير برامج عالية الجودة تلبي المتطلبات المتزايدة لمستخدمي أجهزة الكمبيوتر.
7. استخدم برنامج جهة خارجية لتمكين مؤشر Caps Lock
أنت حر في استخدام تطبيقات الجهات الخارجية للحصول على إشعارات Caps Lock على جهاز الكمبيوتر الخاص بك. هناك الكثير من هذه الأدوات في السوق ، لذا اختر الأداة التي تناسبك أكثر. على سبيل المثال ، تتيح لك هذه البرامج رؤية رمز Caps Lock على شريط المهام ، وإرسال إشعارات مرئية وصوتية إليك ، وتقديم خيارات مفيدة أخرى للتأكد من أنك على دراية بكل ما يحدث للوحة المفاتيح.
8. افتح لوحة المفاتيح على الشاشة
إذا ثبت عدم جدوى جميع الحيل المذكورة أعلاه في إصلاح مشكلات Caps Lock ، فقد ترغب في تجربة هذا الحل البديل. لفتح لوحة المفاتيح على الشاشة على جهاز كمبيوتر يعمل بنظام Windows 10 ، اتبع الخطوات التالية:
- افتح تطبيق الإعدادات (شعار Windows + I).
- انتقل إلى قسم سهولة الوصول وحدد لوحة المفاتيح.
- قم بتشغيل "لوحة المفاتيح على الشاشة".
ستظهر لوحة مفاتيح على شاشتك. يمكنك استخدامه لإدخال نص (خاصة كلمات المرور) دون القلق بشأن عدم عمل مؤشر Caps Lock على جهاز الكمبيوتر الخاص بك.
يمكنك أيضًا الحصول على حل برمجي تم تطويره بواسطة Auslogics لاستكشاف المشكلة الموضحة في هذه المقالة وإصلاحها. لا يحتوي على برامج ضارة ، فهو مجاني وآمن تمامًا.
أنت الآن تعرف كيفية إصلاح مؤشر Caps Lock على نظام التشغيل Windows 10.
هل ثبت أن نصائحنا مفيدة؟
تحظى بتقدير كبير تعليقاتك!