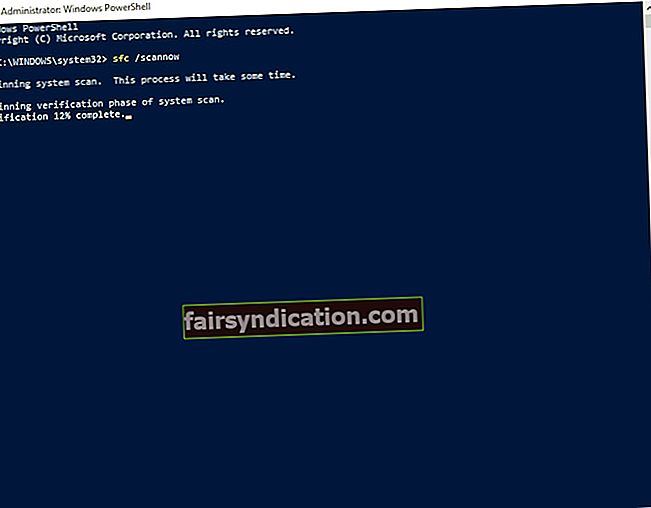يحتوي Windows 10 على برنامج مكافحة فيروسات مضمّن يثق به ملايين المستخدمين حول العالم. إنه موثوق بدرجة كافية لحماية أجهزة الكمبيوتر من التهديدات والهجمات الشائعة. ومع ذلك ، أبلغ العديد من المستخدمين أنه في بعض الأحيان ، قد يكون من الصعب بدء تشغيل الخدمة. في بعض الحالات ، تكون المشكلة مصحوبة برسالة خطأ تظهر على الشاشة. فيما يلي بعض السيناريوهات الشائعة المتعلقة بالمشكلة:
- خدمة Windows Defender لن تبدأ الخطأ 577 - كما ذكرنا ، يمكن أن تأتي المشكلة برسالة خطأ. يمكنك حل هذه المشكلة عن طريق التأكد من أن برنامج مكافحة الفيروسات التابع لجهة خارجية لا يتداخل مع Windows Defender.
- خدمة Windows Defender لا تبدأ في Windows 10 و 8.1 و 7 - أبلغ العديد من المستخدمين أن المشكلة يمكن أن تحدث في إصدارات مختلفة من Windows ، بما في ذلك 10 و 8.1 و 7. وتجدر الإشارة إلى أن معظم الطرق التي قمنا بتضمينها في هذه المقالة يمكن استخدامها أيضًا مع الإصدارات الأقدم من Windows. لذا ، لا تتردد في تجربتها.
- فشل مركز أمان Windows Defender في الفتح - هناك بعض المستخدمين الذين أبلغوا أنهم لا يستطيعون فتح Windows Defender Security Center على الإطلاق. يمكنك حل هذه المشكلة عن طريق تثبيت آخر التحديثات.
- تستمر خدمة Windows Defender في التوقف - من الممكن أن يكون الفساد الشخصي وراء هذه المشكلة. لذلك ، يجب عليك إنشاء ملف تعريف مستخدم جديد ومعرفة ما إذا كان ذلك يخلصك من المشكلة.
لذا ، كيف يمكنك حماية جهاز الكمبيوتر الخاص بك عندما تستمر خدمة Windows Defender في التوقف؟ لحسن الحظ ، لدينا مجموعة من الحلول لهذه المشكلة. لذا ، إذا كنت تريد معرفة كيفية إصلاح خدمة Windows Defender فلن تبدأ على Windows 10 ، فاستمر في قراءة هذه المقالة واتبع طرقنا!
الطريقة الأولى: تعطيل برامج مكافحة الفيروسات التابعة لجهات أخرى أو إزالتها
في بعض الحالات ، يمكن أن يتداخل برنامج مكافحة الفيروسات التابع لجهة خارجية مع Windows Defender ويسبب مشكلات فنية مختلفة. لذا ، فإن الحل الأول الذي يمكنك تجربته هو تعطيل برامج الأمان الأخرى. إذا لم يفلح ذلك ، فمن الأفضل إزالتها تمامًا. أعد تشغيل الكمبيوتر وحاول تشغيل Windows Defender مرة أخرى لمعرفة ما إذا كان قد تم حل المشكلة.
لا يشعر بعض الأشخاص بالراحة في الاعتماد على Windows Defender وحده لتلبية احتياجاتهم الأمنية. لذلك ، إذا تمكنت من حل المشكلة عن طريق إزالة برنامج مكافحة الفيروسات التابع لجهة خارجية ، فإننا نوصي بالتبديل إلى برنامج مكافحة فيروسات أكثر موثوقية. عند الاتصال بالإنترنت ، ستجد العديد من برامج الأمان الجيدة ، لكننا نوصي بشدة باستخدام Auslogics Anti-Malware لأسباب عديدة وجيهة.
أولاً ، يكتشف التهديدات والهجمات التي قد يفوتها Windows Defender. علاوة على ذلك ، فقد تم تصميمه ليكون متوافقًا مع Windows 10. وغني عن القول أنه لن يتعارض مع برنامج مكافحة الفيروسات الرئيسي. لذلك ، يمكنك الاحتفاظ بـ Windows Defender مع تعزيز أمان جهاز الكمبيوتر الخاص بك بمساعدة Auslogics Anti-Malware.
الطريقة الثانية: تثبيت آخر تحديثات Windows
أبلغ بعض المستخدمين أنهم تمكنوا من حل المشكلة ببساطة عن طريق تثبيت آخر التحديثات. عندما تحافظ على تحديث نظامك ، يمكنك التأكد من أن كل شيء على جهاز الكمبيوتر الخاص بك سيعمل بسلاسة. بشكل عام ، يقوم Windows 10 تلقائيًا بتنزيل التحديثات وتثبيتها في الخلفية. ومع ذلك ، من الممكن أن يفوت النظام تحديثًا أو اثنين. لذلك ، من الأفضل دائمًا التحقق يدويًا من التحديثات باتباع الإرشادات أدناه:
- قم بتشغيل تطبيق الإعدادات بالضغط على Windows Key + I على لوحة المفاتيح.
- انقر فوق التحديث والأمان.
- انقر فوق الزر التحقق من وجود تحديثات.

بمجرد القيام بذلك ، سيتحقق Windows مما إذا كانت هناك تحديثات متاحة لجهاز الكمبيوتر الخاص بك. سيقوم النظام بتنزيلها تلقائيًا في الخلفية. يمكنك إعادة تشغيل جهاز الكمبيوتر الخاص بك لتثبيت هذه التحديثات.
الطريقة الثالثة: تشغيل فحص SFC
من المحتمل أيضًا أن يكون تلف الملفات هو سبب عدم بدء Windows Defender. لحسن الحظ ، يمكنك حل هذه المشكلة عن طريق إجراء فحص SFC. للقيام بذلك ، ما عليك سوى اتباع الخطوات أدناه:
- على لوحة المفاتيح ، اضغط على Windows Key + X. من القائمة ، حدد Command Prompt (Admin) أو Powershell (Admin).
- بمجرد تشغيل موجه الأوامر ، اكتب "sfc / scannow" (بدون علامات اقتباس) ، ثم اضغط على Enter.
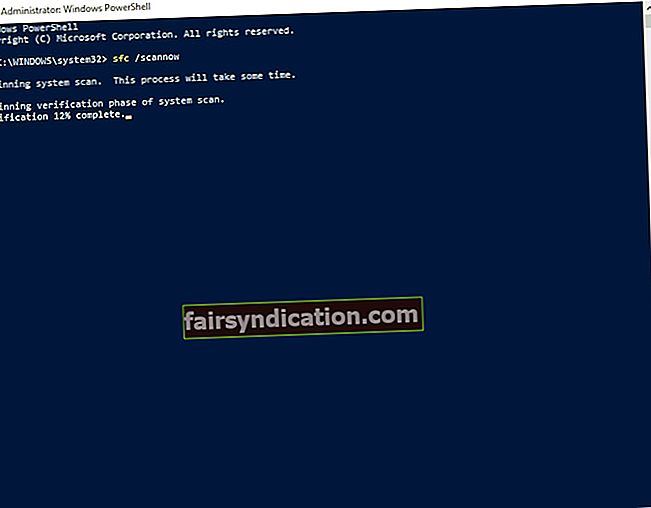
- سيبدأ البرنامج في فحص نظامك وإصلاح الملفات التالفة أو التالفة. قد تستغرق العملية بعض الوقت ، ومن المهم أن تتجنب مقاطعتها.
بمجرد اكتمال الفحص ، تحقق من حل المشكلة. إذا كنت لا تزال غير قادر على تشغيل Windows Defender ، فمن المستحسن محاولة تشغيل فحص DISM. فقط اتبع التعليمات التالية:
- انقر فوق أيقونة البحث في شريط المهام.
- اكتب "موجه الأوامر" (بدون علامات اقتباس).
- انقر بزر الماوس الأيمن فوق موجه الأوامر في النتائج ، ثم حدد تشغيل كمسؤول.
- بمجرد تشغيل موجه الأوامر ، الصق النص التالي:
- DISM / عبر الإنترنت / تنظيف الصورة / استعادة الصحة
الطريقة الرابعة: تنظيف السجل الخاص بك
يمكن أيضًا أن تكون إدخالات التسجيل التالفة أو التالفة هي السبب في عدم بدء خدمة Windows Defender. لذلك ، يجب عليك تحديد موقع الإدخالات الإشكالية ، ثم إزالتها أو إصلاحها. تجدر الإشارة إلى أن هذه المهمة يمكن أن تكون مملة ومعقدة للقيام بها يدويًا. علاوة على ذلك ، يجب أن تكون شديد الحذر لأنه حتى خطأ واحد يمكن أن يضر بنظامك. لذا ، فإن أفضل رهان لك هو أتمتة العملية ، باستخدام أداة موثوقة مثل Auslogics Registry Cleaner.
بمجرد النقر فوق زر ، ستجعل هذا البرنامج يفحص السجل الخاص بك بعمق ويبحث عن الإدخالات المفقودة والتالفة والتالفة. أفضل جزء هو أن Auslogics Registry Cleaner يعتني بجميع الإدخالات الإشكالية - وليس فقط تلك التي تسببت في مشكلة Windows Defender. لذلك ، بمجرد اكتمال العملية ، يمكنك أن تتوقع أن يعمل جهاز الكمبيوتر الخاص بك بسلاسة وأسرع.

الطريقة الخامسة: التحقق من متغيرات البيئة الخاصة بك
يستخدم نظامك متغيرات البيئة للوصول بسهولة إلى أدلة معينة. ومع ذلك ، من المحتمل أن تكون أنت أو تطبيق جهة خارجية قد قمت بتعديلها ، مما تسبب في حدوث مشكلة مع Windows Defender. لا تقلق لأنه يمكنك إصلاح ذلك باتباع الإرشادات أدناه:
- انتقل إلى شريط المهام الخاص بك وانقر فوق رمز البحث.
- اكتب "إعدادات النظام المتقدمة" (بدون علامات اقتباس) ، ثم اضغط على Enter.
- بالقرب من أسفل نافذة خصائص النظام ، سترى زر متغيرات البيئة.
- ابحث عن المتغير٪ ProgramData٪ وتأكد من ضبطه على C: \ ProgramData. صحح المتغير وفقًا لذلك.
الطريقة 6: إنشاء حساب مستخدم جديد
أحد الخيارات التي يمكنك تجربتها هو إنشاء حساب مستخدم جديد. من المحتمل أن خدمة Windows Defender لم تبدأ لأن حساب المستخدم الخاص بك قد تعرض للتلف. لذلك ، تأكد من اتباع الخطوات أدناه:
- على لوحة المفاتيح ، اضغط على Windows Key + S.
- اكتب "الإعدادات" (بدون علامات اقتباس) ، ثم اضغط على Enter.
- اذهب إلى الحسابات.
- في الجزء الأيمن ، حدد العائلة والأشخاص الآخرين من القائمة.
- انتقل إلى الجزء الأيسر ، ثم انقر فوق إضافة شخص آخر إلى هذا الكمبيوتر.
- حدد "ليس لدي معلومات تسجيل الدخول لهذا الشخص".
- اختر "إضافة مستخدم بدون حساب Microsoft".
- اكتب اسم المستخدم المفضل لديك ، ثم انقر فوق التالي.
- قم بالتبديل إلى حساب المستخدم الجديد وتحقق من استمرار المشكلة.
هل لديكم اقتراحات لحل هذه المشكلة؟
شارك بأفكارك في التعليقات أدناه!