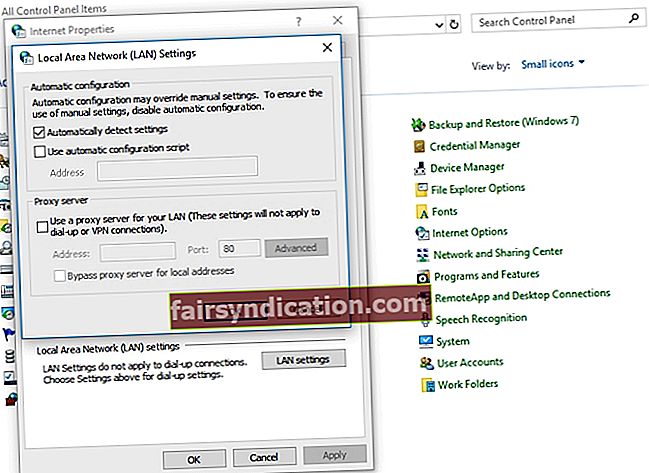يعتمد الكثير منا على الإنترنت في أداء مهامنا اليومية. سواء كنت طالبًا أو موظفًا في المكتب أو رحلاً رقميًا ، فمن المحتمل أن يكون الاتصال المستقر جزءًا لا غنى عنه في حياتك. ومع ذلك ، ماذا ستفعل عندما ترى رسالة خطأ في منتصف التمرير عبر موقع ويب؟ ما هي الإجراءات التي يتعين عليك اتخاذها عندما تخبرك الرسالة بوجود خطأ ما في الخادم الوكيل أو أن العنوان غير صحيح في نظام التشغيل Windows 10؟
لا يستحق أي شيء أن يظهر هذا النوع من رسائل الخطأ حتى عندما لا تستخدم خادمًا وكيلاً. ومع ذلك ، لا يجب أن تصاب بالذعر الآن. في هذه المقالة ، سنعلمك كيفية إصلاح Err_Proxy_Connection_Failed على Windows 10. إذا كنت تواجه مشكلات مع خادم وكيل شبح أو متصفح الويب الخاص بك ، فتأكد من تشغيل قائمة الحلول لدينا.
كيفية الإصلاح لا يمكن الاتصال بمشكلة الخادم الوكيل على نظام التشغيل Windows 10
قبل أن تتعلم كيفية إصلاح Err_Proxy_Connection_Failed على نظام التشغيل Windows 10 ، من الأفضل لك معرفة السيناريوهات المتعلقة بالمشكلة. بهذه الطريقة ، ستحصل على فهم أفضل لكيفية منع حدوث المشكلة مرة أخرى.
- هناك خطأ ما في الخادم الوكيل أو العنوان غير صحيح على نظام التشغيل Windows 10 - في بعض الحالات ، قد تكون المشكلة ناتجة عن مشاكل في إعدادات الوكيل. لحل هذه المشكلة ، يجب عليك تعطيل الميزة.
- غير قادر على الاتصال بالخادم الوكيل - إذا واجهت هذه المشكلة ، نوصي بالتبديل إلى VPN.
- Err_Proxy_Connection_Failed على Windows 10 - يظهر هذا عادةً على متصفحات الويب. يمكنك محاولة إعادة المتصفح إلى إعداداته الافتراضية. يمكنك أيضًا استخدام متصفح مختلف لمعرفة ما إذا كان ذلك سيؤدي إلى حل المشكلة.
- لا يوجد اتصال على متصفح الويب الخاص بك - في بعض الحالات ، يمكن أن تتداخل برامج مكافحة الفيروسات مع متصفحات الويب. لحل هذه المشكلة ، عليك فقط تعطيل أداة الأمان التابعة لجهة خارجية أو إزالتها.
الطريقة الأولى: التحقق مما إذا كان اتصالك مستقرًا
من أول الأشياء التي يجب عليك القيام بها هو التحقق مما إذا كان لديك اتصال إنترنت مستقر. قم بتوصيله باتصال LAN بدلاً من الاتصال بشبكة Wi-Fi الخاصة بك. من الجدير بالذكر أن هذا ليس سوى حل مؤقت للمشكلة. كما أنه ليس سبب المشكلة. ومع ذلك ، يمكنك تجربة هذا الحل ، وسيجعل خطوات استكشاف الأخطاء وإصلاحها الأخرى أسهل كثيرًا. يمكنك أيضًا محاولة استخدام متصفحات أخرى لمعرفة ما إذا كان ذلك يساعدك.
نوصي باستخدام Firefox لأنه عادةً ما يتجاوز إعدادات الوكيل. إذا اخترت استخدام Chrome ، فقد تضطر إلى تعديل الإعدادات يدويًا.
الطريقة الثانية: فحص برنامج مكافحة الفيروسات الخاص بك
في هذه الأيام ، من الضروري أن يكون لديك برنامج مكافحة فيروسات موثوق به تابع لجهة خارجية لحماية جهاز الكمبيوتر الخاص بك من تهديدات الأمان. ومع ذلك ، كما ذكرنا ، يمكن أن يتداخل مع متصفحك ويسبب ظهور الخطأ. يمكنك حل هذه المشكلة عن طريق تعطيل بعض الميزات في برنامج مكافحة الفيروسات الخاص بك. إذا لم يؤدي القيام بذلك إلى التخلص من الخطأ ، فنحن نوصي بإزالة البرنامج مؤقتًا.
إذا أدت إزالة تثبيت برنامج مكافحة الفيروسات إلى حل المشكلة ، فنحن نقترح التبديل إلى أداة أمان مختلفة. هناك العديد من برامج مكافحة الفيروسات الرائعة التابعة لجهات خارجية في السوق. ومع ذلك ، نقترح اختيار منتج موثوق به مثل Auslogics Anti-Malware. يمكن لهذه الأداة اكتشاف العناصر والتهديدات الضارة التي قد يفوتها برنامج مكافحة الفيروسات الرئيسي. علاوة على ذلك ، فقد تم تصميمه ليكون متوافقًا مع أنظمة Windows. لذلك ، سيوفر لك الحماية المثلى دون التسبب في مشاكل في الاتصال بالإنترنت.
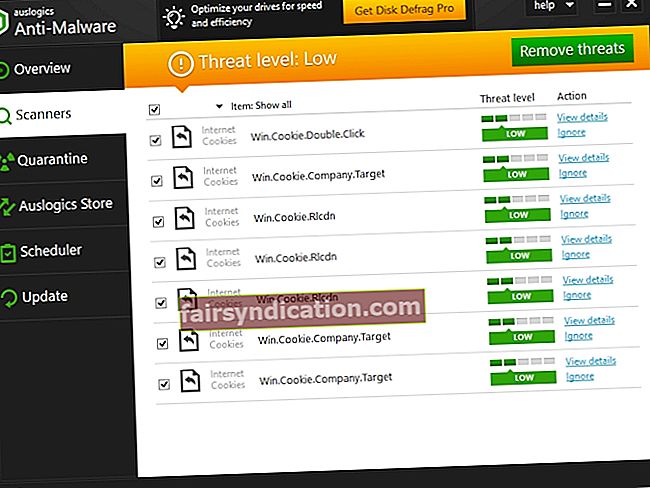
الطريقة الثالثة: التحقق من إعدادات الوكيل
أحد أبسط الحلول التي يمكنك تجربتها هو تعطيل الوكيل الخاص بك والتبديل إلى الإعدادات الافتراضية. للقيام بذلك ، اتبع التعليمات أدناه:
- على لوحة المفاتيح ، اضغط على Windows Key + S.
- اكتب "لوحة التحكم" (بدون علامات اقتباس) ، ثم اضغط على Enter.
- انقر فوق الشبكة والإنترنت.
- حدد خيارات الإنترنت.
- انتقل إلى علامة التبويب Connections (الاتصالات) ، ثم انقر فوق LAN settings (إعدادات LAN).
- قم بإلغاء تحديد المربع بجوار "استخدام خادم وكيل لشبكة الاتصال المحلية الخاصة بك".
- حدد المربع بجوار "الكشف عن الإعدادات تلقائيًا".
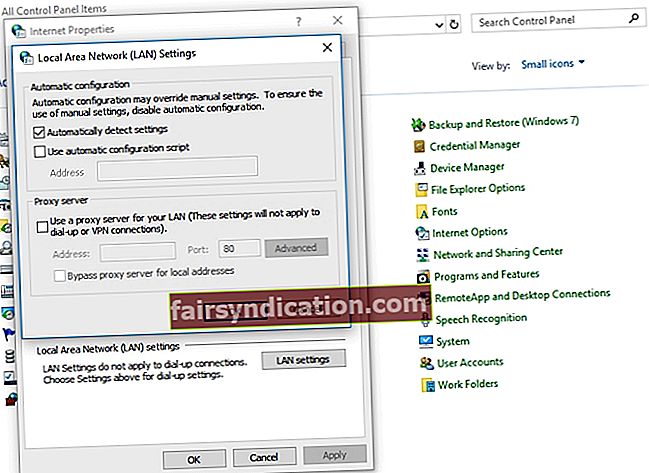
- انقر فوق "موافق" لحفظ التغييرات التي أجريتها.
الطريقة الرابعة: إصلاح إعدادات الوكيل عبر التسجيل
تتمثل إحدى الطرق الأكثر شيوعًا لتعطيل ميزات Windows في تعديل الإعدادات عبر واجهة النظام. ومع ذلك ، إذا لم تكن قادرًا على حل المشكلة عن طريق إلغاء تحديد بعض المربعات ، فإن الحل التالي هو المرور عبر السجل. هذا الحل مثالي أيضًا للوكيل الشبح الذي يستمر في حظر اتصالك.
قبل المتابعة ، يجب أن تتذكر اتباع الخطوات بحذر. ضع في اعتبارك أن سجل Windows هو قاعدة بيانات حساسة. إذا قمت بتعديل شيء ما بشكل غير صحيح ، فقد تتسبب في أضرار جسيمة لجهاز الكمبيوتر الخاص بك. لذلك ، يجب عليك المتابعة فقط إذا كنت واثقًا من أنه يمكنك اتباع التعليمات الخاصة بنقطة الإنطلاق.
- افتح مربع الحوار Run بالضغط على Windows Key + R على لوحة المفاتيح.
- اكتب “regedit” (بدون علامات اقتباس) ، ثم اضغط على Enter.
- قم بإنشاء نسخة احتياطية من التسجيل. يمكنك القيام بذلك عن طريق النقر فوق ملف ، ثم تحديد تصدير.
- اتبع هذا المسار:
HKEY_CURRENT_USER -> البرامج -> Microsoft -> Windows -> الإصدار الحالي -> إعدادات الإنترنت
- قم بإزالة هذه القيم:
تجاوز الوكيل
ترحيل الوكيل
تمكين الوكيل
مخدم بروكسي
- أعد تشغيل الكمبيوتر ، ثم تحقق من اختفاء مشكلة الاتصال.
الطريقة الخامسة: إعادة تعيين Google Chrome
ادعى بعض المستخدمين أنهم واجهوا مشكلة الوكيل بسبب إعدادات Chrome الخاصة بهم. على هذا النحو ، نوصي بإعادة المتصفح إلى إعداداته الافتراضية. قبل المتابعة ، يجب أن تعلم أن هذا الحل سيحذف الامتدادات وذاكرة التخزين المؤقت. لذلك ، يُنصح بإنشاء نسخة احتياطية من بياناتك المهمة. بمجرد أن تصبح جاهزًا ، اتبع الخطوات التالية:
- انقر فوق رمز القائمة ، الذي يشبه ثلاث نقاط محاذية رأسيًا ، في الزاوية العلوية اليمنى من Google Chrome.
- حدد الإعدادات من الخيارات.
- قم بالتمرير لأسفل ، ثم انقر فوق خيارات متقدمة.
- ضمن قسم إعادة التعيين والتنظيف ، انقر على "استعادة الإعدادات إلى إعداداتها الافتراضية الأصلية".
- انقر فوق إعادة تعيين الإعدادات.

بمجرد إعادة تعيين متصفحك إلى الإعدادات الافتراضية ، من المفترض أن تتمكن من حل المشكلة.
الطريقة 6: إعادة تثبيت Chrome
من المحتمل أن تكون المشكلة متعلقة بتثبيت Chrome. لذلك ، لإصلاحها ، ستحتاج إلى إعادة تثبيت متصفحك. هذه العملية مباشرة. ومع ذلك ، إذا كنت تفضل إزالة Chrome تمامًا ، فإننا نوصي باستخدام برنامج مصمم خصيصًا لإلغاء تثبيت البرامج.
قد ترغب أيضًا في تجربة إصدار Canary أو إصدار تجريبي من Chrome. يقدم إصدار Canary أحدث الإصلاحات. ومع ذلك ، قد لا يتم اختبارها بشكل كامل من أجل التشغيل السلس. لذلك ، من المحتمل أن تواجه مشاكل أخرى مع هذا الإصدار. تصدر Google أيضًا إصلاحات للأخطاء من خلال الإصدار التجريبي ، والذي يعد أيضًا خيارًا جيدًا.
الطريقة السابعة: جرب استخدام مستعرض ويب مختلف
أبلغ بعض المستخدمين أنهم استمروا في رؤية رسائل الخطأ التالية على Chrome:
هناك خطأ ما بالخادم الوكيل.
لا يوجد اتصال بالإنترنت.
إذا واجهت نفس المشكلة ، فنقترح استخدام متصفحات أخرى مثل Edge أو Firefox. تحقق مما إذا كانت المشكلة موجودة على متصفحات الويب الأخرى أيضًا. نحن نتفهم أنه قد يكون من غير الملائم التبديل إلى متصفح جديد. ومع ذلك ، يجدر التفكير في هذا كحل مؤقت أثناء محاولتك إصلاح المشكلة على متصفح Chrome.
الطريقة الثامنة: إزالة البرامج المشبوهة أو ذات المشكلات
من الممكن أن تتداخل برامج الجهات الخارجية مع نظامك. لذلك ، ننصحك بتحديد موقع التطبيقات المشبوهة التي تسبب المشكلة على جهاز الكمبيوتر الخاص بك. في معظم الحالات ، يكون الجاني هو أحد التطبيقات التي لديها القدرة على تعديل إعدادات الإنترنت الخاصة بجهاز الكمبيوتر. أبلغ بعض المستخدمين أن Browser Security تسبب في حدوث المشكلة على أجهزة الكمبيوتر الخاصة بهم. لذلك ، إذا كان لديك شيء مشابه مثبت ، نوصي بإزالته.
هل تحتاج إلى توضيح أي خطوة في الحلول التي قدمناها؟
لا تتردد في طرح الأسئلة من خلال قسم التعليقات أدناه!