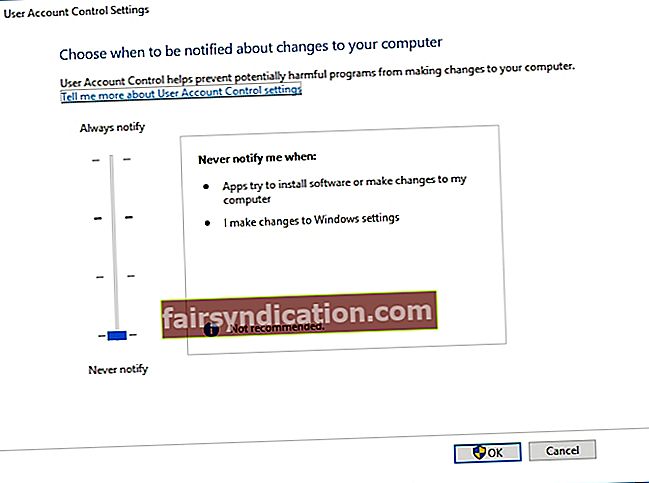إن الشيء العظيم في كونك عضوًا في برنامج Microsoft Insider هو حرية الوصول إلى الميزات الجديدة حتى قبل أن تصل إلى السوق. يتمتع أعضاء هذا البرنامج المحظوظون الآن بـ Windows 10 build 14383 بينما يحصل عامة الناس على لمحة منه فقط في المراجعات عبر الإنترنت ومنشورات المدونات. ومع ذلك ، لم يتمكن جميع المطلعين من تنزيله وتثبيته بنجاح. أثناء محاولة تنزيل إصدار Windows الجديد ، واجه العديد منهم رمز الخطأ 0x80246007.
ما هو رمز الخطأ 0x80246007؟
قبل أن نتعلم كيفية إصلاح رمز خطأ تحديث Windows 0x80246007 ، من الأفضل الحصول على فهم أفضل لماهية المشكلة وسبب ظهورها. أبلغ العديد من أعضاء Insider أنهم كانوا يبحثون عن تحديثات Windows الجديدة عندما حدث الخطأ 0x80246007. من ناحية أخرى ، هناك أيضًا نسبة جيدة من المستخدمين الذين ذكروا أن نفس المشكلة حدثت عندما كانوا يحاولون تثبيت Windows 10.
حتى كتابة هذه السطور ، لم تصدر Microsoft بيانًا رسميًا بشأن سبب المشكلة. ومع ذلك ، من الممكن أن يكون الخطأ 0x80246007 ناتجًا عن أي مما يلي:
- تم إتلاف قاعدة بيانات Windows Update.
- تؤدي عملية Windows إلى تعطيل مكون Windows Update.
لحسن الحظ ، هناك عدد من الطرق التي يمكنك تجربتها لحل هذه المشكلة. إذا كنت تريد معرفة كيفية إصلاح رمز خطأ تحديث Windows 80246007 ، فتأكد من استكشاف منشور المدونة هذا.
الطريقة الأولى: فحص برنامج مكافحة الفيروسات الخاص بك
إذا ظهر الخطأ 0x80246007 أثناء تنزيل أحدث إصدار من Windows 10 ، فمن المحتمل أن يكون لبرنامج مكافحة الفيروسات الخاص بك علاقة به. صحيح أن برامج مكافحة الفيروسات ضرورية هذه الأيام. ومع ذلك ، فإن بعضها غير متوافق تمامًا مع تحديثات معينة من Windows 10. وبالتالي ، تبدأ العديد من المشكلات الأخرى في الظهور.
أفاد الكثير من أعضاء Insider أن الخطأ نتج عن McAfee. ما فعلوه هو تعطيل جدار الحماية التابع لجهة خارجية لمكافحة الفيروسات وتمكنوا من إصلاح المشكلة. إذا كنت تستخدم برنامج أمان مختلفًا ، فيمكنك محاولة تعطيل جدار الحماية الخاص به ، ثم التحقق مما إذا كان ذلك يؤدي إلى التخلص من المشكلة. إذا لم يؤد ذلك إلى حل المشكلة ، فمن المستحسن تعطيل أداة مكافحة الفيروسات تمامًا. إذا استمر الخطأ ، فقد تحتاج إلى إلغاء تثبيت برنامج مكافحة الفيروسات.
بمجرد إصلاح الخطأ 0x80246007 ، قد ترغب في التفكير في خيارات أخرى لمكافحة الفيروسات. لديك العديد من الخيارات الجيدة ، لكننا نوصي بشدة باستخدام Auslogics Anti-Malware. إن الشيء العظيم في هذه الأداة الموثوقة هو أنها تكتشف العناصر الضارة التي لم تشك مطلقًا في وجودها. بصرف النظر عن ذلك ، فهو مصمم ليكون متوافقًا مع نظام التشغيل Windows 10 ، ولن يتعارض مع برنامج مكافحة الفيروسات الرئيسي. لذلك ، لا يزال بإمكانك تأمين جهاز الكمبيوتر الخاص بك أثناء الاستمتاع بمعاينة أحدث إصدارات Windows 10.

الطريقة 2: السماح بتشغيل خدمة BITS تلقائيًا
- افتح مربع الحوار Run بالضغط على Windows Key + R على لوحة المفاتيح.
- اكتب “services.msc” (بدون علامات اقتباس) ، ثم اضغط على Enter.
- ابحث عن خدمة النقل الذكي في الخلفية (BITS) ، ثم انقر بزر الماوس الأيمن عليها.
- حدد خصائص.
- انتقل إلى علامة التبويب عام واختر تلقائي (بدء مؤجل) من القائمة المنسدلة بجانب نوع بدء التشغيل.
- انقر فوق الزر "ابدأ" ، ثم انقر فوق "تطبيق" لحفظ التغييرات.
الطريقة الثالثة: إنشاء ملف Repair.bat
- افتح المفكرة والصق أيًا من مجموعات الأوامر أدناه:
صافي توقف wuauserv
القرص المضغوط٪ systemroot٪ \ SoftwareDistribution
ren تنزيل Download.old
بداية net wuauserv
بت توقف صافي
بتات البداية الصافية
أو
صافي توقف wuauserv
القرص المضغوط٪ systemroot٪ \ SoftwareDistribution
ren تنزيل Download.old
بداية net wuauserv
بت توقف صافي
بتات البداية الصافية
صافي توقف cryptsvc
القرص المضغوط٪ systemroot٪ \ system32
رن catroot2 catroot2old
بدء صافي cryptsvc
- انتقل إلى ملف ، ثم انقر فوق حفظ باسم.
- اكتب "Repair.bat" (بدون علامات اقتباس) كاسم للملف. لا تنس النقر على القائمة المنسدلة حفظ كنوع واختيار كل الملفات. احفظ الملف على سطح المكتب الخاص بك.
- انتقل إلى سطح المكتب وانقر بزر الماوس الأيمن على ملف Repair.bat الذي أنشأته للتو.
- اختر تشغيل كمسؤول.
- حاول تثبيت Windows 10 build. بمجرد تثبيته بنجاح ، تذكر حذف ملف Repair.bat.
الطريقة الرابعة: التحقق من خدمة جدار حماية Windows Defender
إذا كنت تواجه مشكلة في تثبيت إصدارات Windows 10 بسبب الخطأ 0x80246007 ، فقد ترغب في التحقق مما إذا كانت خدمة جدار حماية Windows Defender قيد التشغيل. تجدر الإشارة إلى أن Windows Update يتطلب هذه الخدمة. لذلك ، إذا تم تعطيله ، فقد يظهر الخطأ 0x80246007 والعديد من المشكلات الأخرى. يمكنك التحقق مما إذا كانت خدمة جدار حماية Windows Defender قيد التشغيل باتباع الإرشادات التالية:
- انقر فوق رمز البحث على شريط المهام.
- اكتب "services" (بدون علامات اقتباس) ، ثم اضغط على Enter.
- ستتمكن من رؤية قائمة الخدمات المتاحة. ابحث عن جدار حماية Windows Defender.
- انظر إلى حالة خدمة جدار حماية Windows Defender. إذا رأيت أنه لا يعمل ، فانقر بزر الماوس الأيمن فوقه ، ثم حدد البدء من الخيارات.
- بمجرد بدء تشغيل جدار حماية Windows Defender ، تحقق مما إذا كنت قد تخلصت من الخطأ 0x80246007.
الطريقة الخامسة: تغيير الإعدادات في التحكم في حساب المستخدم
وفقًا لبعض أعضاء برنامج Insider ، فقد تمكنوا من حل المشكلة عن طريق تغيير إعدادات التحكم في المستخدم الخاصة بهم. من خلال التحكم في حساب المستخدم ، يمكن لأي شخص الاستفادة من الامتيازات الإدارية ومنع المستخدمين والتطبيقات الأخرى من تشغيل مهام معينة.
بينما يجد العديد من مستخدمي Windows هذه الميزة في متناول اليد ، أبلغ بعض أعضاء Insider أنها يمكن أن تتسبب أيضًا في حدوث الخطأ 0x80246007. لذلك ، فإن أحد الحلول البديلة للمشكلة هو تعطيل التحكم في حساب المستخدم. يمكنك القيام بذلك باتباع الخطوات التالية:
- على لوحة المفاتيح ، اضغط على Windows Key + S.
- اكتب "التحكم في حساب المستخدم" (بدون علامات اقتباس) ، ثم اضغط على Enter.
- بمجرد فتح النافذة ، سترى شريط تمرير. حركه بالكامل لأسفل إلى عدم الإخطار أبدًا.
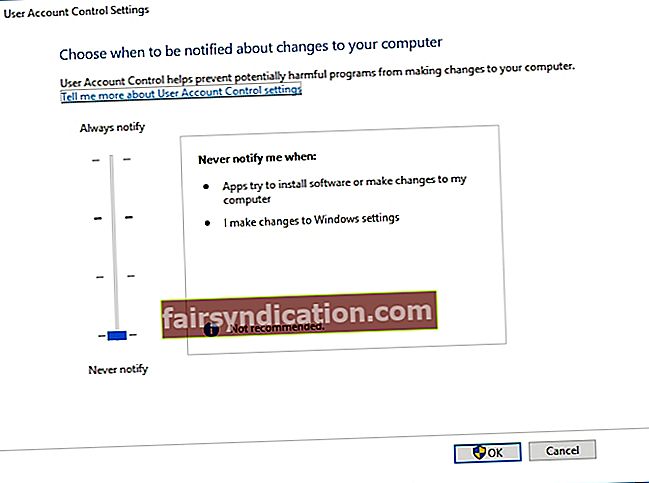
- احفظ التغييرات بالنقر فوق "موافق".
الطريقة السادسة: استخدام مستكشف الأخطاء ومصلحها لـ Windows Update
يمكنك أيضًا محاولة إزالة الخطأ 0x80246007 عن طريق تشغيل مستكشف الأخطاء ومصلحها. أحد الأشياء الرائعة في Windows 10 هو أنه يأتي مع العديد من أدوات استكشاف الأخطاء وإصلاحها التي يمكنها حل المشكلات الشائعة على جهاز الكمبيوتر الخاص بك تلقائيًا. ومع ذلك ، اتبع التعليمات أدناه:
- انتقل إلى شريط المهام الخاص بك وانقر فوق رمز البحث.
- اكتب "استكشاف الأخطاء وإصلاحها" (بدون علامات اقتباس) ، ثم اضغط على Enter.
- انقر فوق Windows Update في الجزء الأيمن.
- انقر فوق تشغيل مستكشف الأخطاء ومصلحها.
- اتبع التعليمات التي تظهر على الشاشة لبدء إصلاح الخطأ 0x80246007.

الطريقة 7: إجراء تمهيد نظيف
من الممكن أيضًا أن تتداخل تطبيقات الجهات الخارجية مع نظامك ، مما يتسبب في ظهور العديد من المشكلات ، بما في ذلك الخطأ 0x80246007. في هذه الحالة ، يجب عليك تحديد وإزالة البرنامج المعين المرتبط بالمشكلة. يمكنك الاختيار من بين مجموعة من الطرق ، ولكن الطريقة المثالية هي إجراء تمهيد نظيف. هذا سهل نسبيًا. عليك فقط اتباع الخطوات التالية:
- افتح مربع الحوار "تشغيل" بالنقر فوق Windows Key + R على لوحة المفاتيح.
- اكتب “msconfig” (بدون علامات اقتباس) ، ثم اضغط على Enter.
- انتقل إلى علامة التبويب الخدمات.
- في الجزء السفلي من النافذة ، سترى إخفاء جميع خدمات Microsoft. تأكد من تحديده.
- انقر فوق الزر "تعطيل الكل".
- انتقل إلى علامة التبويب بدء التشغيل ، ثم انقر فوق فتح إدارة المهام.
- سترى الآن قائمة بتطبيقات بدء التشغيل. انتقل إلى الإدخال الأول في القائمة وانقر بزر الماوس الأيمن فوقه.
- حدد تعطيل من القائمة. كرر هذه العملية لجميع التطبيقات.
- قم بإنهاء إدارة المهام والعودة إلى نافذة تكوين النظام.
- احفظ التغييرات بالنقر فوق "تطبيق" و "موافق". قم بإعادة تشغيل جهاز الحاسوب الخاص بك.
تحقق مما إذا كان الخطأ 0x80246007 قد اختفى. إذا كان الأمر كذلك ، فهذا يعني أن أحد تطبيقات بدء التشغيل هو سبب المشكلة. يمكنك الآن تمكين الخدمات والتطبيقات باستخدام نفس الخطوات المذكورة أعلاه. من ناحية أخرى ، إذا ظهر الخطأ مرة أخرى ، فقد تضطر إلى تحديد التطبيق المعين الذي يسبب المشكلة. تأكد من تعطيل التطبيق وإزالته لحل المشكلة بشكل دائم.
هل جربت أيًا من حلولنا؟
دعنا نعرف النتائج بالتعليق أدناه!