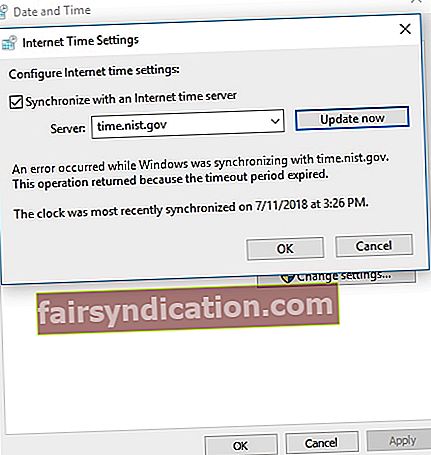في معظم الأوقات ، يمكن لمستخدمي Windows الاعتماد على ساعة الكمبيوتر لمعرفة الوقت بدقة. ومع ذلك ، في الآونة الأخيرة ، تعطلت خدمة Windows Time Service (W32Time) ، مما أدى إلى إرسال أوقات غير صحيحة إلى أجهزة الكمبيوتر في جميع أنحاء العالم. تم تطبيقه بواسطة ملف W32Time.dll ، ومن المفترض أن تقوم خدمة Microsoft هذه بمزامنة الساعات لأجهزة الكمبيوتر ، اعتمادًا على المنطقة الزمنية المفضلة للمستخدم.
يسعدك العثور على هذه المقالة أثناء محاولة البحث عن كيفية إصلاح خدمة الوقت في Windows التي لا تعمل. لدينا العديد من الحلول التي ستساعدك في حالة تعطل Windows Time Service مرة أخرى.
المشكلات الشائعة المرتبطة بخدمات الوقت في Windows
قبل أن نحاول إصلاح وقت Windows وليس المزامنة تلقائيًا ، سيكون من المستحسن أن نناقش بعض المشكلات ذات الصلة التي أبلغ عنها المستخدمون. بهذه الطريقة ، يمكنك حل المشكلة بشكل فعال ومنع حدوثها مرة أخرى. ومع ذلك ، إليك السيناريوهات التي قد تواجهها:
- تعذر بدء تشغيل خدمة الوقت في Windows - هذه مشكلة شائعة يمكن إصلاحها عن طريق تغيير نوع بدء تشغيل الخدمة. سنناقش كيف يمكن القيام بذلك في التعليمات أدناه.
- Windows 10 Time Service لا يعمل ، الوصول مرفوض ، لا يظهر ، أو لم يتم العثور عليه - هناك العديد من القضايا المختلفة المرتبطة بهذه الخدمة. يمكنك إصلاحها بتجربة إحدى طرقنا أدناه.
- تستمر خدمة الوقت في Windows في التوقف - أبلغ بعض المستخدمين أن الخدمة مستمرة في التوقف. يمكنك حل هذه المشكلة عن طريق تشغيل عمليات فحص SFC و DISM.
- لا يتم مزامنة وقت Windows تلقائيًا - هذه مشكلة شائعة أخرى مرتبطة بالخدمة. يمكنك حل هذا عن طريق التحقق من المهام المجدولة.
- خدمة الوقت في Windows لا تبدأ الخطأ 1792 ، 1290 ، 1079 - يمكن أن تمنع الأخطاء المختلفة تشغيل الخدمة. تأكد من تجربة أحد حلولنا للتخلص منها.
- خدمة الوقت في Windows مفقودة ، غير مثبتة - تأكد من إعادة تسجيل الخدمة للتأكد من تثبيتها بشكل صحيح على جهاز الكمبيوتر الخاص بك.
الطريقة 1: تشغيل عمليات فحص SFC و DISM
من الممكن أن تكون هناك ملفات تالفة في نظامك تمنع Windows Time Service من العمل بشكل صحيح. لحل هذه المشكلة ، يمكنك محاولة إجراء عمليات فحص SFC و DISM. يمكن القيام بذلك بسهولة باتباع الإرشادات أدناه:
- انقر بزر الماوس الأيمن فوق رمز Windows الموجود على شريط المهام.
- حدد موجه الأوامر (المسؤول) أو Powershell (المسؤول) من القائمة.
- بمجرد تشغيل موجه الأوامر ، اكتب "sfc / scannow" (بدون علامات اقتباس) ، ثم اضغط على Enter. يجب أن يبدأ هذا فحص SFC.
قد تستغرق العملية حوالي 15 دقيقة. لذا ، تأكد من أنك لا تتدخل فيه. بمجرد اكتمال فحص SFC ، تحقق من استمرار المشكلة. إذا كنت لا تزال تواجه مشكلات مع Windows Time Service ، فسيكون من المثالي إجراء فحص DISM. يمكنك القيام بذلك من خلال موجه الأوامر (المسؤول). بدلاً من تشغيل "sfc / scannow" ، ما يجب عليك كتابته هو "DISM / Online / Cleanup-Image / RestoreHealth" (بدون علامات اقتباس).
لتجنب تلف الملفات ، قم بحماية جهاز الكمبيوتر الخاص بك باستخدام أداة موثوقة مثل Auslogics Anti-Malware. يكتشف هذا البرنامج بشكل فعال التهديدات والهجمات التي قد تضر جهاز الكمبيوتر الخاص بك. علاوة على ذلك ، فهو مصمم بحيث لا يتعارض مع برنامج مكافحة الفيروسات الرئيسي. لذلك ، يمكنك منع حدوث مشكلة Windows Time Service مرة أخرى مع ضمان الحماية المثلى لجهاز الكمبيوتر الخاص بك.

الطريقة 2: تغيير نوع بدء التشغيل
تتمثل إحدى الطرق التي يمكنك من خلالها إصلاح مشكلات Windows Time Service في تغيير نوع بدء التشغيل. تأكد من ضبطه على تلقائي باتباع الخطوات التالية:
- على لوحة المفاتيح ، اضغط على Windows Key + R. يجب أن يفتح هذا مربع الحوار "تشغيل".
- اكتب “services.msc” (بدون علامات اقتباس) ، ثم اضغط على Enter.
- قم بالتمرير لأسفل حتى تجد Windows Time. انقر نقرًا مزدوجًا فوقه ، ثم اضبط نوع بدء التشغيل على تلقائي.
- احفظ التغيير الذي أجريته بالنقر فوق "تطبيق" و "موافق". يجب أن يقوم هذا تلقائيًا بتشغيل الخدمة مع Windows وحل المشكلة.
الطريقة الثالثة: التأكد من أن حساب "النظام المحلي" يبدأ بخدمة الوقت في Windows
من الممكن أن تحدث مشكلات مع Windows Time Service لأنه لم يتم تشغيلها بشكل صحيح. ومع ذلك ، يمكن إصلاح ذلك بسهولة عن طريق القيام بما يلي:
- انقر فوق أيقونة البحث في شريط المهام.
- اكتب "الخدمات" (بدون علامات اقتباس) ، ثم اضغط على Enter.
- انقر نقرًا مزدوجًا فوق Windows Time من القائمة.
- انتقل إلى علامة التبويب تسجيل الدخول ، ثم حدد حساب النظام المحلي.
- احفظ التغيير الذي أجريته بالنقر فوق "تطبيق" و "موافق".
الطريقة الرابعة: إعادة تسجيل ملف Windows Time Service
إحدى الطرق التي يمكنك من خلالها إصلاح مشكلات Windows Time Service هي إعادة تسجيلها. هذا سهل جدا للقيام به عليك فقط اتباع الخطوات التالية:
- انقر فوق أيقونة البحث في شريط المهام.
- اكتب "موجه الأوامر" (بدون علامات اقتباس).
- انقر بزر الماوس الأيمن فوق موجه الأوامر من النتائج ، ثم حدد تشغيل كمسؤول.
- بمجرد تشغيل موجه الأوامر ، قم بتشغيل هذه الأوامر:
توقف صافي w32time
w32tm / إلغاء التسجيل
w32tm / تسجيل

الطريقة الخامسة: استخدام خادم وقت مختلف
من الممكن أيضًا أن تتسبب مشاكل خادم الوقت في حدوث مشكلات Windows Time Service. في هذه الحالة ، ما عليك سوى تغيير خادم الوقت يدويًا. كل ما عليك القيام به هو إتباع الخطوات أدناه:
- في شريط المهام ، انقر فوق رمز البحث.
- اكتب "لوحة التحكم" (بدون علامات اقتباس) ، ثم اضغط على Enter.
- حدد الساعة واللغة والمنطقة.
- انقر فوق التاريخ والوقت ، ثم انتقل إلى وقت الإنترنت.
- انقر فوق الزر تغيير الإعدادات.
- اكتب “time.nist.gov” (لا توجد علامات اقتباس) كخادم ، ثم انقر فوق زر التحديث الآن. يمكنك أيضًا محاولة استخدام "pool.ntp.org" إذا لم يؤد ذلك إلى حل المشكلة.
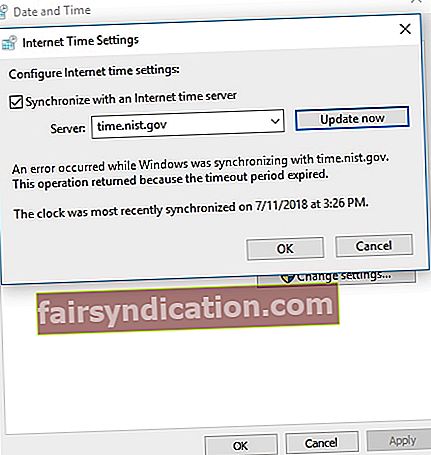
- احفظ التغييرات بالنقر فوق "موافق".
بمجرد تغيير خادم الوقت ، تحقق من استمرار المشكلة. يمكنك أيضًا محاولة إضافة المزيد من الخوادم إلى القائمة من خلال السجل. ما عليك سوى اتباع التعليمات التالية:
- على لوحة المفاتيح ، اضغط على Windows Key + R.
- اكتب “regedit” (بدون علامات اقتباس) ، ثم اضغط على Enter.
- بمجرد تشغيل محرر التسجيل ، انتقل إلى هذا المسار:
- HKEY_LOCAL_MACHINE \ SOFTWARE \ Microsoft \ Windows \ CurrentVersion \ DateTime \ Servers
- سترى الخوادم الحالية في الجزء الأيمن. يمكنك إضافة خادم وقت جديد بالنقر بزر الماوس الأيمن فوق مساحة فارغة. اختر جديد ، ثم حدد قيمة السلسلة.
- اكتب الرقم المناسب ، ثم انقر نقرًا مزدوجًا فوق الإدخال.
- أدخل عنوان الخادم في حقل بيانات القيمة. فيما يلي بعض الخوادم التي يمكنك استخدامها:
time-a.nist.gov
time-b.nist.gov
128.105.37.1
europe.pool.ntp.org
clock.isc.org
north-america.pool.ntp.org
time.windows.com
time.nist.gov
- بمجرد إضافة الخوادم إلى السجل ، انتقل إلى إعدادات الوقت والتاريخ. حدد أيًا من الخوادم التي أضفتها.
هل جربت أيًا من حلولنا؟
أخبرنا بالنتائج بالتعليق أدناه!