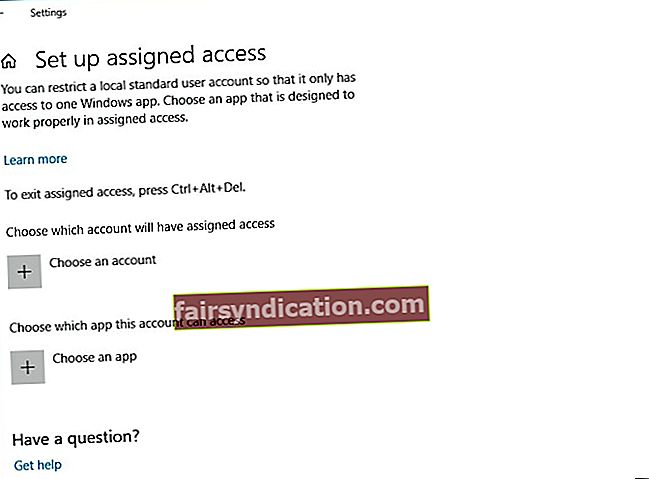وضع Kiosk: كيفية إعداد الوصول المعين في Windows 10
يمكن للمستخدمين إعداد إصدارات Windows 10 Pro و Windows 10 Enterprise و Windows 10 Education كجهاز في وضع Kiosk من أجل تشغيل تطبيق Universal Windows Platform (UWP) باستخدام ميزة Assigned Access. عند إعداد حساب باستخدام ميزة الوصول المخصص ، لا يمتلك المستخدم حق الوصول إلى سطح المكتب أو قائمة ابدأ أو أي جزء آخر من الكمبيوتر. يمكنه فقط الوصول إلى تطبيق UWP المحدد واستخدامه.
فيما يلي دليل سريع حول كيفية إعداد الوصول المخصص في Windows 10 وتهيئة هذه الميزة بشكل صحيح على جهاز الكمبيوتر الخاص بك.
ما هو الوصول المعين في Windows 10؟
يعد وضع Kiosk مفيدًا لإنشاء بيئة تأمين وإعداد نظام Windows في منطقة عامة. يتيح الوصول إلى المستخدم لاستخدام أي تطبيق منفرد لوظيفة معينة ، مثل كشك المعلومات أو كشك للحصول على تحديثات الطقس.
لكي يقوم جهاز kiosk بتشغيل تطبيق UWP ، فإن ميزة الوصول المخصص هي المفتاح. يجبر الوصول المخصص المستخدم على التفاعل مع تطبيق واحد للمساعدة في التخلص من مخاطر تعريض النظام للخطر.
كيف يتم تشغيل أو إيقاف تشغيل الوصول المعين؟
يجب أن تقوم بتسجيل الدخول كمسؤول من أجل تشغيل أو إيقاف تشغيل الوصول المعين لحساب مستخدم قياسي محلي. فيما يلي الخطوات:
- كيفية تشغيل هذه الميزة - من خلال هذه الخطوات ، سيتمكن المستخدمون من الوصول إلى التطبيق المحدد فقط عند تسجيل الدخول إلى الحساب المحدد.
- أضف حسابًا محليًا جديدًا كمستخدم قياسي ليتم استخدامه للوصول المعين.
- قم بتسجيل الدخول إلى الحساب الجديد. بعد ذلك ، افتح تطبيق Store وقم بتثبيت التطبيق لاستخدامه مع الوصول المخصص.
- قم بتسجيل الخروج من الحساب الجديد وإعادة تسجيل الدخول إلى حساب المسؤول الخاص بك.
- أفتح الإعدادات. انقر فوق أيقونة الحسابات.
- انقر فوق الأسرة والأشخاص الآخرين الموجود على الجانب الأيسر ثم انقر فوق قم بإعداد الوصول المعين وجدت الرابط على اليمين.

- انقر فوق اختيار حساب. حدد حساب المستخدم القياسي المحلي الذي تم إنشاؤه مسبقًا.
- انقر فوق اختر أحد التطبيقات. حدد التطبيق المتاح الذي تريد إعداده واستخدامه مع وصول معين.
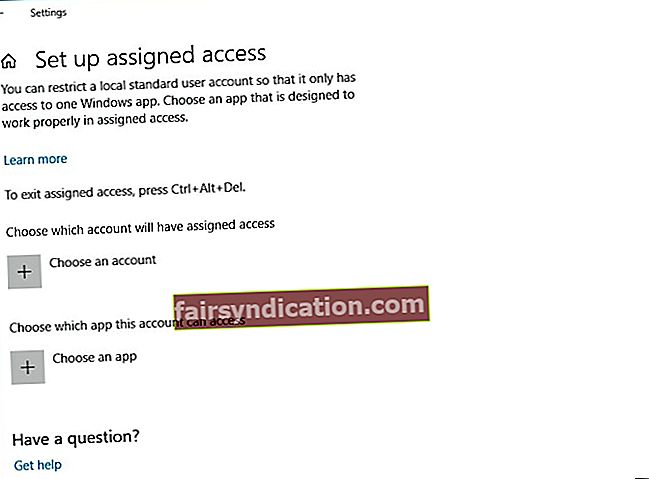
- الوصول المعين قيد التشغيل الآن لحساب معين. أغلق الإعدادات كما تريد.
- كيفية إيقاف تشغيل هذه الميزة- ببساطة افتح الإعدادات ، ثم انقر على أيقونة الحسابات. انقر فوق الأسرة والأشخاص الآخرين على اليسار وانقر على قم بإعداد الوصول المعينالارتباط على اليمين. انقر فوق قم بإيقاف تشغيل الوصول المعين وتسجيل الخروج من الحساب المحدد. يمكنك الآن إغلاق الإعدادات كما يحلو لك.
ملاحظة: استخدم Ctrl + Alt + Del للخروج من الوصول المعين لأنه قد لا يكون لديك حق الوصول إلى قائمة ابدأ.
كيفية إعداد كشك باستخدام Windows PowerShell؟
يمكنك استخدام أوامر cmdlets لـ Windows PowerShell لإعداد كشك التطبيق الواحد. كل ما يتطلبه الأمر هو إنشاء حساب مستخدم على الجهاز وتثبيت تطبيق kiosk لهذا الحساب.
يمكنك أيضًا استخدام PowerShell cmdlet لتأسيس الوصول المعين على أجهزة متعددة. قبل تشغيل أوامر cmdlets ، قم بتسجيل الدخول كمسؤول وإنشاء حساب مستخدم للوصول المخصص. قم بتسجيل الدخول كحساب مستخدم Assigned Access ، ثم قم بتثبيت تطبيق Universal Windows ، باتباع الإرشادات المذكورة أعلاه. قم بتسجيل الخروج باسم حساب المستخدم هذا والعودة إلى كونك مسؤولاً.
افتح PowerShell على Windows 10 من خلال البحث عن تطبيق Windows PowerShell Desktop في النتائج عند البحث عن PowerShell. بعد ذلك ، قم بتشغيل PowerShell كمسؤول. من هنا ، يمكنك تكوين الوصول المعين مثل AppUserModeID واسم المستخدم:
Set-AssignedAccess -AppUserModelId -UserName

لإزالة الوصول المعين عبر PowerShell ، قم بتشغيل أمر cmdlet هذا:
Clear-AssignedAccess
كيفية تشغيل Chrome في وضع Kiosk؟
يؤدي تمكين وضع Kiosk وإنشاء ملف تعريف مستخدم ثانوي إلى تزويد الضيف بمتصفح ملء الشاشة بدون أي من بياناتك الشخصية. بالمناسبة ، هل تعرف كيف تحمي خصوصيتك وأمنك؟ ..
الخطوات أيضًا بسيطة إلى حد ما:
- افتح الإعدادات في Chrome.
- ضمن المستخدمون ، انقر فوق إضافة مستخدم جديد.
- قم بتزويد ملف التعريف الجديد باسم وصورة. غادر إنشاء اختصار على سطح المكتب لهذا المستخدم فحص ثم انقر فوق إنشاء.
- انقر بزر الماوس الأيمن فوق الاختصار الذي تم تكوينه حديثًا. حدد خصائص.
- في الحقل الهدف ، أضف -كشك إلى النهاية.
- انقر فوق تطبيق.
يؤدي تشغيل هذا الاختصار إلى فتح Chrome في حساب مستخدم وهمي في وضع ملء الشاشة. يكفي منع المستخدم الذي تشارك الكمبيوتر معه من التطفل على عناصر سطح مكتب الكمبيوتر - إذا لم يكن ماهرًا في التكنولوجيا ، فهذا يعني. هذا لأن Alt + F4 ببساطة سيخرج من التطبيق ويمنح الضيف إمكانية الوصول إلى جهاز الكمبيوتر الخاص بك بالكامل.
يجب أن تكون هذه الخطوات كافية لمعرفة كيفية إعداد الوصول المخصص في نظام التشغيل Windows 10 ، وتمكين الميزة أو تعطيلها. حظًا سعيدًا وابقي عينيك مقشرتين لمزيد من البرامج التعليمية!